Jak naprawić problem z przegrzewaniem się MacBooka
Różne / / April 02, 2023
MacBook to linia laptopów zaprojektowanych i wyprodukowanych przez firmę Apple Inc. które zostały docenione za elegancki wygląd, przyjazny dla użytkownika interfejs i pomysłowe funkcje, takie jak pasek dotykowy i wyświetlacz Retina. Korzystają z systemu operacyjnego macOS, zaprojektowanego specjalnie do bezproblemowej współpracy ze sprzętem Apple. Ale niektórzy użytkownicy mogą być sfrustrowani, jeśli ich Mac się przegrzewa, ponieważ może to spowodować spowolnienie lub nawet nieoczekiwane zamknięcie systemu. Przegrzanie może być również oznaką problemów ze sprzętem lub oprogramowaniem, które należy rozwiązać, aby zapobiec uszkodzeniu komputera. Być może trafiłeś na tę stronę z tym problemem. Pozbądź się zmartwień i przeczytaj ten artykuł do końca, aby dowiedzieć się, dlaczego mój MacBook tak łatwo się przegrzewa i jak naprawić problem z przegrzewaniem się MacBooka.

Spis treści
- Jak naprawić problem z przegrzewaniem się MacBooka
- Dlaczego mój MacBook tak łatwo się przegrzewa?
- Jak naprawić problem z przegrzewaniem się MacBooka?
- Metoda 1: podstawowe metody rozwiązywania problemów
- Metoda 2: Wyłącz wygaszacz ekranu Kena Burnsa
- Metoda 3: Zamknij źle działające aplikacje
- Metoda 4: Zaloguj się ponownie do iCloud
- Metoda 5: Zaktualizuj problematyczne aplikacje
- Metoda 6: Zaktualizuj macOS
- Metoda 7: Wyłącz przełączanie grafiki
- Metoda 8: Wyłącz odbiornik Airplay
- Metoda 9: Wyłącz przyspieszenie sprzętowe przeglądarki
- Metoda 10: Otwórz przeglądarkę w trybie awaryjnym
- Metoda 11: Wyłącz Turbo Boost
- Metoda 12: Zresetuj kontroler zarządzania systemem (SMC)
- Metoda 13: Zresetuj PRAM/NVRAM
Jak naprawić problem z przegrzewaniem się MacBooka
To jest kompleksowy przewodnik, który pomoże Ci rozwiązać problem przegrzania MacBooka. Aby dowiedzieć się, dlaczego mój MacBook tak łatwo się przegrzewa i jak rozwiązać ten problem, czytaj dalej do końca. Ale najpierw zobaczmy możliwe przyczyny wystąpienia tego problemu.
Szybka odpowiedź
Możesz rozwiązać problem przegrzewania się MacBooka, zamykając źle działające aplikacje na komputerze Mac:
1. otwarty Znalazca na MacBooku i kliknij Aplikacje z lewego panelu.
2. Następnie wybierz Narzędzia.
3. Kliknij Monitor aktywności.
4. Idź do procesor kartę, aby zobaczyć wysokie zasoby korzystające z aplikacji.
5. Zamknąć To aplikacja docelowa na MacBooku, aby rozwiązać problem przegrzania.
Dlaczego mój MacBook tak łatwo się przegrzewa?
Wspomnieliśmy o poniższych punktach, aby odpowiedzieć, dlaczego mój MacBook tak łatwo się przegrzewa.
- Przechowywać w bezpośrednim świetle słonecznym
- Brudne porty i grille
- Chwilowa usterka
- Otwarcie kilku kart przeglądarki
- Wielozadaniowość
- Przestarzały system operacyjny
- Uszkodzony kontroler zarządzania systemem
- Uszkodzona pamięć o dostępie swobodnym parametrów i nieulotna pamięć o dostępie swobodnym
- Problematyczne aplikacje
- Włączone przełączanie grafiki i odbiornik Airplay
Przeczytaj także: Dlaczego nagle mój wentylator w laptopie jest tak głośny?
Jak naprawić problem z przegrzewaniem się MacBooka?
Możesz zacząć od podstawowych metod, a następnie przejść do skomplikowanych, aby naprawić problem z przegrzewaniem się MacBooka. Przeczytaj i zastosuj podane rozwiązania:
Metoda 1: podstawowe metody rozwiązywania problemów
Zanim wypróbujesz bardziej zaawansowane i skomplikowane metody rozwiązania problemu z przegrzewaniem się MacBooka, zacznij od prostych metod rozwiązywania problemów wyjaśnionych w poniższych sekcjach.
1A. Uruchom ponownie komputer Mac
Tymczasowa usterka może spowodować problem z przegrzaniem MacBooka. W takiej sytuacji spróbuj ponownie uruchomić urządzenie, aby naprawić błędy i usterki. To rozwiązanie jest jednym z najłatwiejszych do naśladowania, więc możesz zacząć od tego. Aby zapoznać się ze sposobem ponownego uruchamiania komputera Mac, zapoznaj się z krokami omówionymi poniżej:
1. Najpierw kliknij na Ikona menu Apple na Twoim Macu.
2. Następnie kliknij na Uruchom ponownie… opcja.

1B. Zapobiegaj wystawianiu komputera Mac na bezpośrednie działanie promieni słonecznych
Maca temperatura robocza wynosi od 50 do 95 stopni Fahrenheita. Staraj się więc nie przekraczać tego limitu i nie pracuj w bardzo gorącym miejscu lub w bezpośrednim świetle słonecznym, ponieważ może to spowodować przegrzanie komputera Mac.
1C. Unikaj otwierania wielu kart przeglądarki
Może to spowodować jednoczesne uruchomienie różnych kart w przeglądarce zużywają dużo zasobów, które mogą nagrzewać MacBooka. Więc otwórz kilka kart na raz i zamknij te, które nie są ważne.
1D. Ogranicz wielozadaniowość
Nie uruchamiaj kilku programów jednocześnie, ponieważ intensywnie wykorzystują one zasoby. Ogranicz więc wielozadaniowość, aby uniknąć problemu z przegrzaniem.
1E. Używaj oryginalnych ładowarek do komputerów Mac
Upewnij się, że jesteś nieużywanie ładowarek niskiej jakości ponieważ mogłoby to spowodować problem z przegrzaniem MacBooka. Dlatego używaj oryginalnych ładowarek dostarczonych z MacBookiem.
Przeczytaj także: Napraw problem z niedziałającą ładowarką MacBooka
1F. Wyczyść porty i wentylatory MacBooka
Kurz wokół wentylatorów MacBooka może uniemożliwić przepływ ciepła, który może spowodować przegrzanie urządzenia. Wyczyść więc elementy wewnętrzne MacBooka.
Notatka 1: Nie popieramy ani nie sponsorujemy żadnych aplikacji/narzędzi innych firm wymienionych w tym artykule. Użytkownicy powinni zapewnić ochronę swoich danych w celu ochrony prywatności lub jakiejkolwiek utraty danych. Więc używaj ich według własnego uznania.
Uwaga 2: Przed czyszczeniem upewnij się, że wyłączyć urządzenie Mac i usuń plik Przewód zasilający.
1. Użyć Śrubokręt aby odkręcić dolny panel MacBooka śruby.
2. Następnie użyj skompresowane powietrze I szczotka aby usunąć zanieczyszczenia lub kurz z MacBooka wentylatory, otwory wentylacyjne, portyitp.
Jeśli po tym problem przegrzania będzie się powtarzał, możesz skorzystać z aplikacji innych firm, takich jak Sterowanie wentylatorami komputerów Mac. Te aplikacje ustaw wentylatory na pełną prędkość.
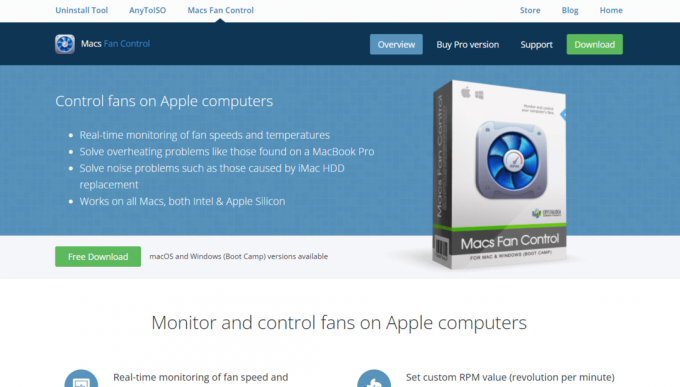
Metoda 2: Wyłącz wygaszacz ekranu Kena Burnsa
Jeśli problem z przegrzewaniem się MacBooka będzie się powtarzał, możesz spróbować wyłączyć wygaszacz ekranu Kena Burnsa w ten sposób efekt wygaszacza ekranu może ogromnie wykorzystać zasoby systemowe, powodując w ten sposób urządzenie przegrzać. Aby to wyłączyć, wykonaj podane czynności:
1. Przejdź do Preferencje systemu na MacBooku i kliknij na Wygaszacz pulpitu i ekranu opcja.
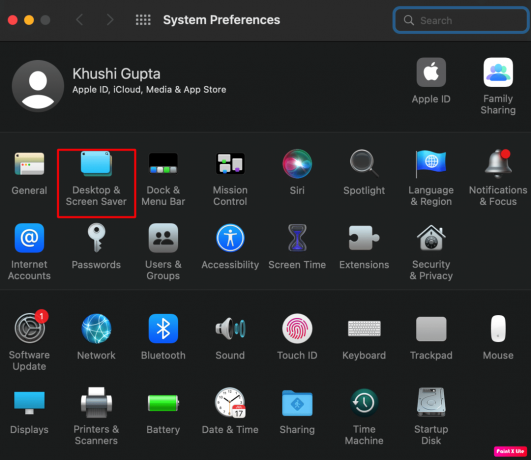
2. Następnie przejdź do Wygaszacz ekranu zakładkę i wybierz inny żądany wygaszacz ekranu Jak na przykład Słowo dnia.

Włączy nowy wygaszacz ekranu i wyłączy wygaszacz Kena Burnsa.
Metoda 3: Zamknij źle działające aplikacje
Obciążenie procesora może spowodować przegrzanie MacBooka, co może być spowodowane przez niektóre źle działające aplikacje. Możesz jednak sprawdzić i zamknąć te aplikacje, przechodząc do Monitora aktywności na komputerze Mac. Aby to zrobić, wykonaj poniższe czynności:
1. Początek Znalazca na komputerze Mac i kliknij Aplikacje z lewego panelu.
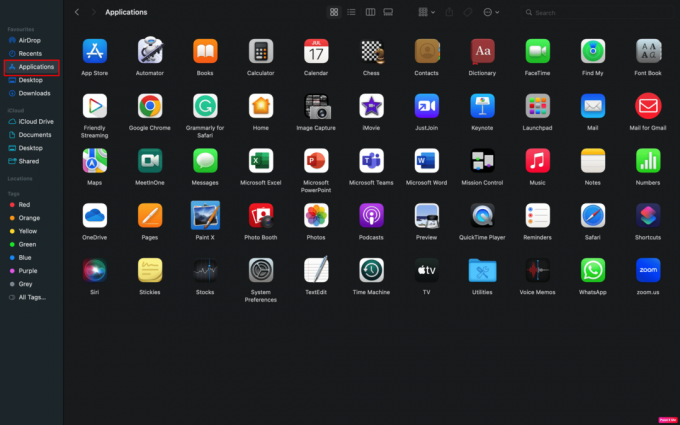
2. Następnie kliknij Narzędzia > Monitor aktywności.
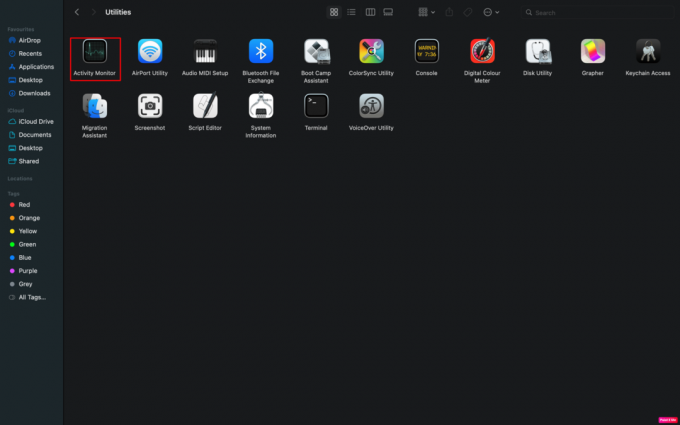
3. Następnie wybierz procesor kartę, aby zobaczyć, które aplikacje wykorzystują dostępne zasoby procesora w dużych ilościach.
4. Teraz zamknij źle działający program i nie używaj go.
RównieżCzytać: Jak usunąć aplikacje z MacBooka
Metoda 4: Zaloguj się ponownie do iCloud
Inną metodą, którą możesz zastosować, aby rozwiązać problem przegrzania MacBooka, jest ta. Aby dowiedzieć się, jak to zrobić, przeczytaj i wykonaj poniższe kroki:
1. Przejdź do MacBooka Preferencje systemu i kliknij na Identyfikator Apple'a.
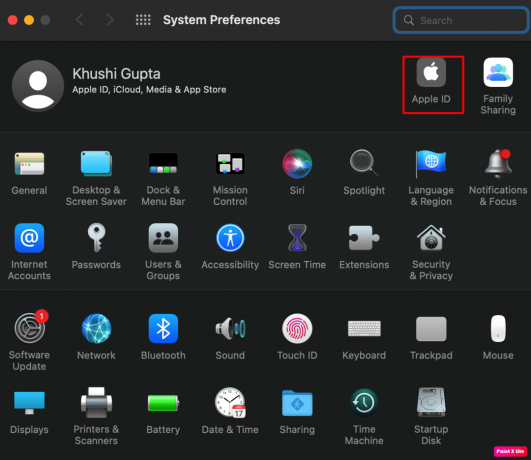
2. Następnie udaj się do iCloud zakładkę i kliknij na Wyloguj się opcja.
3. Teraz potwierdź Wyloguj się z iCloud, a następnie stosować się do monity na ekranie podane na ekranie, aby zakończyć proces.
4. W dalszej części, ponownie uruchomić MacBooka i dalej Zaloguj sie do iClouda.
Metoda 5: Zaktualizuj problematyczne aplikacje
Przestarzała aplikacja na MacBooku, która stała się niekompatybilna z urządzeniem, może przegrzać komputer Mac, ponieważ może w ogromnym stopniu wykorzystywać zasoby systemowe. W takim przypadku zaktualizuj aplikację, która powoduje problem.
1. otwarty Sklep z aplikacjami na Twoim MacBooku.
2. Kliknij na Aktualizacje opcję z lewego panelu.
3. Kliknij AKTUALIZACJA dla problematyczna aplikacja z menu.
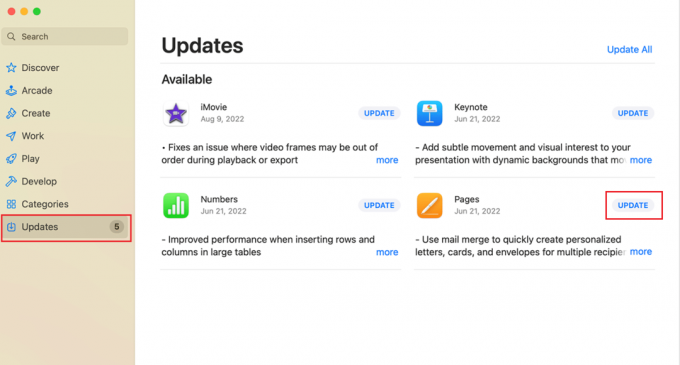
Metoda 6: Zaktualizuj macOS
Przestarzały system operacyjny może również powodować problemy z przegrzewaniem się MacBooka Pro. Aktualizuj MacBooka za każdym razem, gdy pojawi się nowy aktualizacja oprogramowania jest dostępny, ponieważ może to rozwiązać problem. Nowa aktualizacja zawiera aktualizacje zabezpieczeń, nowe emotikony, najnowsze funkcje, poprawki błędów itp.
Aby dowiedzieć się, jak zaktualizować MacBooka, wykonaj poniższe czynności:
1. Najpierw idź do Preferencje systemu na Twoim Macu.
2. Następnie kliknij na Aktualizacja oprogramowania >Ulepsz teraz opcja.

Metoda 7: Wyłącz przełączanie grafiki
Wyłącz przełączanie grafiki w urządzeniu, aby naprawić problem z przegrzewaniem się MacBooka. Aby to zrobić, postępuj zgodnie z poniższymi krokami:
1. Przejdź do MacBooka Preferencje systemu i kliknij na Bateria opcja.
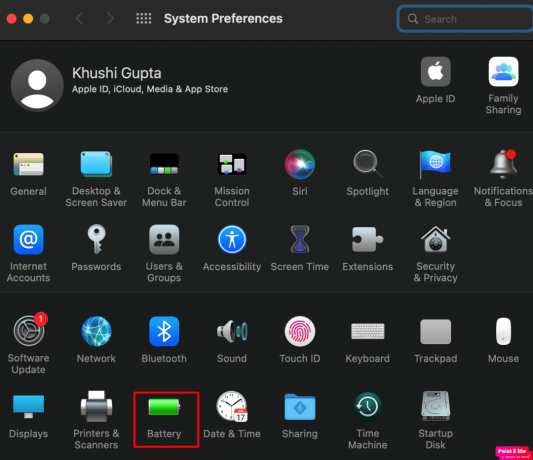
2. Następnie przejdź do Bateria zakładkę i odznacz Automatyczne przełączanie grafiki pole wyboru.
3. Po tym, ponownie uruchomić swojego MacBooka i sprawdź, czy problem z przegrzewaniem został rozwiązany.
Przeczytaj także: MacBook ciągle się zawiesza? 14 sposobów, aby to naprawić
Metoda 8: Wyłącz odbiornik Airplay
Możesz także wyłączyć odbiornik Airplay, aby rozwiązać problem. Jeśli odbiornik Airplay w MacBooku próbuje połączyć się z innym urządzeniem Airplay, moduły odbiornika Airplay mogą nagrzewać MacBooka. Aby wyłączyć tę funkcję, przeczytaj następujące kroki:
1. otwarty Preferencje systemu i wybierz Dzielenie się opcja.
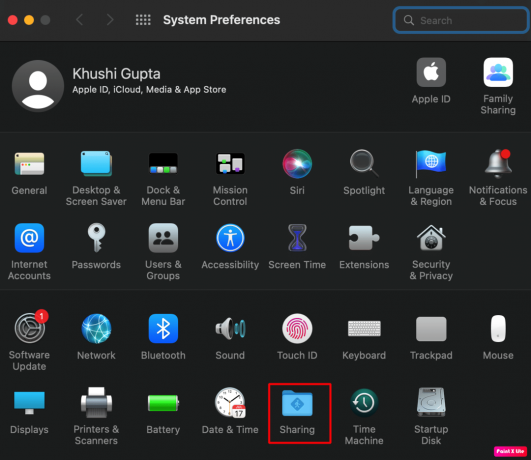
2. Następnie od Praca liście, usuń zaznaczenie pola wyboru dla Odbiornik AirPlay opcję i zastosuj te zmiany, jak pokazano
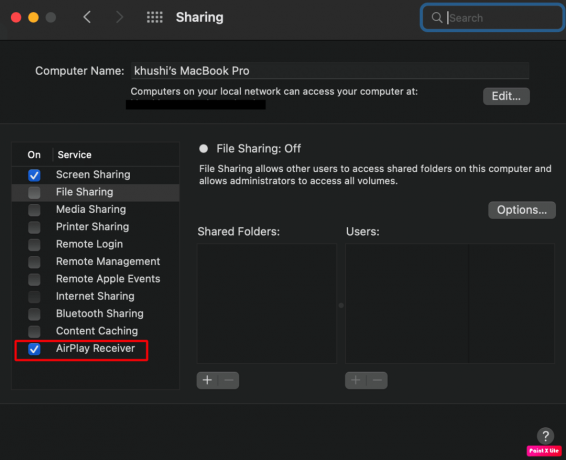
3. Po tym, ponownie uruchomić MacBooka, aby rozwiązać problem z przegrzewaniem.
Notatka: Jeśli problem będzie się powtarzał, przenieś foldery użytkownika z /hard_drive/folder Do /hard_drive/users/yourloginname/documents/folder rozwiązać problem.
Metoda 9: Wyłącz przyspieszenie sprzętowe przeglądarki
Jeśli powyższe metody nie zadziałały dla Ciebie. możesz spróbować wyłączyć akcelerację sprzętową używanej przeglądarki. W tym rozwiązaniu podamy przykład, w jaki sposób można wyłączyć przyspieszenie sprzętowe w komputerze Przeglądarka Chrome. Przeczytaj podane kroki, aby to zrobić:
1. Otwórz swoje Google Chrome przeglądarkę i kliknij na ikona z trzema kropkami z prawego górnego rogu.
2. Następnie wybierz Ustawienia opcja.

3. Przełącz na System zakładka i wyłączyć coś przełącznik dla Użyj przyspieszenia sprzętu komputerowego, gdy jest to możliwe opcja.
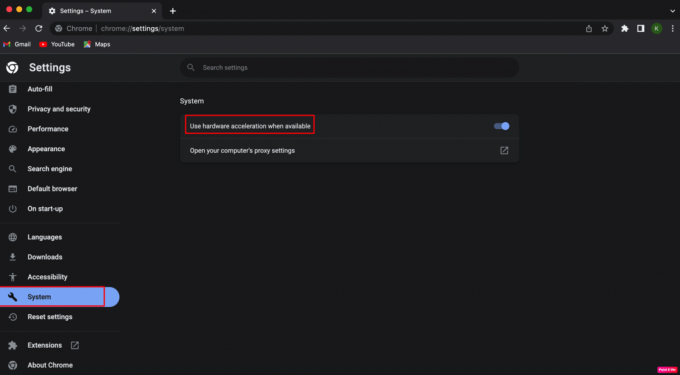
4. Następnie kliknij Wznowienie aby ponownie uruchomić Chrome, aby można było zastosować zmiany.
RównieżCzytać: 6 sposobów na naprawienie powolnego uruchamiania MacBooka
Metoda 10: Otwórz przeglądarkę w trybie awaryjnym
Za pomocą monitora aktywności na MacBooku możesz upewnić się, że przeglądarka, np Firefoxa, przegrzewa Twoje urządzenie. Jego pliki cookie lub rozszerzenia mogą również powodować ten problem. Więc otwórz przeglądarkę Firef0x w trybie awaryjnym, aby rozwiązać problem. Zilustrujemy uruchamianie przeglądarki Firefox w tym trybie. Postępuj dokładnie zgodnie z instrukcjami, aby dowiedzieć się, jak to zrobić:
1. Naciśnij i przytrzymaj Opcja na klawiaturze MacBooka i kliknij dwukrotnie plik Firefoxa przeglądarka.
2. Następnie zwolnij Opcja klawisz, gdy Firefoxa otworzy się przeglądarka.
3. Kliknij na Uruchom w trybie awaryjnym opcja z wyskakującego okienka.
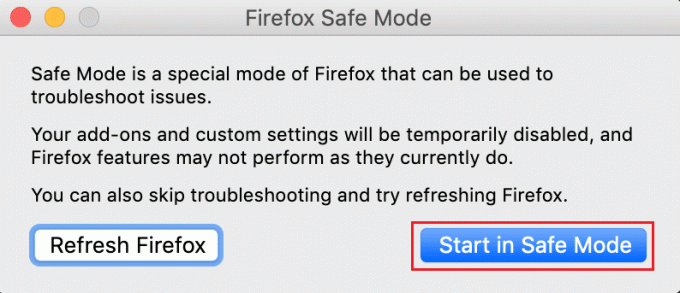
Metoda 11: Wyłącz Turbo Boost
Istnieje funkcja Turbo Boost na różnych komputerach Mac z procesorami Intel. MacBook, który obsługuje tę funkcję, automatycznie włącza Turbo Boost dla procesów wymagających zasobów i wyłącza tę funkcję dla operacji, które wymagają mniej. Spróbuj wyłączyć Turbo Boost, aby rozwiązać problem. Sprawdź omówione kroki, aby to zrobić:
Notatka: Nie popieramy ani nie sponsorujemy żadnych aplikacji/narzędzi innych firm wymienionych w tym artykule. Użytkownicy powinni zapewnić ochronę swoich danych w celu ochrony prywatności lub jakiejkolwiek utraty danych. Więc używaj ich według własnego uznania.
1. Najpierw zainstaluj Przełącznik Turbo Boost aplikację na komputerze Mac.
2. Następnie otwórz Przełącznik Turbo Boost aplikację i kliknij TurbodoładowanieIkona znajduje się na pasku menu.
Notatka: Włącz Turbo Boost Switcher w preferencjach zabezpieczeń komputera Mac, jeśli implementacja Turbo Boost Switcher jest zablokowana.
3. Teraz wybierz Wyłącz Turbo Boost opcję i wpisz nazwa użytkownika/hasło administratora komputera Mac, jeśli zostaniesz o to poproszony.
Metoda 12: Zresetuj kontroler zarządzania systemem (SMC)
Kontroler zarządzania systemem kontroluje rozmieszczenie baterii urządzenia, zasilanie, wentylatory i nie tylko. Uszkodzony SMC może powodować problem z przegrzewaniem się MacBooka. W takim przypadku wykonaj reset SMC na MacBooku. Aby to zrobić, postępuj zgodnie z podanymi krokami:
1. Kliknij na Ikona Apple > Zamknij… opcję z górnego paska menu.

2. Następnie naciśnij i przytrzymaj Shift+ Control+ Opcja Klucze.
3. Następnie, nie zwalniając klawiszy, naciśnij i przytrzymaj Przycisk zasilania.
4. Teraz nadal trzymaj wszystkie wciśnięte klawisze na około 10 sekund a następnie zwolnij je.
5. Wreszcie, zasilanie włączone swojego MacBooka i upewnij się, że problem przegrzania został rozwiązany.
RównieżCzytać: Jak przywrócić iPhone'a do ustawień fabrycznych przed sprzedażą
Metoda 13: Zresetuj PRAM/NVRAM
PRAM oznacza Parameter Random Access Memory, a NVRAM oznacza Non volatile Random Access Memory. Oba zawierają różne ważne konfiguracje, takie jak informacje o jądrze, głośność dźwięku, rozdzielczość wyświetlania, wybór dysku startowego itp. Uszkodzenie w tych konfiguracjach może również spowodować przegrzanie urządzenia.
Tak więc, aby zresetować pamięć o dostępie swobodnym parametrów lub nieulotną pamięć o dostępie swobodnym, przeczytaj i wykonaj następujące kroki:
1. Wybierz Ikona Apple > Zamknij… opcję z górnego paska menu.

2. Po tym, zasilanie włączone komputer Mac, a następnie naciśnij i przytrzymaj Opcja + Polecenie + P natychmiast naciśnij kombinację klawiszy przez około 20 sekund.
3. Następnie, zwolnij klawisze po Macu uruchamia się ponownie. Zresetuje PRAM komputera Mac i naprawi problem przegrzania MacBooka.
Notatka: Użytkownicy MacBooka, który emituje dźwięk podczas uruchamiania, powinni zwolnić wspomniane powyżej klawisze, gdy dźwięk uruchamiania jest słyszalny po raz drugi. W MacBooku z procesorem T2 wymienione powyżej klawisze muszą zostać zwolnione, gdy Logo firmy Apple wyświetla się po raz drugi.
Zalecana:
- Co się stanie, jeśli wymusisz zatrzymanie aplikacji?
- Jak korzystać z nowego skrótu ekranu blokady w iOS 16.4
- Nie można otworzyć poprawki, ponieważ nie można zweryfikować programisty na komputerze Mac
- 14 najlepszych darmowych tapet na żywo dla komputerów Mac
Mamy więc nadzieję, że zrozumiałeś, jak naprawić błąd Problem z przegrzewaniem się MacBooka ze szczegółowymi metodami do pomocy. Możesz przekazać nam wszelkie pytania lub sugestie dotyczące dowolnego innego tematu, o którym chcesz, abyśmy napisali artykuł. Upuść je w sekcji komentarzy poniżej, abyśmy wiedzieli.
Nie udostępniaj moich danych osobowych.


