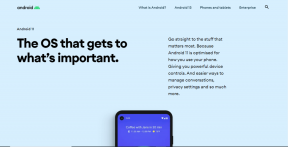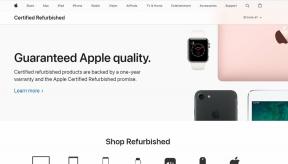Brak dźwięku na komputerze z systemem Windows 10 [ROZWIĄZANE]
Różne / / November 28, 2021
Napraw brak dźwięku na komputerze z systemem Windows 10: Jednym z największych problemów w systemie Windows 10 do tej pory jest problem „Brak dźwięku”. Jeśli niedawno zainstalowałeś system Windows 10 lub zaktualizowałeś go do nowszej wersji, możesz mieć pewność, że masz do czynienia z problemem „Brak dźwięku w systemie Windows 10” z powodu aktualizacji lub aktualizacji. Wydaje się, że główną przyczyną tego problemu są niezgodne lub nieaktualne sterowniki audio.

Istnieją inne przyczyny tego problemu, takie jak brak zainstalowanych urządzeń audio, usługi audio mogą nie zostać uruchomione, czerwona ikona X na głośnikach, usługa audio nie odpowiada itp. W każdym razie, nie marnując czasu, zobaczmy, jak naprawić brak dźwięku na komputerze z systemem Windows 10 za pomocą poniższego przewodnika rozwiązywania problemów.
Zawartość
- Napraw brak dźwięku na komputerze z systemem Windows 10 [ROZWIĄZANE]
- Metoda 1: Ustaw głośniki jako domyślne urządzenie odtwarzające
- Metoda 2: Sprawdź, czy dźwięk jest wyciszony
- Metoda 3: Odinstaluj sterowniki audio
- Metoda 4: Zaktualizuj sterowniki audio
- Metoda 5: Uruchom narzędzie do rozwiązywania problemów z dźwiękiem
- Metoda 6: Uruchom usługi Windows Audio
- Metoda 7: Wyłącz ulepszenia dźwięku
- Metoda 8: Użyj opcji Dodaj starsze, aby zainstalować sterowniki do obsługi starszej karty dźwiękowej
- Metoda 9: Wyłącz wykrywanie gniazda na panelu przednim
Napraw brak dźwięku na komputerze z systemem Windows 10 [ROZWIĄZANE]
Upewnij się Utworzyć punkt przywracania na wypadek, gdyby coś poszło nie tak.
Metoda 1: Ustaw głośniki jako domyślne urządzenie odtwarzające
1. Naciśnij klawisz Windows + I, aby otworzyć Ustawienia następnie kliknij Ikona systemu.

2. Z menu po lewej stronie wybierz Dźwięk następnie kliknij „Właściwości urządzenia” pod urządzeniem wyjściowym.
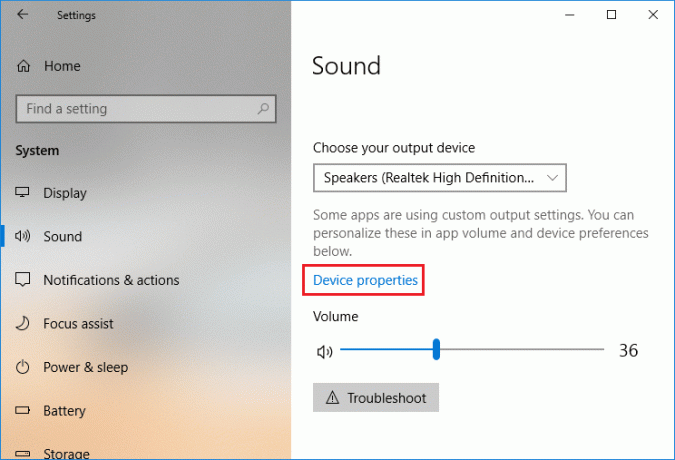
Notatka: Upewnij się, że wybrane jest właściwe urządzenie wyjściowe Jak na przykład Głośniki (dźwięk wysokiej rozdzielczości).
3. Przełącz na Zakładka Zaawansowane i zmień Domyślny format dźwięku do jednej z następujących opcji:
24 bity/44100 Hz
24bit/192000Hz
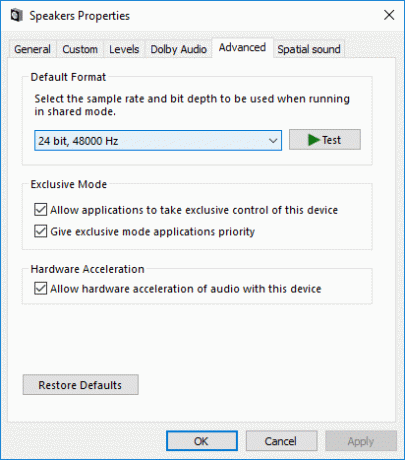
4. Kliknij Zastosuj, a następnie OK.
Metoda 2: Sprawdź, czy dźwięk jest wyciszony
1. Kliknij prawym przyciskiem myszy ikonę Głośność na pasku zadań systemu w pobliżu obszaru powiadomień i wybierz Otwórz mikser głośności.

2. Z miksera głośności upewnij się, że żadne urządzenie ani aplikacja nie są wyciszone.

3.Podgłośń do góry i zamknij mikser głośności.
4. Sprawdź, czy problem z brakiem dźwięku w komputerze z systemem Windows 10 został rozwiązany, czy nie.
Metoda 3: Odinstaluj sterowniki audio
1. Naciśnij klawisz Windows + R, a następnie wpisz devmgmt.msc i naciśnij Enter, aby otworzyć Menadżer urządzeń.

2. Rozwiń Kontrolery dźwięku, wideo i gier i kliknij urządzenie dźwiękowe, a następnie wybierz Odinstaluj.

3.Teraz potwierdź odinstalowanie klikając OK.

4.Na koniec w oknie Menedżera urządzeń przejdź do Akcja i kliknij Skanuj w poszukiwaniu zmian sprzętu.

5. Uruchom ponownie, aby zastosować zmiany i sprawdź, czy jesteś w stanie Napraw problem z brakiem dźwięku w komputerze z systemem Windows 10.
Metoda 4: Zaktualizuj sterowniki audio
1. Naciśnij klawisz Windows + R, a następnie wpisz „Devmgmt.msc” i naciśnij Enter, aby otworzyć Menedżera urządzeń.

2. Rozwiń Kontrolery dźwięku, wideo i gier i kliknij prawym przyciskiem myszy swój Urządzenie audio następnie wybierz Włączyć (Jeśli jest już włączony, pomiń ten krok).

2. Jeśli twoje urządzenie audio jest już włączone, kliknij prawym przyciskiem myszy na swoim Urządzenie audio następnie wybierz Zaktualizuj oprogramowanie sterownika.

3. Teraz wybierz „Wyszukaj automatycznie zaktualizowane oprogramowanie sterownika” i pozwól, aby proces się zakończył.

4. Jeśli nie można zaktualizować sterowników audio, ponownie wybierz opcję Aktualizuj oprogramowanie sterownika.
5.Tym razem wybierz „Przeglądaj mój komputer w poszukiwaniu oprogramowania sterownika.“

6.Następnie wybierz „Pozwól mi wybrać z listy dostępnych sterowników na moim komputerze.“

7.Wybierz najnowszy sterownik z listy i kliknij Następny.
8. Poczekaj, aż proces się zakończy, a następnie uruchom ponownie komputer.
Metoda 5: Uruchom narzędzie do rozwiązywania problemów z dźwiękiem
1. Naciśnij Klawisz Windows + I, aby otworzyć Ustawienia, a następnie kliknij Aktualizacja i bezpieczeństwo Ikona.

2. Z menu po lewej stronie wybierz Rozwiązywanie problemów.
3. Teraz w sekcji „Uruchom i uruchom” kliknij „Odtwarzanie dźwięku“.

4. Następnie kliknij Uruchom narzędzie do rozwiązywania problemów i postępuj zgodnie z instrukcjami wyświetlanymi na ekranie, aby Napraw brak dźwięku na komputerze z systemem Windows 10.

Metoda 6: Uruchom usługi Windows Audio
1.Naciśnij Klawisz Windows + R następnie wpisz services.msc i naciśnij Enter, aby otworzyć listę usług Windows.

2. Teraz zlokalizuj następujące usługi:
Windows Audio Windows Audio Endpoint Builder Plug and Play

3. Upewnij się, że ich Typ uruchomienia jest ustawione na Automatyczny a usługi są Bieganie, tak czy inaczej, zrestartuj je wszystkie jeszcze raz.

4. Jeśli typ uruchomienia nie jest Automatyczny następnie kliknij dwukrotnie usługi i w oknie właściwości ustaw je na Automatyczny.

5. Upewnij się, że powyższe usługi są sprawdzane w oknie msconfig.
Notatka: Naciśnij klawisz Windows + R, a następnie wpisz msconfig i naciśnij Enter. Przejdź do zakładki usług, a zobaczysz poniższe okno.

6.Uruchom ponownie komputer, aby zastosować te zmiany i sprawdzić, czy jesteś w stanie Napraw brak dźwięku w problemie z komputerem z systemem Windows 10.
Metoda 7: Wyłącz ulepszenia dźwięku
1. Kliknij prawym przyciskiem ikonę głośnika na pasku zadań i wybierz Dźwięk.

2. Następnie z zakładki Odtwarzanie kliknij prawym przyciskiem myszy Głośniki oraz wybierz Właściwości.

3. Przełącz na Karta Ulepszenia i zaznacz zaznacz opcję 'Wyłączyć wszystkie rozszerzenia.'

4. Kliknij Zastosuj, a następnie OK, a następnie uruchom ponownie komputer, aby zapisać zmiany.
Metoda 8: Użyj opcji Dodaj starsze, aby zainstalować sterowniki do obsługi starszej karty dźwiękowej
1. Naciśnij klawisz Windows + R, a następnie wpisz „devmgmt.msc” (bez cudzysłowów) i naciśnij Enter, aby otworzyć Menedżera urządzeń.

2. W Menedżerze urządzeń wybierz Kontrolery dźwięku, wideo i gier a następnie kliknij Akcja > Dodaj starszy sprzęt.

3. Na Witamy w Kreatorze dodawania sprzętu Kliknij Następny.

4. Kliknij Dalej, wybierz ‘Wyszukaj i zainstaluj sprzęt automatycznie (zalecane).’

5. Jeśli kreator nie znalazłem żadnego nowego sprzętu następnie kliknij Dalej.

6. Na następnym ekranie powinieneś zobaczyć lista typów sprzętu.
7. Przewiń w dół, aż znajdziesz Kontrolery dźwięku, wideo i gier opcja w takim razie podkreśl to i kliknij Dalej.

8.Teraz wybrać Producenta i model karta dźwiękowa a następnie kliknij Dalej.

9. Kliknij Dalej, aby zainstalować urządzenie, a po zakończeniu procesu kliknij Zakończ.
10. Uruchom ponownie system, aby zapisać zmiany i ponownie sprawdź, czy byłeś w stanie Napraw problem z brakiem dźwięku w komputerze z systemem Windows 10.
Metoda 9: Wyłącz wykrywanie gniazda na panelu przednim
Jeśli zainstalowałeś oprogramowanie Realtek, otwórz Realtek HD Audio Manager i sprawdź „Wyłącz wykrywanie gniazda na panelu przednim”, pod ustawieniami złącza w prawym panelu bocznym. Teraz słuchawki i inne urządzenia audio będą działać bez problemu.

Zalecana:
- Napraw laptopa, który nie łączy się z Wi-Fi (ze zdjęciami)
- 5 najlepszych narzędzi do monitorowania i zarządzania przepustowością
- Jak naprawić błąd Windows Update 0x80070643?
- Napraw problem ze sterownikiem uniwersalnej magistrali szeregowej (USB)
To wszystko, co udało Ci się pomyślnie Napraw brak dźwięku na komputerze z systemem Windows 10 ale jeśli nadal masz jakieś pytania dotyczące tego postu, możesz je zadać w sekcji komentarzy.
![Brak dźwięku na komputerze z systemem Windows 10 [ROZWIĄZANE]](/uploads/acceptor/source/69/a2e9bb1969514e868d156e4f6e558a8d__1_.png)