Napraw problem z adapterem bezprzewodowym lub punktem dostępowym
Różne / / November 28, 2021
Wielu użytkowników komputerów PC łączy się z Internetem za pomocą kart bezprzewodowych. Praktycznie większość użytkowników laptopów uzyskuje dostęp do Internetu na swoich urządzeniach za pośrednictwem kart bezprzewodowych. Co się stanie, jeśli Twoja karta sieci bezprzewodowej w systemie Windows zacznie sprawiać Ci problemy? Tak, wielu użytkowników zgłosiło, że podczas łączenia się z Internetem za pośrednictwem karty bezprzewodowej napotykają problemy. Otrzymują komunikat o błędzie podczas łączenia się z kartą sieci bezprzewodowej. W tym artykule omówimy prawdopodobne rozwiązania tego problemu.

Zawartość
- Napraw problem z adapterem bezprzewodowym lub punktem dostępu w systemie Windows 10
- Metoda 1: Połącz przez połączenie przewodowe
- Metoda 2: Usuń bieżący profil Wi-Fi
- Metoda 3: Upewnij się, że używasz prawidłowego hasła
- Metoda 4: Włącz adapter bezprzewodowy
- Metoda 5: Zresetuj router bezprzewodowy
- Metoda 6: Włącz opcję WMM dla routera
- Metoda 7: Zaktualizuj sterowniki sieciowe
- Metoda 8: Opróżnij DNS i zresetuj TCP/IP
- Metoda 9: Tymczasowo wyłącz oprogramowanie antywirusowe
- Metoda 10: Włącz usługi związane z siecią bezprzewodową
Napraw problem z adapterem bezprzewodowym lub punktem dostępu w systemie Windows 10
Upewnij się Utworzyć punkt przywracania na wypadek, gdyby coś poszło nie tak.
Metoda 1: Połącz przez połączenie przewodowe
Jest całkiem zrozumiałe, że podłączenie laptopa do przewodowego połączenia z Internetem zabija atmosferę, nie dla wszystkich, ale dla niektórych tak. Ale jeśli nie możesz uzyskać dostępu do Internetu za pomocą Wi-Fi, najlepszą alternatywą jest próba połączenia się z Internetem za pomocą połączenia przewodowego. Wystarczy podłączyć laptopa do routera za pomocą kabla LAN. Może to rozwiązać Twój problem i odzyskasz połączenie internetowe.

Metoda 2: Usuń bieżący profil Wi-Fi
Możesz nie mieć dostępu do Internetu z powodu uszkodzonego profilu bezprzewodowego. Jeśli to jest problem, może to spowodować problem z kartą sieci bezprzewodowej lub punktem dostępu. Musisz więc albo usunąć obecny profil sieci bezprzewodowej lub WLAN, albo zapomnieć o bieżącej sieci Wi-Fi. Teraz są 3 sposoby, dzięki którym możesz to zrobić, użyj ten przewodnik, aby podążać za jednym z nich.

Metoda 3: Upewnij się, że używasz prawidłowego hasła
Jednym z najczęstszych problemów z kartą bezprzewodową lub punktem dostępowym jest nieprawidłowe wprowadzenie hasła. Możesz przypadkowo wprowadzić nieprawidłowe hasło, dlatego zaleca się, aby dokładnie sprawdzić, czy wpisujesz prawidłowe hasło, aby uzyskać dostęp do Wi-Fi. Sprawdziłeś klawiaturę? Tak, czasami poszczególne klawisze na Twojej klawiaturze mogą nie być wstawione, przez co nie będziesz w stanie wpisać poprawnego hasła. Spróbujmy Klawiatura ekranowa do wprowadzenia prawidłowego hasła i sprawdź, czy możesz połączyć się z internetem.

Metoda 4: Włącz adapter bezprzewodowy
Czasami karta sieci bezprzewodowej zostaje wyłączona z powodu zainstalowania w systemie oprogramowania innych firm. Musisz sprawdzić ustawienia, aby upewnić się, że nie jest wyłączony:
1. Musisz otworzyć Menedżera urządzeń. naciskać Klawisz Windows + X i wybierz Menadżer urządzeń.

2. W Menedżerze urządzeń rozwiń Karty sieciowe.
3. Następnie kliknij dwukrotnie kartę sieci bezprzewodowej, aby otworzyć jej Nieruchomości okno.
4. Przejdź do Zakładka Kierowca i poszukaj przycisku Włącz. Jeśli nie widzisz przycisku Włącz, oznacza to, że karta sieci bezprzewodowej jest już włączona.
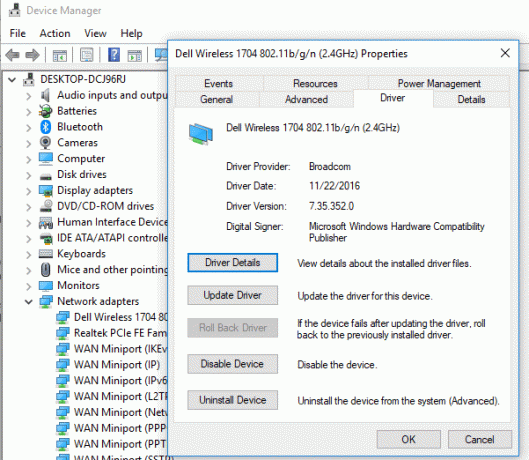
Metoda 5: Zresetuj router bezprzewodowy
Jeśli router nie jest poprawnie skonfigurowany, na urządzeniu może pojawić się komunikat o błędzie dotyczący karty bezprzewodowej. Wystarczy nacisnąć przycisk Odśwież na routerze lub możesz otworzyć ustawienia routera, znaleźć opcję resetowania w ustawieniach.
1. Wyłącz router lub modem Wi-Fi, a następnie odłącz od niego źródło zasilania.
2. Odczekaj 10-20 sekund, a następnie ponownie podłącz kabel zasilający do routera.

3. Włącz router i ponownie spróbuj podłączyć urządzenie i sprawdź, czy to Napraw problem z adapterem bezprzewodowym lub punktem dostępowym.
Metoda 6: Włącz opcję WMM dla routera
Jest to kolejne obejście problemu z kartą bezprzewodową lub punktem dostępu w systemie Windows 10. Wydaje się to jednak nieco dziwne rozwiązanie, ale wielu użytkowników zgłosiło, że rozwiązali problem z kartą bezprzewodową za pomocą tej metody.
1. Naciśnij klawisz Windows + R, a następnie wpisz devmgmt.msc i naciśnij Enter, aby otworzyć Menedżera urządzeń.
2. Teraz rozwiń sekcję Karta sieciowa. Otworzy się lista wszystkich kart sieciowych zainstalowanych w twoim systemie. Tutaj musisz kliknąć prawym przyciskiem myszy kartę sieci bezprzewodowej i wybrać Nieruchomości.

3. Musisz przejść do Zakładka Zaawansowane i zlokalizuj Opcja WMM.
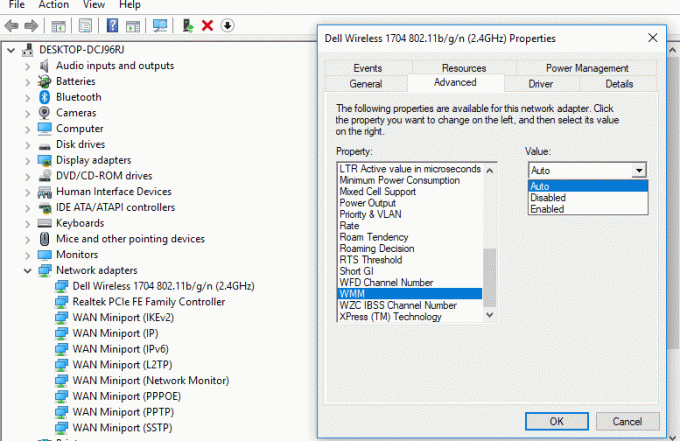
4. Wybierz Opcja WMM następnie z listy rozwijanej Wartość wybierz Włączony.
Mamy nadzieję, że teraz będziesz mógł uzyskać połączenie z Internetem za pomocą karty sieci bezprzewodowej.
Metoda 7: Zaktualizuj sterowniki sieciowe
1. Naciśnij klawisz Windows + R i wpisz „devmgmt.msc”w oknie dialogowym Uruchom, aby otworzyć menadżer urządzeń.

2. Rozwiń Karty sieciowe, a następnie kliknij prawym przyciskiem myszy swój Kontroler Wi-Fi(na przykład Broadcom lub Intel) i wybierz Zaktualizuj sterowniki.

3. W systemie Windows Aktualizuj oprogramowanie sterownika wybierz „Przeglądaj mój komputer w poszukiwaniu oprogramowania sterownika.“

4. Teraz wybierz „Pozwól mi wybrać z listy sterowników urządzeń na moim komputerze.“

5. Spróbuj zaktualizuj sterowniki z wymienionych wersji.
6. Jeśli powyższe nie zadziałało, przejdź do strona producenta aby zaktualizować sterowniki: https://downloadcenter.intel.com/
7. Uruchom ponownie, aby zastosować zmiany.
Metoda 8: Opróżnij DNS i zresetuj TCP/IP
1. Kliknij prawym przyciskiem myszy przycisk Windows i wybierz „Wiersz polecenia (administrator).“

2. Teraz wpisz następujące polecenie i naciśnij Enter po każdym z nich:
ipconfig /releaseipconfig /flushdns. ipconfig /renew

3. Ponownie otwórz wiersz polecenia administratora i wpisz następujące polecenie i naciśnij Enter po każdym z nich:
ipconfig /flushdnsnbtstat –rresetowanie netsh int ipreset netsh winsock

4. Uruchom ponownie, aby zastosować zmiany. Wydaje się, że opróżnianie DNS Napraw problem z adapterem bezprzewodowym lub punktem dostępowym.
Metoda 9: Tymczasowo wyłącz oprogramowanie antywirusowe
Czasami program antywirusowy może powodować Problem ze sterownikiem karty sieciowej Aby sprawdzić, czy tak nie jest w tym przypadku, musisz wyłączyć program antywirusowy na ograniczony czas, aby móc sprawdzić, czy błąd nadal pojawia się, gdy program antywirusowy jest wyłączony.
1. Kliknij prawym przyciskiem myszy Ikona programu antywirusowego z zasobnika systemowego i wybierz Wyłączyć.

2. Następnie wybierz przedział czasowy, dla którego Antywirus pozostanie wyłączony.

Uwaga: Wybierz najmniejszą możliwą ilość czasu, na przykład 15 minut lub 30 minut.
3. Po zakończeniu spróbuj ponownie połączyć się z siecią Wi-Fi i sprawdź, czy błąd ustąpił, czy nie.
Metoda 10: Włącz usługi związane z siecią bezprzewodową
1. Naciśnij klawisz Windows + R, a następnie wpisz services.msc i naciśnij Enter.

2. Teraz upewnij się, że następujące usługi są uruchomione, a ich typ uruchamiania jest ustawiony na Automatyczny:
Klient DHCP
Automatyczna konfiguracja urządzeń podłączonych do sieci
Broker połączeń sieciowych
Połączenia sieciowe
Asystent łączności sieciowej
Usługa listy sieci
Świadomość lokalizacji sieci
Usługa konfiguracji sieci
Usługa interfejsu sklepu sieciowego
Autokonfiguracja WLAN

3. Kliknij prawym przyciskiem na każdy z nich i wybierz Nieruchomości.
4. Upewnij się, że typ uruchomienia jest ustawiony na Automatyczny i kliknij Początek jeśli usługa nie działa.

5. Kliknij Zastosuj, a następnie OK.
6. Uruchom ponownie komputer, aby zapisać zmiany.
Zalecana:
- Napraw błąd uszkodzenia struktury krytycznej w systemie Windows 10
- Przyspiesz swój WOLNY komputer w 5 minut!
- Pobierz i zainstaluj DirectX w systemie Windows 10
- Jak uruchomić Outlooka w trybie awaryjnym
Mam nadzieję, że dzięki powyższym krokom udało Ci się Napraw problem z adapterem bezprzewodowym lub punktem dostępowym. Jeśli nadal masz jakieś pytania dotyczące tego przewodnika, możesz je zadać w sekcji komentarzy.


