Jak zmienić język wyświetlania i edycji w programie Microsoft Word
Różne / / April 02, 2023
W programie Microsoft Word tekst, który widzisz lub wprowadzasz w aplikacji, jest uważany za język. Na przykład możesz wpisywać słowa w języku włoskim na kanwie programu Word. Jednak jednocześnie w interfejs użytkownika Worda app może pojawić się w języku angielskim. Powodem tego jest ustawienie języka w aplikacji Microsoft Word.
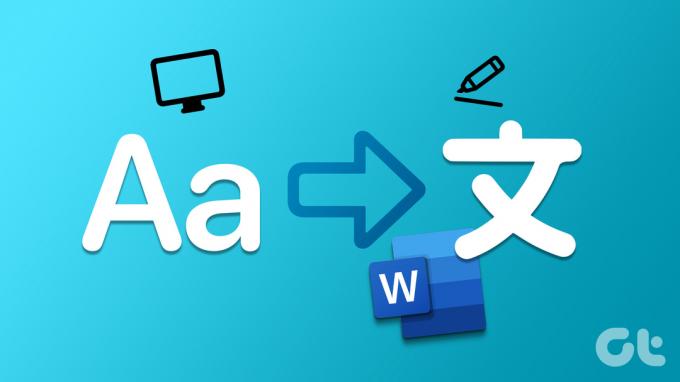
Microsoft Word oferuje trzy obszary, w których użytkownicy mogą spersonalizować język aplikacji. Obszary te obejmują:
- Język wyświetlania: Odnosi się do języka interfejsu użytkownika aplikacji Word. Na przykład wstążki, menu, przyciski, okna dialogowe i kontrolki.
- Język edycji/autorstwa: Odnosi się do języka, w którym piszesz lub edytujesz tekst lub treść wprowadzaną do aplikacji Word. W przypadku tej opcji językowej może być konieczne pobranie odpowiedniej klawiatury, ponieważ nie wszystkie języki są wstępnie zainstalowane w programie Word.
- Sprawdzanie: odnosi się do języka, w którym przeprowadzane jest sprawdzanie gramatyki i pisowni. Można to ustawić tak samo, jak język edycji.
Możesz ustawić inny język wyświetlania i edycji aplikacji Microsoft Word. Oznacza to, że możesz mieć język wyświetlania aplikacji Word w języku angielskim i jednocześnie mieć język edycji w języku włoskim. Oto jak to zrobić:
Jak zmienić język wyświetlania i edycji w aplikacji Microsoft Word
Zmiana języka wyświetlania lub edycji w programie Microsoft Word wymaga zaktualizowania ustawionych preferencji językowych. Oto jak to zrobić:
Krok 1: Kliknij przycisk Start na pasku zadań i wpisz słowo aby wyszukać aplikację.

Krok 2: W wynikach kliknij aplikację Microsoft Word, aby ją otworzyć.

Krok 3: Na Wstążce programu Word kliknij kartę Plik w lewym górnym rogu.

Krok 4: Przewiń w dół menu Plik i kliknij Więcej lub Opcje, aby wyświetlić zwinięte menu.

Krok 5: Kliknij Opcje z menu.

Krok 6: W wyskakującym oknie Opcje programu Word kliknij Język na lewym pasku bocznym.
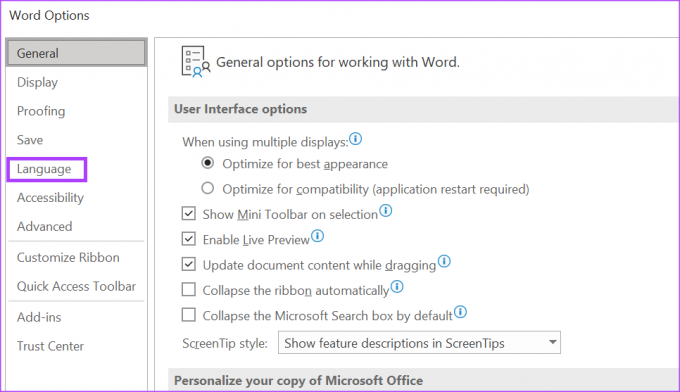
Krok 7: W sekcji Język wyświetlania pakietu Office kliknij „Zainstaluj dodatkowe języki wyświetlania z witryny Office.com”, jeśli Twój język nie jest wyświetlany.
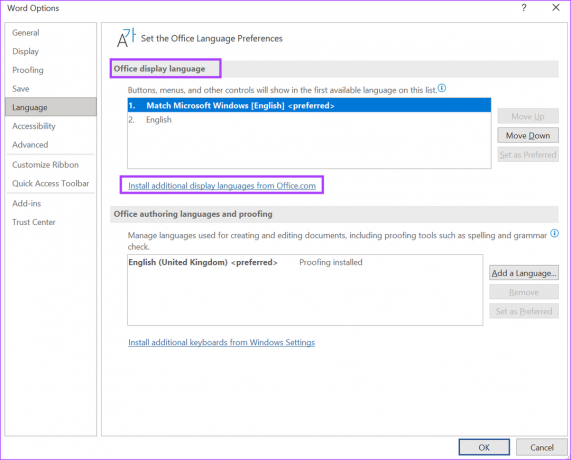
Krok 8: Z wyskakującego okienka „zainstaluj język wyświetlania” wybierz język, który chcesz zainstalować, i kliknij Zainstaluj.

Może być konieczne ponowne uruchomienie programu Microsoft Word lub ponowne uruchomienie komputera w celu ukończenia procesu instalacji nowego języka.
Krok 9: Po zainstalowaniu nowego języka kliknij przycisk „Ustaw jako preferowany”, aby ustawić go jako domyślny język wyświetlania.

Krok 10: W sekcji języków tworzenia i sprawdzania pakietu Office kliknij opcję „Zainstaluj dodatkowe klawiatury z poziomu ustawień systemu Windows” lub „Dodaj język”, jeśli preferowany język nie jest wyświetlany. To powinno uruchomić okno Ustawienia języka systemu Windows.

Krok 11: W oknie Ustawienia języka kliknij opcję Dodaj język.
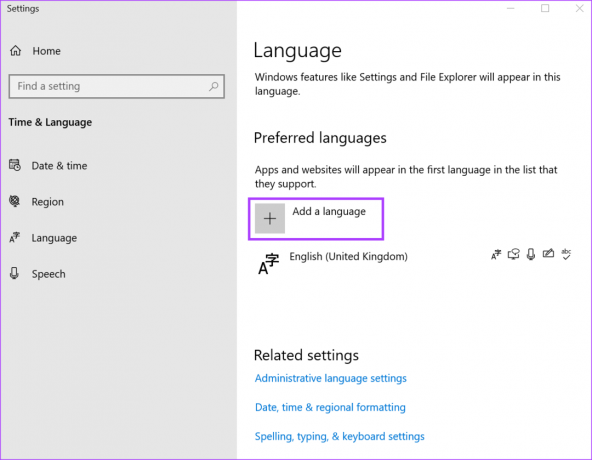
Krok 12: Z wyskakującego okienka „Wybierz język do zainstalowania” wybierz język, który chcesz zainstalować, i kliknij Dalej, aby zainstalować pakiet językowy.
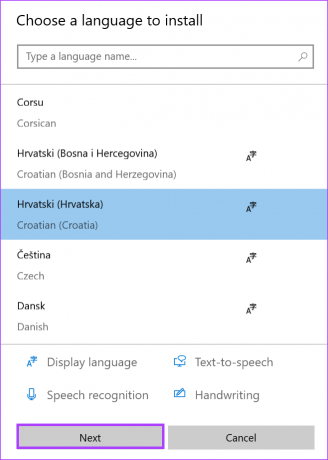
Krok 13: Po zainstalowaniu nowego języka kliknij przycisk „Ustaw jako preferowany”, aby ustawić go jako domyślny język sprawdzania.

Krok 14: Kliknij OK, aby zapisać zmiany.
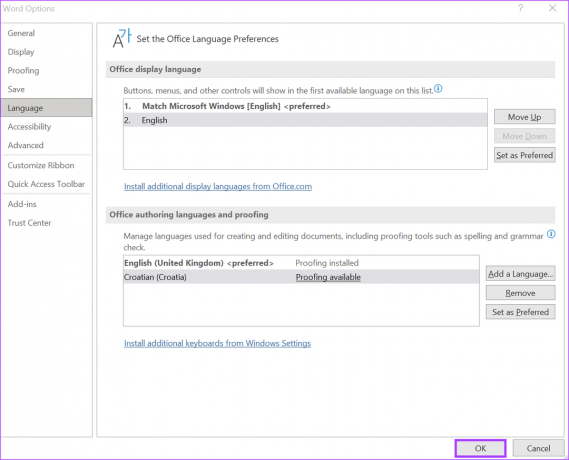
Jak zmienić język edycji w Microsoft Word dla sieci Web
Podczas korzystania z Word dla sieci Web można zmienić tylko język edycji/sprawdzania. Oto jak to zrobić:
Krok 1: Kliknij ikonę programu Word, aby uruchomić aplikację i zalogować się do swojego konta Microsoft 365.
Zaloguj się do Microsoft 365
Krok 2: Na Wstążce programu Word kliknij kartę Recenzja.

Krok 3: Na karcie Recenzja kliknij ikonę Edytor.

Krok 4: Z listy rozwijanej Edytor kliknij opcję Ustaw język sprawdzania, aby wyświetlić wyskakujące okienko.

Krok 5: W wyskakującym okienku sprawdzania języka wybierz, czy chcesz zmienić język sprawdzania dla:
- Wybrany tekst
- Bieżący dokument
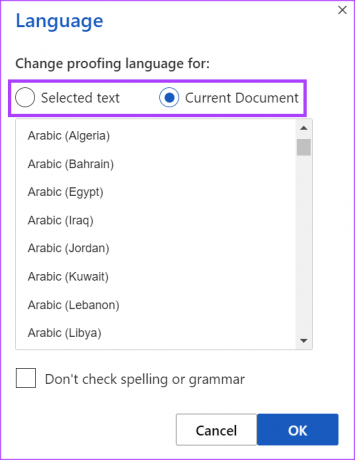
Krok 6: Przewiń opcje językowe dla preferowanego języka sprawdzania.

Krok 7: Kliknij OK, aby zapisać zmiany.
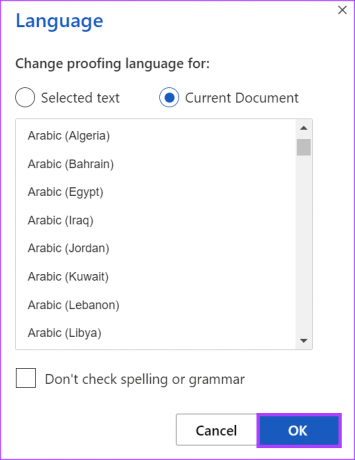
Jaki jest skrót klawiaturowy do zmiany języka w programie Microsoft Word
Microsoft Word obecnie nie oferuje skrótu do zmiany języka. Jeśli jednak chcesz szybko uzyskać dostęp do ustawień języka, możesz to zrobić jednym kliknięciem. Kliknij opcję Język u dołu paska stanu na stronie programu Word. Spowoduje to uruchomienie ustawienia języka sprawdzania dokumentu Word. W tym miejscu możesz ustawić preferencje językowe sprawdzania.
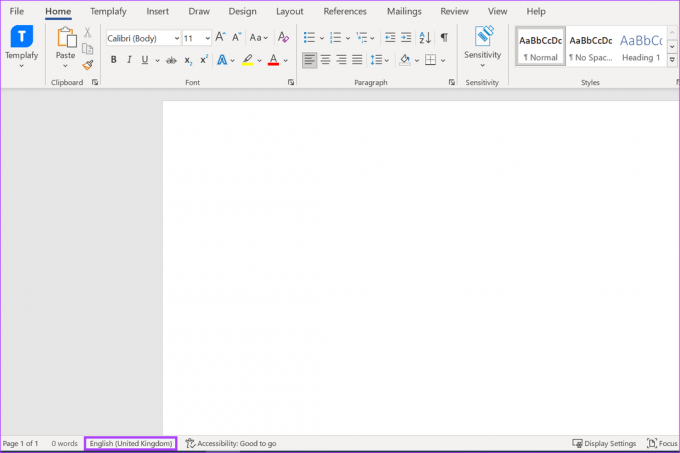
Tworzenie niestandardowego słownika w programie Microsoft Word
Podczas zmiany języka edycji w aplikacji Word należy pamiętać, że program Word przeprowadza sprawdzanie przy użyciu słownika odpowiedniego języka. W związku z tym, aby upewnić się, że treść dokumentu programu Word nie zostanie oznaczona jako błędna, możesz to zrobić utwórz własny słownik.
Ostatnia aktualizacja: 20 marca 2023 r
Powyższy artykuł może zawierać linki partnerskie, które pomagają wspierać Guiding Tech. Nie wpływa to jednak na naszą rzetelność redakcyjną. Treść pozostaje bezstronna i autentyczna.
Scenariusz
Maria Wiktoria
Maria jest autorką treści i żywo interesuje się technologią i narzędziami zwiększającymi produktywność. Jej artykuły można znaleźć na stronach takich jak Onlinetivity i Dedesign. Poza pracą możesz znaleźć jej mini-blogowanie o swoim życiu w mediach społecznościowych.



