9 łatwych sposobów otwierania połączeń sieciowych w systemie Windows 11
Różne / / April 02, 2023
Połączenia sieciowe to przydatny aplet Panelu sterowania, którego można używać do rozwiązywania problemów z łącznością internetową. Możesz go użyć do włączania lub wyłączania adapterów sieciowych, zmienić ustawienia DNS i protokoły sieciowe, a nawet diagnozować połączenie. Najbardziej tradycyjną drogą uzyskiwania dostępu do Połączenia sieciowego jest korzystanie z Panelu sterowania.
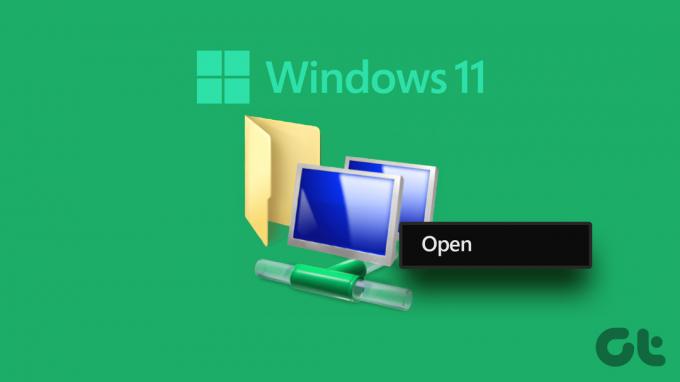
Istnieją jednak inne szybsze metody otwierania tego narzędzia w systemie. Wymienimy wszystkie możliwe metody, za pomocą których możesz szybko otworzyć Połączenia sieciowe. Zaczynajmy.
1. Otwórz Połączenia sieciowe za pomocą menu Start
Programy można wyszukiwać i uruchamiać z poziomu Menu startowe Windowsa bez zagłębiania się w foldery lub ustawienia. Aby uruchomić narzędzie Połączenia sieciowe za pomocą menu Start, powtórz następujące kroki:
Krok 1: Naciśnij klawisz Windows, aby otworzyć menu Start.
Krok 2: Kliknij pasek wyszukiwania i wpisz Połączenia sieciowe. Następnie kliknij przycisk Otwórz, aby uruchomić narzędzie Połączenia sieciowe.
2. Otwórz połączenia sieciowe za pomocą Centrum akcji
Windows Action Center oferuje szybki dostęp do najbardziej przydatnych ustawień, takich jak Bluetooth, Wi-Fi, dźwięk i nie tylko. Możesz uruchomić Zaawansowane ustawienia sieciowe z Action Center. Oto jak:
Krok 1: Przejdź do skrajnego prawego rogu paska zadań. Kliknij prawym przyciskiem myszy ikonę Wi-Fi / Ethernet, aby otworzyć menu kontekstowe. Kliknij opcję „Ustawienia sieci i Internetu”.

Krok 2: Uruchomi się aplikacja Ustawienia. Przewiń w dół i kliknij opcję „Zaawansowane ustawienia sieci”, aby uzyskać dostęp do skonsolidowanej wersji Połączenia sieciowe.
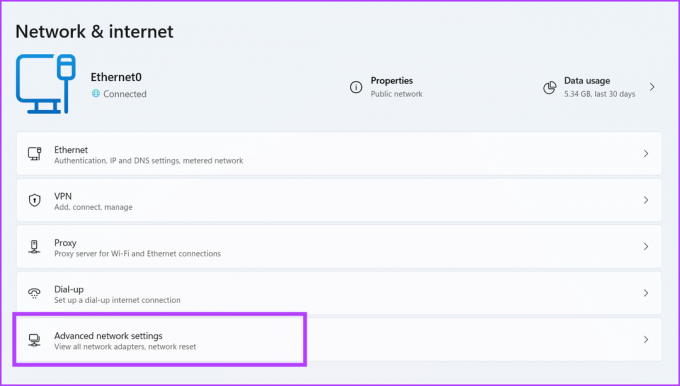
3. Otwórz Połączenia sieciowe za pomocą menu Power User
Menu Windows Power User jest dostępne wyłącznie w systemach Windows 10 i 11. Zawiera wszystkie niezbędne narzędzia i ustawienia, do których możesz potrzebować szybkiego dostępu. Możesz nawet dodawać lub usuwać elementy z tego menu. Oto jak:
Krok 1: Naciśnij klawisz Windows + skrót X, aby otworzyć menu Power User.
Krok 2: Kliknij opcję Połączenia sieciowe, aby uruchomić narzędzie.

4. Otwórz Połączenia sieciowe za pomocą Panelu sterowania
Połączenia sieciowe to aplet Panelu sterowania, który jest zagnieżdżony głęboko w sekcji Sieć i Internet. Możesz więc uruchomić narzędzie również z Panelu sterowania. Oto jak to zrobić:
Krok 1: Naciśnij klawisz Windows + skrót S, wpisz Panel sterowaniai naciśnij klawisz Enter.
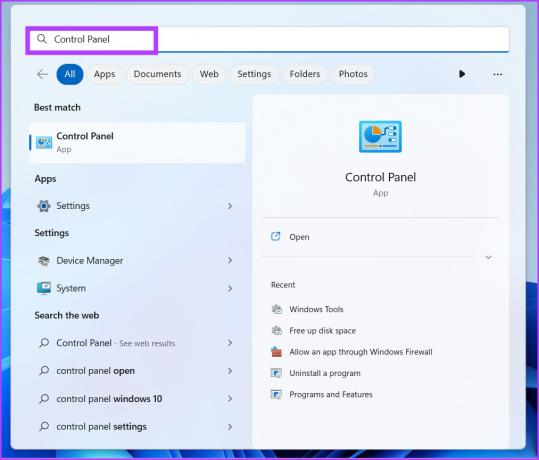
Krok 2: W oknie Panelu sterowania kliknij opcję Sieć i Internet.
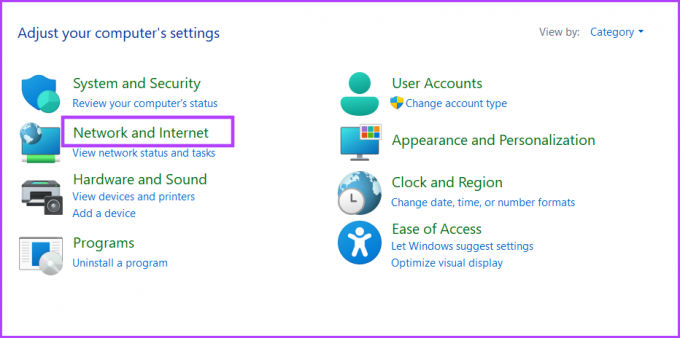
Krok 3: Kliknij opcję Centrum sieci i udostępniania.

Krok 4: Przejdź do lewego górnego obszaru i kliknij opcję Zmień ustawienia adaptera.
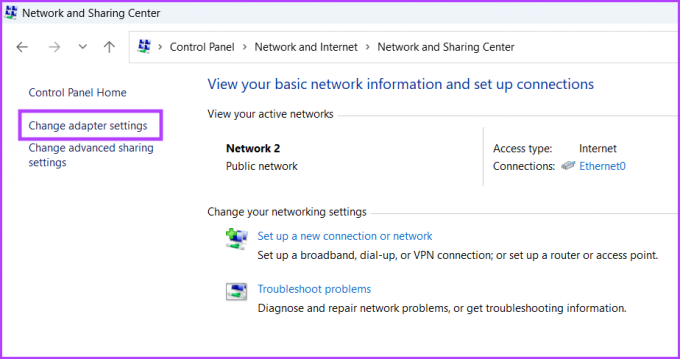
Narzędzie Połączenia sieciowe uruchomi się w osobnym oknie.
5. Otwórz połączenia sieciowe za pomocą okna dialogowego Uruchom
Okno dialogowe Uruchom oferuje szybszą metodę otwierania aplikacji i lokalizacji folderów. Aby otworzyć Połączenia sieciowe za pomocą okna dialogowego Uruchom, powtórz następujące kroki:
Krok 1: Naciśnij klawisz Windows + skrót R, aby otworzyć okno dialogowe Uruchom.
Krok 2: Typ ncpa.cpl w polu tekstowym i naciśnij Enter.
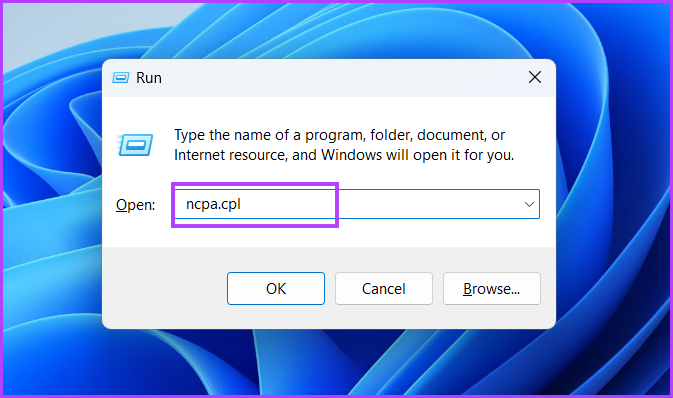
Narzędzie Network Connections otworzy się w twoim systemie.
6. Otwórz Połączenia sieciowe za pomocą Eksploratora plików
Wszystkie narzędzia systemowe znajdują się w folderze Windows na dysku systemowym. Możesz więc użyć Eksploratora plików, aby uzyskać dostęp do narzędzia Połączenia sieciowe. Powtórz następujące kroki:
Krok 1: Naciśnij klawisz Windows + skrót E, aby otworzyć Eksplorator plików.
Krok 2: Przejdź do paska adresu i wpisz następującą ścieżkę:
C:\Windows\SysWOW64\ncpa.cpl
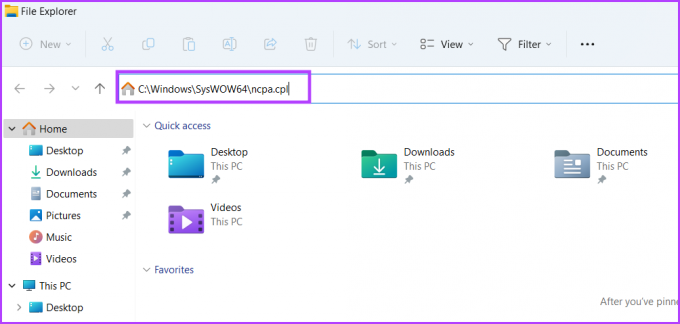
Krok 3: Naciśnij klawisz Enter, aby uruchomić narzędzie Połączenia sieciowe.
7. Otwórz połączenia sieciowe za pomocą skrótu na pulpicie
Niestety, nie można przypiąć narzędzia Połączenia sieciowe do menu Start lub paska zadań. Ale ty możesz utworzyć skrót dla narzędzia i uruchom je bezpośrednio z pulpitu. Oto jak:
Krok 1: Naciśnij klawisz Windows + skrót D, aby przejść do pulpitu.
Krok 2: Kliknij prawym przyciskiem myszy na pulpicie, aby otworzyć menu kontekstowe i kliknij opcję Nowy. Następnie wybierz opcję Skrót.

Krok 3: W oknie Utwórz skrót wpisz następującą ścieżkę.
C:\Windows\SysWOW64\ncpa.cpl
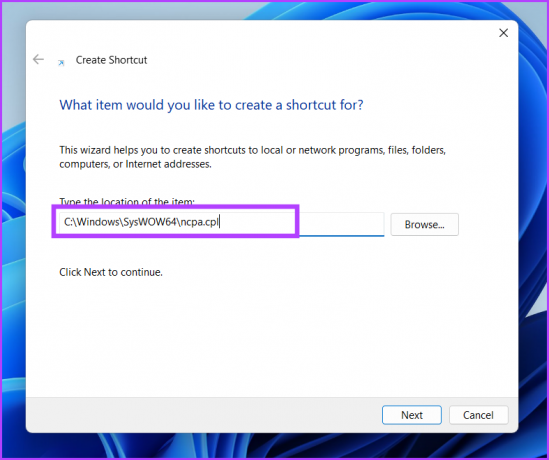
Krok 4: Kliknij przycisk Dalej.
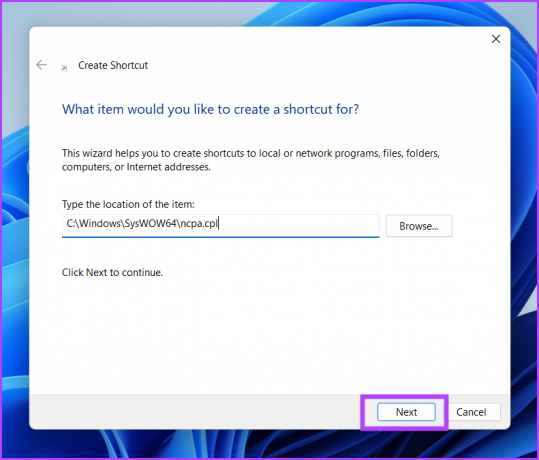
Krok 5: Nazwij skrót Połączenia sieciowe dla łatwej identyfikacji. Kliknij przycisk Zakończ, aby utworzyć skrót.

Krok 6: Kliknij dwukrotnie nowo utworzony skrót, aby otworzyć narzędzie Połączenia sieciowe w twoim systemie.
8. Otwórz połączenia sieciowe za pomocą wiersza polecenia lub programu PowerShell
Jeśli kochasz Terminal w systemie Windows 11 i wolisz uruchamiać aplikacje w ten sposób, możesz uruchomić narzędzie Połączenia sieciowe bezpośrednio z terminala. Oto jak go otworzyć za pomocą wiersza polecenia i programu PowerShell:
Krok 1: Kliknij prawym przyciskiem myszy klawisz Windows i wybierz opcję Terminal.
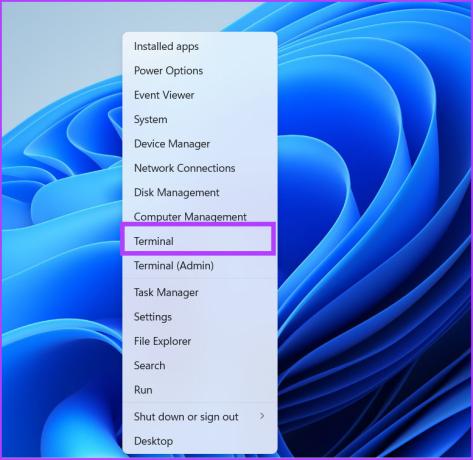
Krok 2: Typ ncpa.cpl w oknie wiersza polecenia i naciśnij klawisz Enter.
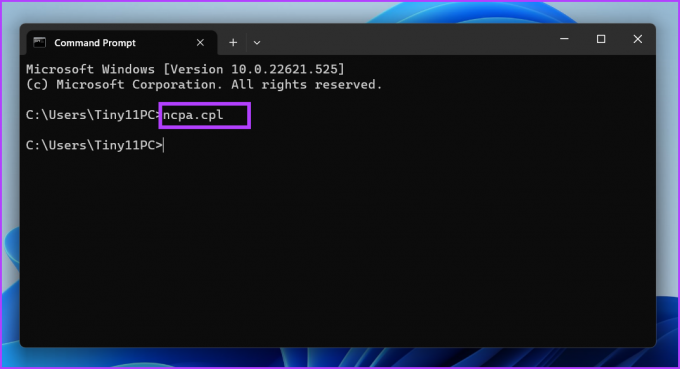
Krok 3: Kliknij ikonę strzałki i wybierz opcję Windows PowerShell.

Krok 4: Wpisz następujące polecenie i naciśnij klawisz Enter:
połączenia sieciowe sterowania procesem startowym
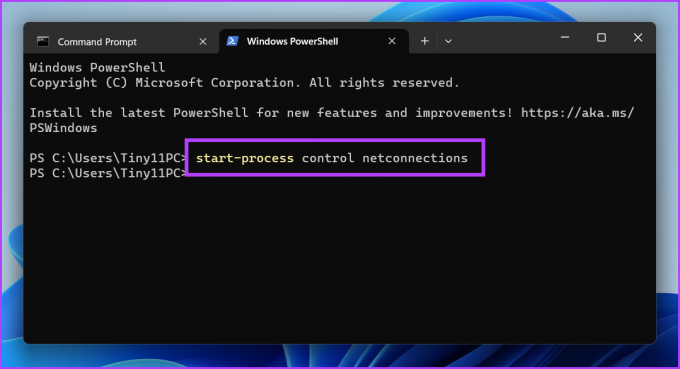
9. Otwórz Połączenia sieciowe za pomocą aplikacji Ustawienia
Microsoft powoli przenosi wiele narzędzi Panelu sterowania do aplikacji Ustawienia. W aplikacji dostępne jest rozbudowane ustawienie sieci, które zawiera również sekcję Połączenia sieciowe. Możesz jednak stamtąd zarządzać wieloma atrybutami Połączenia sieciowego, ale niektóre opcje nadal będą przekierowywać Cię do wersji Połączenia sieciowego w Panelu sterowania. Oto jak:
Krok 1: Naciśnij klawisz Windows + skrót I, aby uruchomić aplikację Ustawienia.
Krok 2: Przejdź do menu po lewej stronie i kliknij opcję Sieć i internet.
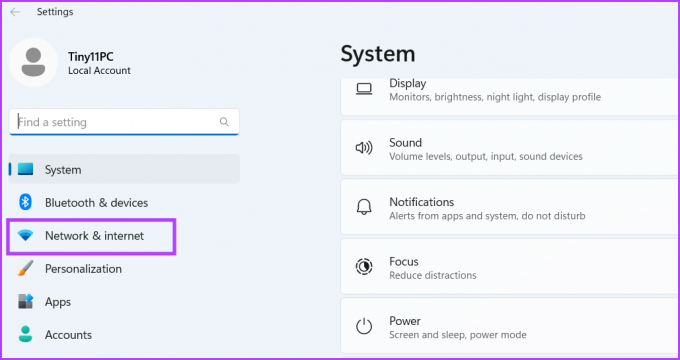
Krok 3: Przewiń w dół i kliknij opcję Zaawansowane ustawienia sieci.
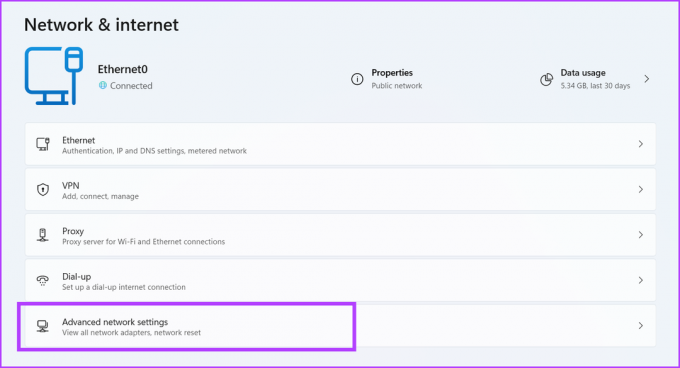
Zobaczysz wszystkie karty sieciowe wymienione na stronie, podobnie jak narzędzie Połączenia sieciowe. Co więcej, możesz także dostosować ustawienia adaptera stąd.
Szybszy dostęp do połączeń sieciowych
To były wszystkie metody uruchamiania narzędzia Połączenia sieciowe. Menu Power User i skróty na pulpicie to najszybsza metoda uzyskiwania dostępu do tego narzędzia. Nie można jednak przypiąć tego przydatnego apletu do menu Start ani paska zadań.
Ostatnia aktualizacja 22 marca 2023 r
Powyższy artykuł może zawierać linki partnerskie, które pomagają wspierać Guiding Tech. Nie wpływa to jednak na naszą rzetelność redakcyjną. Treść pozostaje bezstronna i autentyczna.
Scenariusz
Abhishek Mishra
Abhishek trzymał się systemu operacyjnego Windows, odkąd kupił Lenovo G570. Choć to oczywiste, uwielbia pisać o Windowsie i Androidzie, dwóch najbardziej powszechnych, ale fascynujących systemach operacyjnych dostępnych dla ludzkości. Kiedy nie redaguje posta, uwielbia obżerać się OnePiece i wszystkim, co ma do zaoferowania Netflix.



