Jak instalować, aktualizować lub usuwać aplikacje za pomocą Menedżera pakietów systemu Windows w systemie Windows 11
Różne / / April 02, 2023
Jeśli korzystałeś wcześniej z Linuksa, wiedziałbyś, jak korzystać z jego interfejsu wiersza poleceń, aby uzyskać dostęp do repozytorium online i instalować aplikacje na swoim komputerze. Podobnie system Windows ma narzędzie o nazwie Menedżer pakietów systemu Windows, które ułatwia programistom i zaawansowanym użytkownikom z doświadczeniem w korzystaniu z terminala szybkie instalować aplikacje ze sklepu Microsoft Store i repozytorium Microsoftu, wpisując kilka poleceń.

Korzystanie z Menedżera pakietów systemu Windows (winget) do instalowania aplikacji i zarządzania nimi w systemie Windows może być nieco zniechęcające dla przeciętnego użytkownika ze względu na stromą krzywą uczenia się. Ale niekoniecznie musi tak być. Aby ułatwić ten proces, przygotowaliśmy ten przewodnik, który pokazuje, jak używać Menedżera pakietów systemu Windows do szybkiego instalowania, aktualizowania lub usuwania aplikacji w systemie Windows 11.
Jak zainstalować Menedżera pakietów systemu Windows w systemie Windows 11
Menedżer pakietów systemu Windows jest instalowany domyślnie we wszystkich wersjach systemu Windows, począwszy od systemu Windows 10 w wersji 1809. Możesz sprawdzić, czy jest już zainstalowany na komputerze, lub szybko go pobrać, wykonując poniższe czynności.
Krok 1: Naciśnij klawisze Windows + S i wpisz Wiersz polecenia. Następnie z wyników dla wiersza polecenia kliknij Uruchom jako administrator.

Krok 2: Kliknij Tak, gdy na ekranie pojawi się monit Kontrola konta użytkownika (UAC).

Krok 3: Wpisz następujące polecenie w oknie wiersza polecenia i naciśnij klawisz Enter, aby sprawdzić, czy Menedżer pakietów systemu Windows jest zainstalowany na komputerze.
skrzydło

Jeśli masz zainstalowany Menedżer pakietów systemu Windows w swoim systemie, zobaczysz listę innych poleceń winget i powinieneś być gotowy. Z drugiej strony, jeśli nie jest jeszcze zainstalowany, możesz go pobrać, klikając przycisk pobierania poniżej.
Pobierz Menedżera pakietów systemu Windows
Jak pobierać i instalować aplikacje za pomocą Menedżera pakietów systemu Windows
Menedżer pakietów systemu Windows może pomóc w pobieraniu i instalowaniu aplikacji ze sklepu Microsoft Store i repozytorium Microsoft wraz z tysiącami bezpłatnych aplikacji innych firm. W tym celu musisz uruchomić kilka poleceń za pomocą Wiersz polecenia Lub PowerShell aby znaleźć aplikację, którą chcesz pobrać i zainstalować.
Oto jak zrobić to samo za pomocą Menedżera pakietów systemu Windows (winget) na komputerze.
Krok 1: Naciśnij klawisze Windows + S i wpisz Wiersz polecenia. Następnie z wyników dla wiersza polecenia kliknij Uruchom jako administrator.

Krok 2: Kliknij Tak, gdy na ekranie pojawi się monit Kontrola konta użytkownika (UAC).

Krok 3: Wpisz następujące polecenie w oknie wiersza polecenia i naciśnij klawisz Enter, aby znaleźć aplikację, którą chcesz zainstalować.
wyszukiwanie skrzydeł
Będziesz musiał wymienić
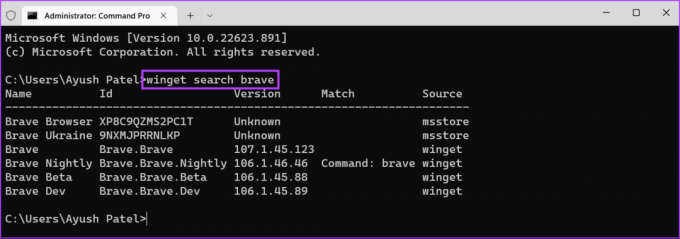
Krok 4: Na wyświetlonej liście aplikacji znajdź aplikację, którą chcesz zainstalować, i skopiuj jej identyfikator.

Krok 5: Wpisz następujące polecenie w oknie wiersza polecenia i naciśnij klawisz Enter, aby wyświetlić więcej informacji o pakiecie aplikacji, który chcesz zainstalować. Możesz sprawdzić autora aplikacji, stronę główną i adres URL pobierania, aby zweryfikować autentyczność aplikacji i upewnić się, że pobierasz właściwą aplikację.
pokaz wingeta
Będziesz musiał wymienić

Krok 6: Wpisz następujące polecenie w oknie wiersza polecenia i naciśnij klawisz Enter, aby pobrać i zainstalować wybraną aplikację.
instalacja wingeta
Będziesz musiał wymienić
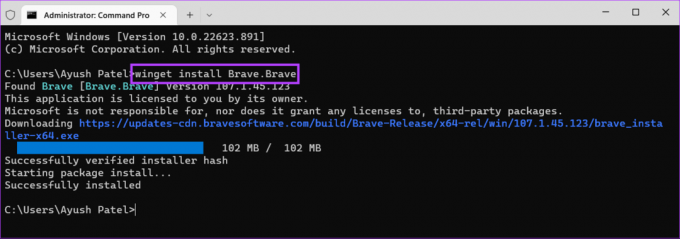
Po wykonaniu wszystkich powyższych kroków winget (Menedżer pakietów Windows) automatycznie zainstaluje aplikację. Jeśli na ekranie pojawi się monit Kontrola konta użytkownika (UAC), kliknij Tak, aby zakończyć instalację.
Jak aktualizować aplikacje za pomocą Menedżera pakietów systemu Windows
Oprócz oferowania szybkiego sposobu pobierania i instalowania aplikacji, Menedżer pakietów systemu Windows oferuje również szybki i łatwy sposób znajdowania przestarzałych aplikacji zainstalowanych na komputerze i aktualizowania ich. Jedynym warunkiem wstępnym jest to, aby aplikacje, które chcesz zaktualizować, były dostępne w repozytorium Microsoft.
Oto, jak szybko znaleźć i zaktualizować aplikacje na komputerze z systemem Windows 11 za pomocą Menedżera pakietów systemu Windows.
Krok 1: Naciśnij klawisze Windows + S i wpisz Wiersz polecenia. Następnie z wyników dla wiersza polecenia kliknij Uruchom jako administrator.

Krok 2: Kliknij Tak, gdy na ekranie pojawi się monit Kontrola konta użytkownika (UAC).

Krok 3: Wpisz następujące polecenie w oknie wiersza polecenia i naciśnij klawisz Enter, aby winget mógł wyszukać wszystkie nieaktualne aplikacje zainstalowane na komputerze.
ulepszenie wingeta

Krok 4: Na wyświetlonej liście aplikacji znajdź aplikację, którą chcesz zaktualizować, i skopiuj jej identyfikator.

Krok 5: Wpisz następujące polecenie w oknie wiersza polecenia i naciśnij klawisz Enter, aby zaktualizować wybraną aplikację.
ulepszenie wingeta
Będziesz musiał wymienić

Wspomniane powyżej polecenie umożliwia indywidualną aktualizację aplikacji. W międzyczasie, jeśli chcesz zaktualizować wszystkie aplikacje razem, wpisz poniższe polecenie i naciśnij Enter:
ulepszenie wingeta --wszystko
Jak usunąć aplikacje za pomocą Menedżera pakietów systemu Windows
Podobnie jak w przypadku instalowania aplikacji za pomocą Menedżera pakietów systemu Windows (winget), istnieje również sposób na odinstalowanie aplikacji z komputera za pomocą kilku poleceń. Oto, jak szybko odinstalować aplikacje z komputera z systemem Windows 11 za pomocą Menedżera pakietów systemu Windows.
Krok 1: Naciśnij klawisze Windows + S i wpisz Wiersz polecenia. Następnie z wyników dla wiersza polecenia kliknij Uruchom jako administrator.

Krok 2: Kliknij Tak, gdy na ekranie pojawi się monit Kontrola konta użytkownika (UAC).

Krok 3: Wpisz następujące polecenie w oknie wiersza polecenia i naciśnij klawisz Enter, aby winget mógł wyszukać wszystkie aplikacje zainstalowane na komputerze.
lista wingeta

Krok 4: Jeśli nie widzisz aplikacji, której szukasz, spróbuj użyć jednego z dwóch poniższych poleceń, aby posortować swoje aplikacje.
winget lista --nazwa
To polecenie umożliwia sortowanie aplikacji na podstawie ich nazwy. Aby to polecenie zadziałało, musisz zastąpić plik
lista wingeta --tag
To polecenie umożliwia sortowanie aplikacji na podstawie ich kategorii. Aby to zadziałało, musisz wymienić

Krok 5: Po znalezieniu aplikacji, którą chcesz odinstalować, skopiuj jej identyfikator.
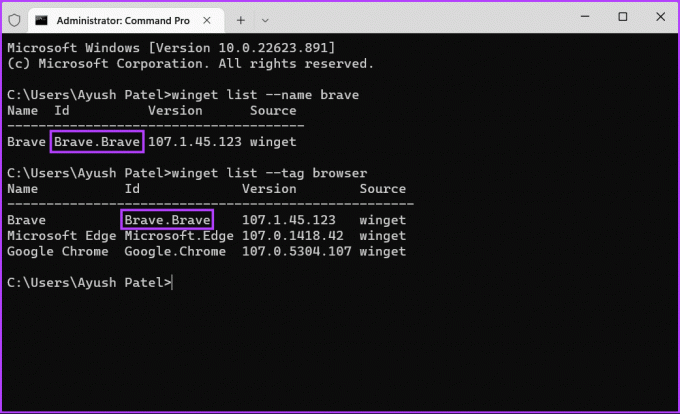
Krok 7: Wpisz następujące polecenie w oknie wiersza polecenia. Następnie naciśnij Enter, aby odinstalować wybraną aplikację.
odinstalowanie wingeta
Będziesz musiał wymienić

Łatwiejsze zarządzanie aplikacjami
Teraz, gdy wiesz, jak działa Menedżer pakietów systemu Windows, użyj go do wydajnego zarządzania aplikacją na komputerze z systemem Windows 11. Menedżer pakietów systemu Windows gwarantuje również, że instalujesz na komputerze oryginalne programy wolne od złośliwego kodu, który może zagrażać Twoim danym lub prywatności.
Ostatnia aktualizacja 23 listopada 2022 r
Powyższy artykuł może zawierać linki partnerskie, które pomagają wspierać Guiding Tech. Nie wpływa to jednak na naszą rzetelność redakcyjną. Treść pozostaje bezstronna i autentyczna.



