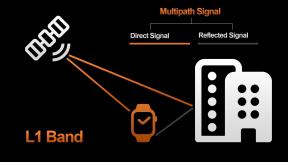2 proste sposoby tworzenia diagramu Venna w Dokumentach Google
Różne / / April 02, 2023
W odróżnieniu od tradycyjnych diagramów, diagramy Venna wykorzystują nakładające się okręgi lub owale, aby pokazać związek lub związek między grupą rzeczy. Zwykle związane z matematyką, może to również ułatwić zrozumienie zbiorów danych. Ale czy istnieje sposób na utworzenie diagramu Venna w Dokumentach Google? Czytaj dalej, aby się dowiedzieć.
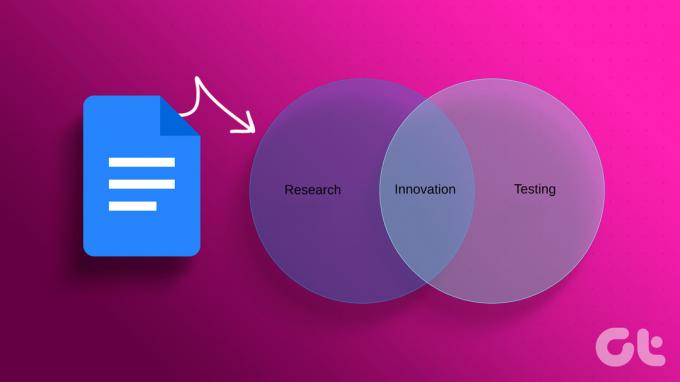
Jak zawsze, sprawdzone narzędzie do rysowania przydaje się podczas tworzenia dowolnego diagramu związanego z kształtem. Dzięki temu możesz łatwo tworzyć, odwracać, a nawet obracać obrazy w Dokumentach Google. Istnieje jednak prostszy sposób tworzenia diagramów Venna przy użyciu rozszerzeń. Pokażmy Ci oba sposoby.
Notatka: Przed rozpoczęciem upewnij się, że jesteś zalogowany na swoje konto Google.
Narzędzie do rysowania to prosta, ale skuteczna funkcja Dokumentów Google. Korzystając z tego, możesz łatwo utworzyć diagram Venna w Dokumentach Google. Możesz nawet dodać tekst do diagramu. Wykonaj poniższe kroki.
Krok 1: Otwórz Dokumenty Google.
Otwórz Dokumenty Google na pulpicie
Krok 2: Na pasku menu kliknij Wstaw > Rysunek > wybierz Nowy. Spowoduje to otwarcie okna Rysunek.

Krok 3: Tutaj kliknij Kształt. Następnie przejdź do Kształty i kliknij Owal.

Krok 4: Teraz użyj kursora, aby utworzyć owalny kształt zgodnie z własnymi preferencjami.
Krok 5: Kształty w Dokumentach Google są wstępnie wypełnione kolorem tła. Aby to usunąć, wybierz kształt i kliknij ikonę wiadra z farbą.
Krok 6: Następnie kliknij Przezroczysty.

Krok 7: Teraz skopiuj i wklej istniejący kształt:
- W systemie Windows: naciśnij Control + C, aby skopiować i Control + V, aby wkleić.
- na Macu: naciśnij Command + C, aby skopiować i Command + V, aby wkleić.
Krok 8: Teraz użyj kursora, aby ułożyć kształt zgodnie z wymaganiami. Możesz także użyć czerwonych linii siatki, aby ułożyć swój kształt.

Krok 9: Teraz kliknij ikonę pola tekstowego, aby wstawić tekst do diagramu Venna.

Krok 10: Użyj kursora myszy, aby utworzyć pole tekstowe w kształtach diagramu.
Krok 11: Kliknij pole tekstowe. Po wybraniu zacznij pisać. Powtórz ten proces dla wszystkich kształtów.
Wskazówka: Sprawdź nasz przewodnik, aby dowiedzieć się więcej dodanie pola tekstowego w Dokumentach Google.
Krok 12: Po zakończeniu kliknij „Zapisz i zamknij”.
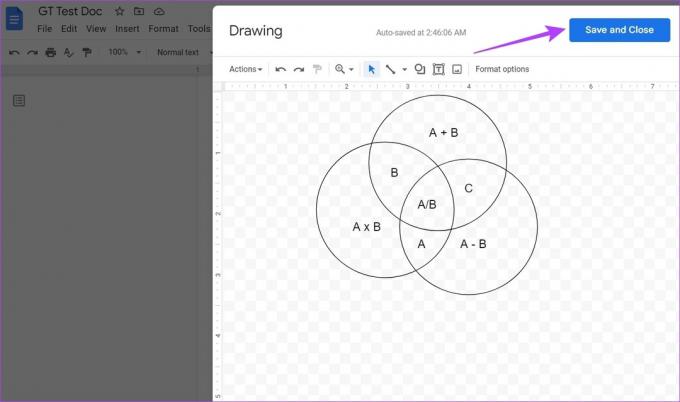
Spowoduje to wstawienie diagramu Venna do dokumentu. Jeśli chcesz wprowadzić dalsze zmiany, kliknij dowolne miejsce na diagramie Venna, a gdy pojawi się opcja Edytuj, kliknij ją. Spowoduje to ponowne otwarcie okna rysunku.
2. Wstaw diagram Venna w Dokumentach Google za pomocą dodatków
Oprócz ręcznego tworzenia diagramów Venna, możesz także korzystać z szablonów i dostosowywać je do swoich wymagań. Chociaż w Dokumentach Google nie ma dostępnych szablonów diagramów Venna, możesz uzyskać do nich dostęp za pomocą dodatków, takich jak Lucidchart i Cacoo.
Kroki podzieliliśmy na trzy sekcje. Najpierw porozmawiamy o tym, jak uzyskać dodatek Lucidchart lub Cacoo, a następnie o krokach korzystania z Lucidchart i Cacoo. Jeśli już wiesz, jak uzyskać dodatek, możesz przejść do drugiej sekcji.
1. Pobierz dodatki w Dokumentach Google
Krok 1: Otwórz odpowiedni plik w Dokumentach Google i kliknij Rozszerzenia.
Krok 2: Następnie przejdź do Dodatków i kliknij „Pobierz dodatki”.
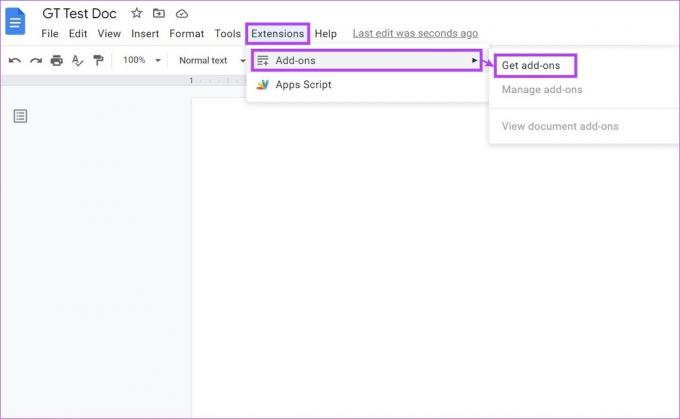
Krok 3: Tutaj możesz albo kliknąć pasek wyszukiwania, aby wyszukać dodatek Lucidchart, albo, jeśli jest widoczny na stronie głównej, kliknąć go.

Krok 4: Następnie kliknij Zainstaluj.
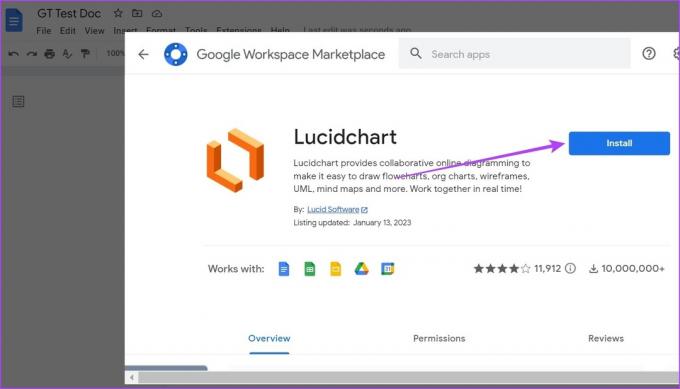
Krok 5: Kliknij Kontynuuj i postępuj zgodnie z instrukcjami wyświetlanymi na ekranie, aby zainstalować dodatek.

Teraz wykonaj powyższe kroki, aby zainstalować dodatek Cacoo. Po zainstalowaniu dodatku nadszedł czas, aby go wypróbować. Wykonaj poniższe kroki, aby to zrobić.
2. Użyj dodatku Lucidchart, aby utworzyć diagram Venna
Po dodaniu dodatku automatycznie pojawi się on w menu panelu bocznego dokumentów. Oto jak się do tego zabrać.
Notatka: Zanim przejdziesz dalej, upewnij się, że jesteś zalogowany na swoje konto Lucidchart.
Krok 1: Aby uzyskać dostęp do dodatku Lucidchart, kliknij strzałkę, aby rozwinąć panel boczny.
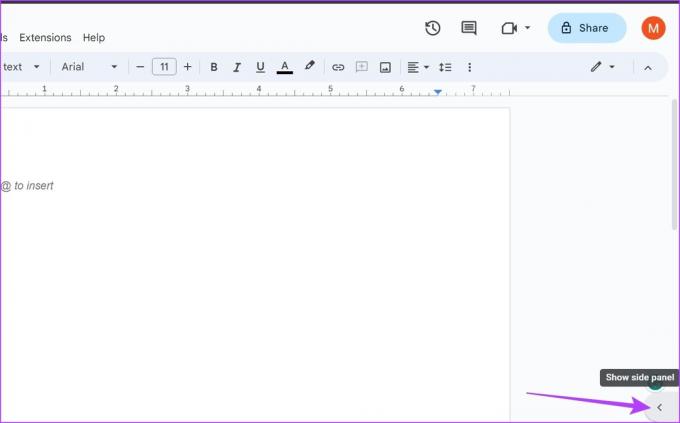
Krok 2: Następnie kliknij ikonę Lucidchart.

Krok 3: Spowoduje to otwarcie Lucidchart w panelu bocznym. Za pomocą tych narzędzi można utworzyć diagram Venna.
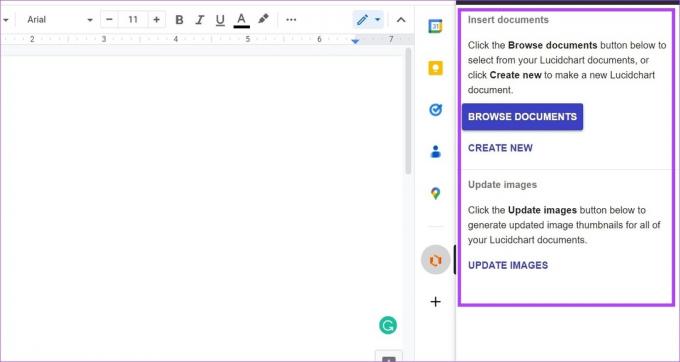
Krok 4: Możesz także kliknąć ikonę z trzema kropkami, aby uzyskać dostęp do dodatkowych ikon menu.
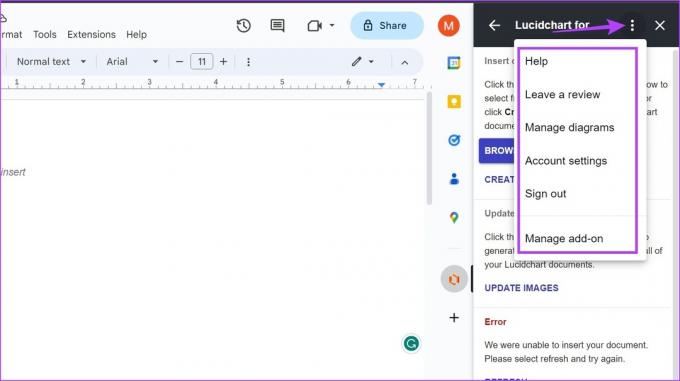
Korzystając z dostępnych szablonów, możesz łatwo wstawić diagram Venna w Dokumentach Google. Jeśli korzystasz z planu bezpłatnego, mogą obowiązywać pewne ograniczenia. Aby uzyskać pełny dostęp, możesz także zasubskrybować ich plany.
3. Użyj diagramów kakaowych
Krok 1: Po zakończeniu dodawania dodatku Cacoo Diagrams przy użyciu powyższych kroków kliknij Rozszerzenia.
Krok 2: Następnie przejdź do diagramów Cacoo i kliknij Wstaw diagram. Spowoduje to otwarcie panelu bocznego Cacoo Diagrams.

Krok 3: Tutaj kliknij Rozpocznij. Spowoduje to otwarcie osobnego okna.
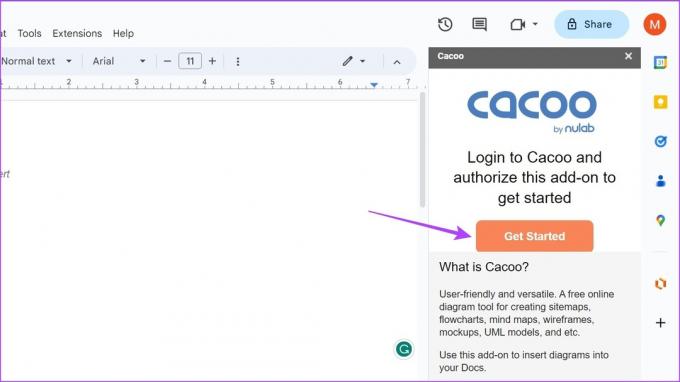
Krok 4: Zaloguj się do Diagramów Cacoo, a następnie kliknij Autoryzuj, aby połączyć dodatek z Dokumentami.

Krok 5: Jeśli obecnie nie masz żadnych dokumentów w Diagramach Cacoo, kliknij „Utwórz diagram”. Spowoduje to otwarcie Cacoo Diagrams w osobnym oknie.
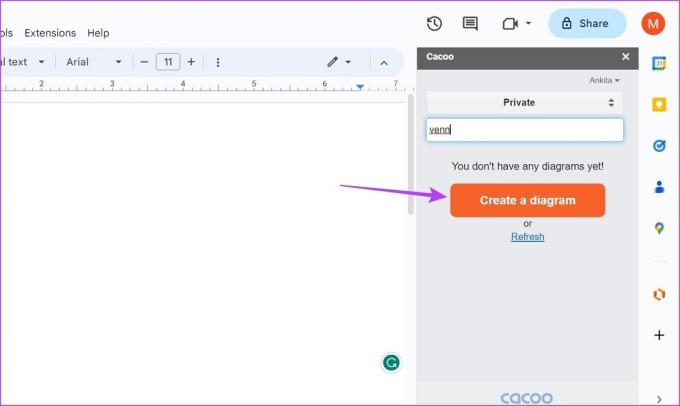
Krok 6: Tutaj możesz użyć różnych dostępnych szablonów, aby utworzyć diagram Venna i zapisać dokument.

Krok 7: Następnie wróć do Dokumentów Google i kliknij Odśwież. Twój ostatnio zapisany dokument diagramu pojawi się tutaj.
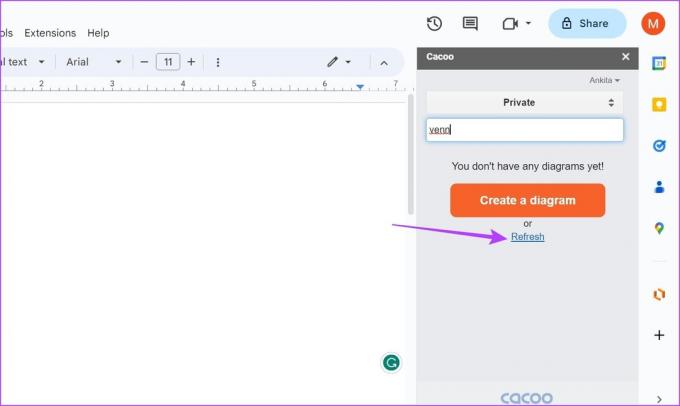
Następnie możesz wstawić ten diagram, aby utworzyć Diagram Venna w Dokumentach Google.
Często zadawane pytania dotyczące tworzenia diagramów Venna w Dokumentach Google
Nie, niestety nadal nie możesz używać aplikacji mobilnej Dokumenty Google do tworzenia diagramów Venna.
Tak, możesz dodaj schemat blokowy w Dokumentach Google za pomocą narzędzia Rysowanie. Dodatkowo możesz nawet użyć dodatku Lucidchart, aby wstawić schemat blokowy w Dokumentach Google.
Wstaw Diagram Venna do Dokumentów
Chociaż Dokumenty Google z pewnością zmieniają zasady gry, brak natywnych narzędzi dla niektórych funkcji jest nadal źródłem frustracji. Mamy nadzieję, że nasz artykuł pomógł Ci łatwo utworzyć diagram Venna w Dokumentach Google. Możesz też popatrzeć jak obrócić obraz w Dokumentach Google.
Ostatnia aktualizacja: 20 marca 2023 r
Powyższy artykuł może zawierać linki partnerskie, które pomagają wspierać Guiding Tech. Nie wpływa to jednak na naszą rzetelność redakcyjną. Treść pozostaje bezstronna i autentyczna.