12 najlepszych sposobów na naprawienie niedziałającego Safari na iPhonie i iPadzie
Różne / / April 02, 2023
Genialna przeglądarka internetowa firmy Apple, Safari, została opracowana w 2003 roku i zebrała wiele pochwał. Jednak Google odpowiedział Chrome i wielu migrowało do niego jako Safari miał błędy. Chociaż przez lata znacznie się poprawiła, czasami przeglądarka internetowa przestaje działać. Jeśli napotykasz ten problem, oto dwanaście poprawek dla Safari, które nie działają na iPhonie i iPadzie.

Poniżej przedstawiono niektóre z najczęstszych metod rozwiązywania problemów z Safari. Zalecamy wypróbowanie każdej metody, z wyjątkiem Zresetuj iPhone'a opcja, z której należy korzystać w ostateczności. Podaliśmy szczegółowe kroki dla każdej metody, ale zacznijmy od podstaw.
Dlaczego Safari nie działa na iPhonie i iPadzie
Safari może nie działać z wielu powodów, ale najczęstszym problemem jest to, że aplikacja nie może połączyć się z Internetem. Dzieje się tak prawdopodobnie dlatego, że nie masz dobrego połączenia internetowego lub istnieje kilka błędnych konfiguracji w ustawieniach iPhone'a, które uniemożliwiają Safari.
Na szczęście istnieje kilka skutecznych metod rozwiązania problemu. Gdy zaczniesz czytać następną sekcję tego artykułu, znajdziesz szczegółową procedurę naprawy Safari na swoim urządzeniu.
Jak naprawić Safari, która nie działa na iPhonie i iPadzie
Poniżej znajduje się dwanaście łatwych metod naprawy Safari. Większość z nich rozwiąże problem w zaledwie kilku krokach, a zatem nie zajmie dużo czasu.
Natknęliśmy się również na wielu użytkowników na forach, którzy sugerowali wyłączenie/włączenie kilku funkcji w celu rozwiązania problemu. Przyjrzyjmy się więc szczegółowo wszystkim tym metodom. Możemy zacząć od próby ponownego uruchomienia urządzenia
1. Uruchom ponownie iPhone'a lub iPada
Po prostu próba ponownego uruchomienia urządzenia rozwiąże większość problemów i prawdopodobnie może również naprawić niedziałające Safari. Oto, jak możesz ponownie uruchomić iPhone'a lub iPada.
Krok 1: Najpierw wyłącz urządzenie.
- Na iPhonie X i nowszych: Naciśnij i przytrzymaj przycisk zmniejszania głośności oraz przycisk boczny.
- Na telefonie iPhone SE 2. lub 3. generacji, serii 7 i 8: Naciśnij i przytrzymaj przycisk boczny.
- Na telefonie iPhone SE 1. generacji, 5s, 5c lub 5: Przytrzymaj przycisk zasilania u góry.
- Na iPadzie: Przytrzymaj przycisk zasilania u góry.

Krok 2: Teraz przeciągnij suwak zasilania, aby wyłączyć urządzenie.
Krok 3: Następnie włącz urządzenie, naciskając i przytrzymując przycisk zasilania na iPhonie.
Jeśli jest to problem z oprogramowaniem, ponowne uruchomienie urządzenia powinno rozwiązać problem z niedziałającym Safari. Jeśli nie, spróbuj poprawić kilka ustawień pokazanych w kilku następnych poprawkach i sprawdź, czy to pomoże.
2. Wyłącz sugestie Safari
Nie jesteśmy do końca pewni, jak to rozwiązuje problem, ale wielu użytkowników zgłosiło, że przywróciło to funkcjonalność ich przeglądarki. Oto, jak możesz wyłączyć sugestie wyszukiwania Safari na iPhonie lub iPadzie.
Krok 1: Otwórz aplikację Ustawienia i otwórz Safari


Krok 2: Wyłącz „Sugestie wyszukiwarek”.

W ten sposób możesz wyłączyć sugestie wyszukiwarek. Jeśli problem będzie się powtarzał, musisz sprawdzić, czy Safari nie jest ograniczone jakimiś ustawieniami Czasu przed ekranem.
3. Edytuj ustawienia czasu przed ekranem
Aby zapewnić użytkownikowi kontrolę nad cyfrowym dobrostanem, firma Apple ma możliwość ustawienia limitu czasu korzystania z dowolnej aplikacji. Jeśli masz włączone Czas ekranu dla Safari, nie można go użyć po wyczerpaniu ustawionego limitu. Oto, jak możesz usunąć limit, aby Safari działało jak zwykle na iPhonie.
Krok 1: Otwórz aplikację Ustawienia i wybierz Czas przed ekranem.

Krok 2: Musisz wybrać Limity aplikacji.

Krok 3: Safari pojawi się na tej liście, jeśli istnieje dla niej limit. Stuknij w to i wybierz Usuń limit.

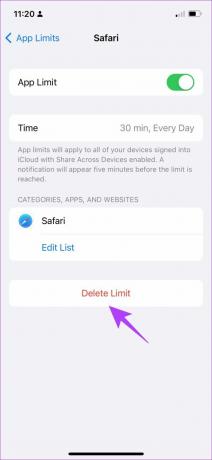
Gwarantuje to, że nie masz żadnych ograniczeń w korzystaniu z Safari. Musisz teraz sprawdzić, czy w przeglądarce Safari ustawiono limit sieci.
4. Sprawdź ustawienia sieci komórkowej dla Safari
Jeśli wyłączyłeś dostęp do komórkowej transmisji danych w Safari i próbujesz korzystać z Safari w mobilnej transmisji danych, to nie zadziała. Dlatego musisz usunąć ograniczenia. Oto jak możesz to zrobić.
Krok 1: Otwórz aplikację Ustawienia i wybierz Sieć komórkowa.

Krok 2: Przewiń w dół, aby znaleźć Safari. Włącz przełącznik, aby dać Safari dostęp do łączności komórkowej.
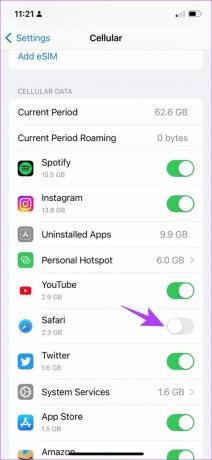

Jeśli problem będzie się powtarzał, być może nadszedł czas, aby spróbować usunąć wszystkie dane przeglądania z Safari.
5. Wyczyść historię i dane Safari
Jeśli korzystasz z Safari od dłuższego czasu, gromadzi się w nim dużo danych z witryny. Może to spowolnić Safari i wpłynąć na wydajność przeglądania stron internetowych. Dlatego dobrą praktyką jest wyczyszczenie historii przeglądania i pamięć podręczna z Safari co dwa tygodnie. Oto jak możesz to zrobić.
Krok 1: Otwórz aplikację Ustawienia i wybierz Safari.

Krok 2: Stuknij w „Wyczyść historię i dane witryny” i wybierz „Wyczyść historię i dane”, aby potwierdzić. Spowoduje to usunięcie historii przeglądania, zapisanej pamięci podręcznej, plików cookie i zapisanych haseł.

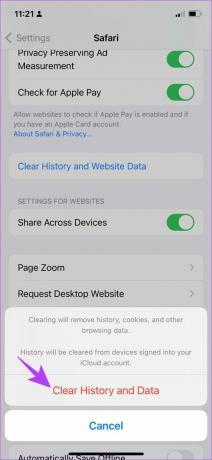
6. Sprawdź łączność sieciową
Jak wspomniano wcześniej, głównym powodem, dla którego Safari nie działa na iPhonie i iPadzie, jest brak łączności. Oto, jak możesz upewnić się, że masz połączenie z dobrą siecią na swoim urządzeniu.
Krok 1: Otwórz aplikację Ustawienia i wybierz Wi-Fi.
Krok 2: Teraz sprawdź, czy sieć Wi-Fi, z którą się łączysz, ma pełną moc i nie wyświetla błędów, takich jak „Brak połączenia z Internetem” lub „Słabe zabezpieczenia”.


Jeśli korzystasz z mobilnej transmisji danych, połączenie musi odbywać się w sieci 4G lub 5G z silnym sygnałem.
Krok 1: Otwórz aplikację Ustawienia i wybierz Sieć komórkowa.
Krok 2: Upewnij się, że przełącznik danych komórkowych jest włączony. Upewnij się również, że sieć jest podłączona do 4G/5G i ma dobrą siłę sygnału.


Krok 3: Jeśli nie możesz połączyć się z siecią 4G lub 5G, mimo że masz plan na to samo, dotknij „Opcje danych komórkowych”.
Krok 4: Teraz dotknij „Głos i dane”. Wybierz 4G lub 5G jako sieć domyślną.


7. Wyłącz opcję Ukryj adres IP przed modułami śledzącymi
Opcja „Ukryj adres IP przed modułami śledzącymi” gwarantuje, że Twój adres IP nie zostanie przekazany żadnym modułom śledzącym przeglądarki. Aby dowiedzieć się więcej, przeczytaj nasz artykuł nt trackery w Safari. Powoduje to jednak kilka problemów, które mogą spowodować, że Safari nie będzie działać na iPhonie i iPadzie.
Oto jak możesz wyłączyć tę funkcję.
Krok 1: Otwórz aplikację Ustawienia i wybierz Safari.

Krok 2: Stuknij w „Ukryj adres IP”.
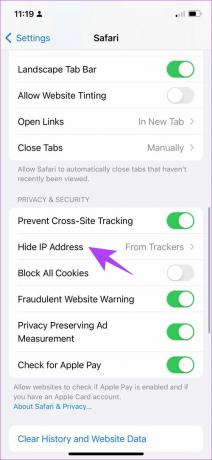
Krok 3: Wybierz Wyłączone, jeśli jeszcze tego nie zrobiono.

Kolejną funkcją Safari, która może powodować kilka błędów, są rozszerzenia. Oto ty, możesz je wyłączyć, aby naprawić Safari, które nie działa na iPhonie i iPadzie.
8. Sprawdź rozszerzenia Safari
Chwila Rozszerzenia Safari na iPhonie pomóc w rozszerzeniu funkcjonalności, nie wszystkie rozszerzenia są stabilne, a niektóre mogą powodować problemy z przeglądaniem sieci. Oto jak możesz wyłączyć rozszerzenie.
Notatka: Rozszerzenie, którego używamy do pokazania kroków, to tylko przykład. W żadnym wypadku nie twierdzimy, że to rozszerzenie powoduje problemy.
Krok 1: Otwórz aplikację Ustawienia i wybierz Safari.

Krok 2: Teraz dotknij Rozszerzenia.

Krok 3: Teraz wybierz rozszerzenie i wyłącz je.


W ten sposób możesz wyłączyć rozszerzenia, aby upewnić się, że nie są one przyczyną żadnego problemu. Jednak czasami wyłączony JavaScript może również wpływać na Safari. Wyjaśnijmy to szczegółowo w następnej sekcji.
9. Włącz JavaScript
JavaScript jest kluczowym elementem stron internetowych, który umożliwia wyświetlanie treści interaktywnych. Jeśli ją wyłączysz, nie zobaczysz żadnych obrazów, filmów ani innych treści multimedialnych na stronie internetowej. W ten sposób może uniemożliwić Safari reagowanie na iPhone'a. Oto jak możesz włączyć JavaScript.
Krok 1: Otwórz aplikację Ustawienia i wybierz Safari.

Krok 2: Przewiń w dół i dotknij Zaawansowane.

Krok 3: Upewnij się, że przełącznik JavaScript jest włączony.
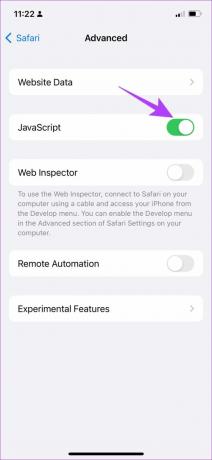
W ten sposób włączasz JavaScript i zapewniasz, że wszystkie rodzaje stron internetowych działają dobrze w Safari. Jeśli to również nie zadziała, musisz sprawdzić, czy Twoje urządzenie jest podłączone do sieci VPN i czy uniemożliwia to normalne działanie przeglądarki Safari.
10. Wyłącz VPN
VPN to prywatna sieć, która ukrywa Twój adres IP podczas przeglądania sieci. Jeśli jednak nie połączysz się z siecią VPN za pomocą niezawodnej usługi, podczas przeglądania w przeglądarce Safari napotkasz niskie prędkości. Dlatego możesz wyłączyć połączenie VPN.
Krok 1: Otwórz aplikację Ustawienia i wybierz Ogólne.

Krok 2: Stuknij w „VPN i zarządzanie urządzeniami” i upewnij się, że status VPN pozostaje „Brak połączenia”.
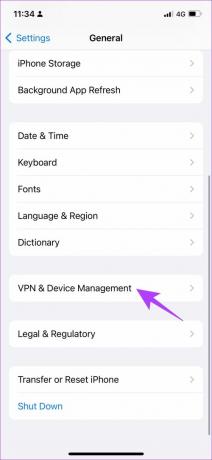
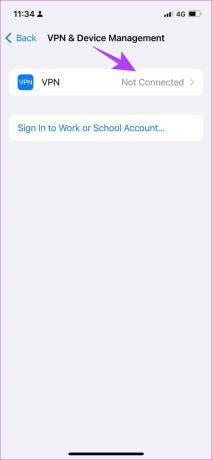
Jeśli żadna z powyższych metod nie działa, możesz wypróbować kilka ogólnych metod, które pomogą rozwiązać większość problemów na iPhonie i iPadzie, możesz sprawdzić, czy jest dostępna aktualizacja oprogramowania dla Twojego iPhone'a.
11. Zaktualizuj swój iPhone i iPad
Apple zapewnia rozwiązanie problemów napotykanych przez wielu użytkowników poprzez aktualizację oprogramowania. Dlatego najlepiej pozostać przy najnowszej wersji iOS. Oto jak możesz zrobić to samo.
Krok 1: Otwórz aplikację Ustawienia i wybierz Ogólne.

Krok 2: Stuknij w Aktualizacja oprogramowania i wybierz Pobierz i zainstaluj. Spowoduje to pobranie i zainstalowanie najnowszej aktualizacji iOS na iPhone'a i iPada.


Jeśli to też nie zadziała, prawdopodobnie możesz spróbować zresetować iPhone'a lub iPada w ostateczności.
12. Zresetuj wszystkie ustawienia
Zresetowanie iPhone'a ma duże prawdopodobieństwo naprawienia dowolnego problemu i to samo dotyczy Safari, która również nie działa. Oto jak możesz zresetować iPhone'a.
Krok 1: Otwórz aplikację Ustawienia i wybierz Ogólne.
Krok 2: Stuknij w Transfer lub Resetuj.
Krok 3: Wybierz Resetuj.
Krok 4: Teraz możesz wybrać Resetuj ustawienia sieciowe, aby przywrócić wszystkie oryginalne ustawienia związane z siecią, tj. ustawienia Wi-Fi, ustawienia komórkowe, zapisane hasła itp.
Jeśli to nie zadziała, możesz wybrać Resetuj wszystkie ustawienia. Spowoduje to jednak przywrócenie domyślnych ustawień wszystkich ustawień iPhone'a. Nie spowoduje to usunięcia żadnych danych.


Krok 5: Jeśli to też nie zadziała, możesz spróbować całkowicie wymazać iPhone'a i zacząć od nowa. Możesz dotknąć opcji „Wymaż całą zawartość i ustawienia” na stronie resetowania.
Teraz postępuj zgodnie z instrukcjami wyświetlanymi na ekranie, aby wymazać i zresetować iPhone'a. Ponieważ jednak czyści telefon, sugerujemy, abyś wziął pełna kopia zapasowa Twojego iPhone'a i iPada.

To, jak wspomniano wcześniej, powinno być wypróbowywane tylko w ostateczności, ponieważ będziesz musiał skonfigurować iPhone'a lub iPada jako nowe urządzenie.
Spraw, aby Safari znów działało dzięki tym metodom
To wszystko, co musisz wiedzieć o próbie naprawienia Safari, która nie działa na iPhonie lub iPadzie. Mamy nadzieję, że te metody okazały się pomocne. Realistycznie rzecz biorąc, najprawdopodobniej będzie to problem z łącznością sieciową lub z końcem witryny. Mamy nadzieję, że Twoje Safari wkrótce będzie działać.



