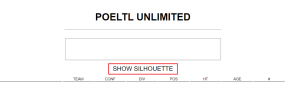Jak zmienić rozdzielczość ekranu w systemie Windows 11 (4 sposoby)
Różne / / April 02, 2023
Chociaż system Windows ma własne zalecane ustawienia wyświetlania, mogą one nie działać poprawnie, jeśli używasz innego monitora lub ogólnie nie jesteś przyzwyczajony do bieżącego ekranu. Gdy tak się stanie, zawsze możesz zmienić rozdzielczość ekranu w systemie Windows 11 na tę, która najbardziej Ci odpowiada.
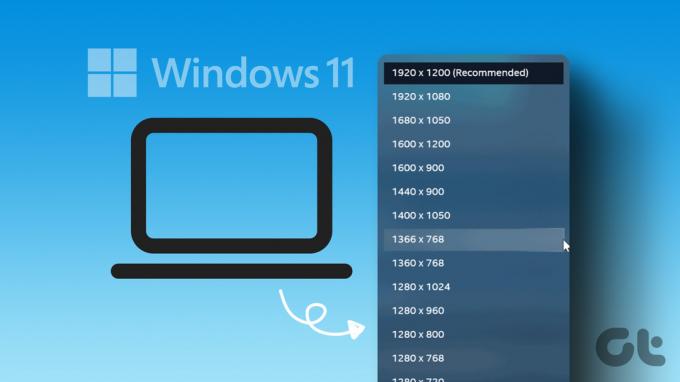
Zmiana rozdzielczości ekranu w systemie Windows 11 to nie tylko obniżenie wersji. Możesz łatwo zmienić rozdzielczość wyświetlacza na 1920×1080, aby uzyskać najlepsze wyniki obrazu. Jeśli twój monitor i sprzęt urządzenia obsługują wyższe formaty, możesz również wybrać rozdzielczość 2560 × 1440. W ten sposób możesz maksymalnie wykorzystać obecną konfigurację.
Czytaj dalej, odkrywając cztery różne sposoby zmiany rozdzielczości ekranu w systemie Windows.
1. Zmień rozdzielczość ekranu za pomocą menu ustawień systemu Windows 11
W systemie Windows 11 możesz kontrolować lub zmieniać prawie każdą funkcję i opcję za pomocą menu Ustawienia. Sprawdźmy więc aktualną rozdzielczość ekranu w urządzeniu z systemem Windows 11 i zmień ją na preferowaną za pomocą menu Ustawienia. Wykonaj następujące kroki, aby to zrobić.
Krok 1: Kliknij prawym przyciskiem myszy ikonę Windows i otwórz menu Ustawienia z opcji.

Krok 2: Na karcie System kliknij Wyświetlanie.

Krok 3: Tutaj możesz zobaczyć swoją aktualną rozdzielczość ekranu. Aby to zmienić, kliknij Rozdzielczość ekranu.

Krok 4: Z menu rozwijanego wybierz żądaną rozdzielczość.
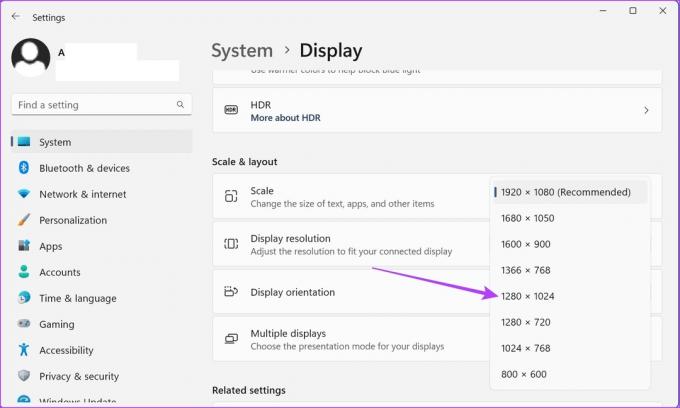
Krok 5: Kliknij Zachowaj zmiany, aby potwierdzić.

Spowoduje to zmianę ustawienia wyświetlania ekranu na nowo wybrane.
2. Zmień ustawienia wyświetlania w systemie Windows 11 za pomocą właściwości karty graficznej
Adaptery wyświetlania pomagają konwertować informacje o pamięci na wyświetlacz. I, jak sama nazwa wskazuje, zawiera również opcje związane z wyświetlaczem twojego urządzenia. Wykonaj poniższe czynności, aby zmienić ustawienia wyświetlania systemu Windows 11 za pomocą okna właściwości karty graficznej.
Krok 1: Kliknij prawym przyciskiem myszy ikonę Windows i otwórz menu Ustawienia.

Krok 2: Tutaj przejdź do zakładki System i kliknij Wyświetlacz.
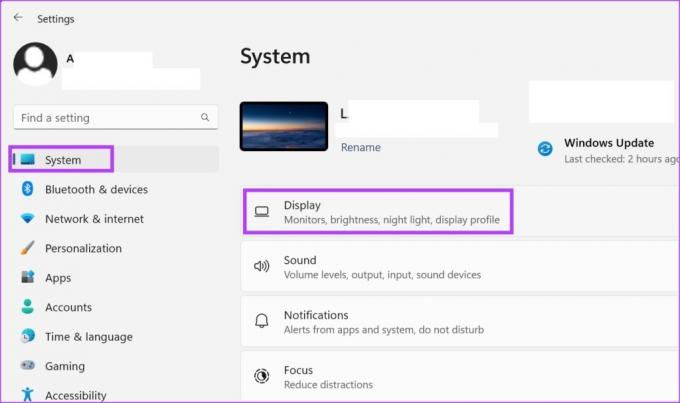
Krok 3: Przewiń w dół i kliknij Wyświetlanie zaawansowane.

Krok 4: Kliknij „Wyświetl właściwości adaptera”.
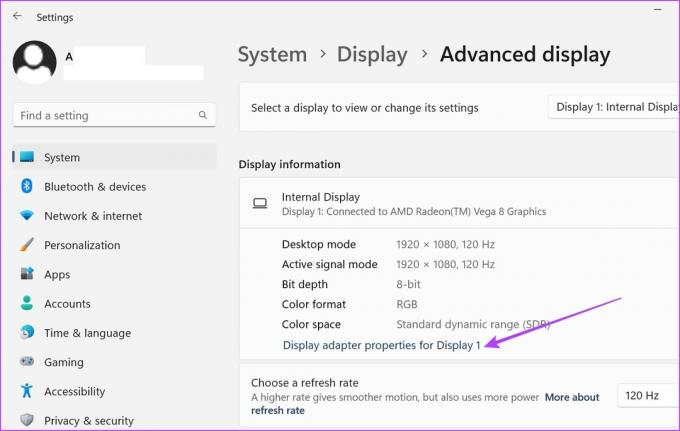
Krok 5: Tutaj kliknij przycisk „Lista wszystkich trybów”.

Krok 6: W tym oknie wybierz preferowany tryb wyświetlania i kliknij OK, aby wybrać.
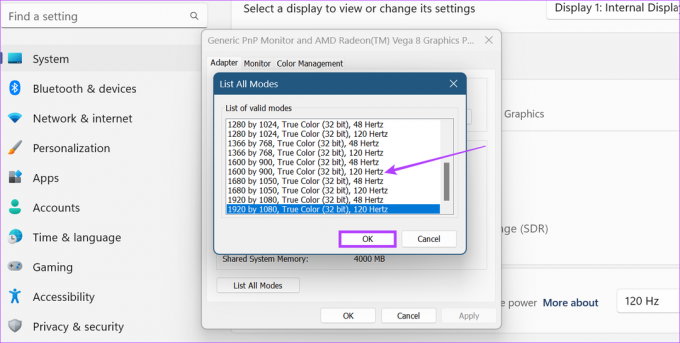
Krok 7: Kliknij Zastosuj i OK.
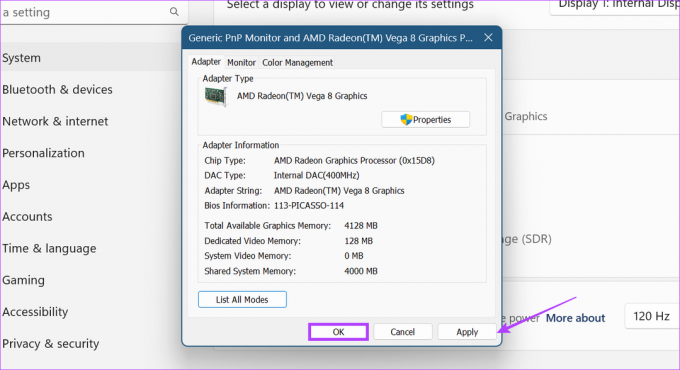
Spowoduje to zmianę ustawień wyświetlania systemu Windows 11 na wybrany tryb.
3. Zmień ustawienia wyświetlania systemu Windows 11 za pomocą Intel Graphics Command Center
Jeśli Twoje urządzenie z systemem Windows 11 korzysta z grafiki Intel, istnieje duże prawdopodobieństwo, że w Intel Graphics Command Center dostępne będą elementy sterujące ustawieniami wyświetlania. Oto jak możesz użyć Intel Graphics Command Center do zmiany rozdzielczości w systemie Windows 11.
Krok 1: W pasku wyszukiwania wpisz Grafika Intela i otwórz Intel Graphics Command Center z wyników wyszukiwania.
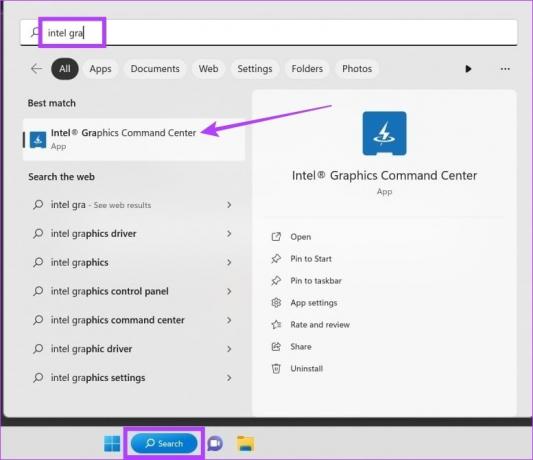
Krok 2: Tutaj przejdź do Wyświetl i kliknij kartę Ogólne. Następnie kliknij listę rozwijaną Rozdzielczość.
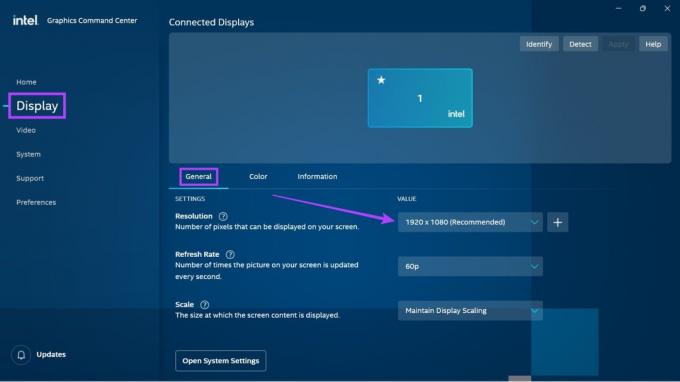
Krok 3: Wybierz żądaną wartość rozdzielczości ekranu.
Notatka: Po wybraniu tej opcji ekran może lekko migotać, ponieważ system Windows pokazuje dokładnie, jak będzie wyglądał ekran przy wybranym ustawieniu rozdzielczości.
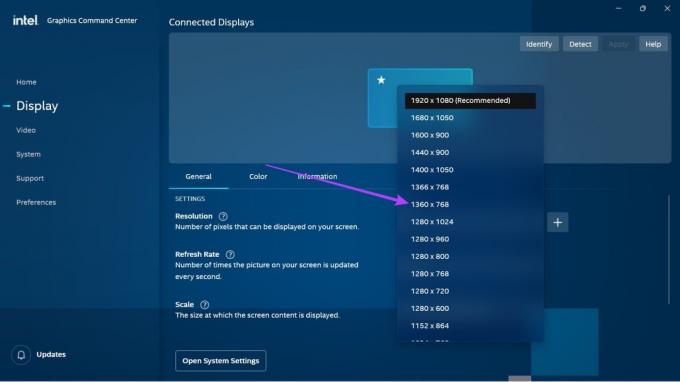
Krok 4: Kliknij Zachowaj, aby zapisać zmiany.
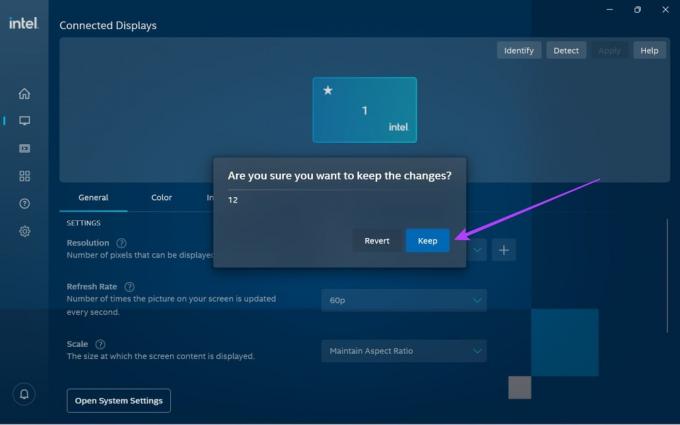
Spowoduje to zmianę ustawień rozdzielczości ekranu w systemie Windows 11.
4. Użyj NVIDIA Control Center, aby dostosować rozdzielczość ekranu systemu Windows 11
Jeśli Twoje urządzenie z systemem Windows 11 wykorzystuje NVIDIA do zasilania swojej grafiki, możesz użyć Panelu sterowania NVIDIA, aby wprowadzić zmiany w rozdzielczości ekranu. Oto jak to zrobić.
Wskazówka:Zaktualizuj sterowniki NVIDIA przed kontynuowaniem.
Krok 1: Kliknij prawym przyciskiem myszy na pulpicie i kliknij „Pokaż więcej opcji”.

Krok 2: Tutaj kliknij „Panel sterowania NVIDIA”.

Spowoduje to otwarcie Panelu sterowania NVIDIA. Tutaj przejdź do panelu zadań i rozwiń opcję Wyświetl. Następnie kliknij Zmień rozdzielczość. Tutaj wybierz monitor i rozdzielczość wyświetlacza. Gdy to zrobisz, kliknij Zachowaj zmiany, aby upewnić się, że zmiany rozdzielczości ekranu zostały zapisane.
Jak zresetować ustawienia wyświetlania do domyślnych w systemie Windows 11
Jeśli masz problemy ze zmodyfikowanymi ustawieniami wyświetlania, możesz zresetować je do domyślnych ustawień systemu Windows. Wykonaj poniższe kroki, aby to zrobić.
Krok 1: Naciśnij Windows + I na klawiaturze, aby otworzyć menu Ustawienia.
Krok 2: Na karcie System kliknij Wyświetlanie.

Krok 3: Kliknij Rozdzielczość wyświetlacza.

Krok 4: Tutaj wybierz zalecane ustawienie wyświetlania.
Wskazówka: Możesz także zmienić ustawienie Skala na zalecaną wartość procentową.
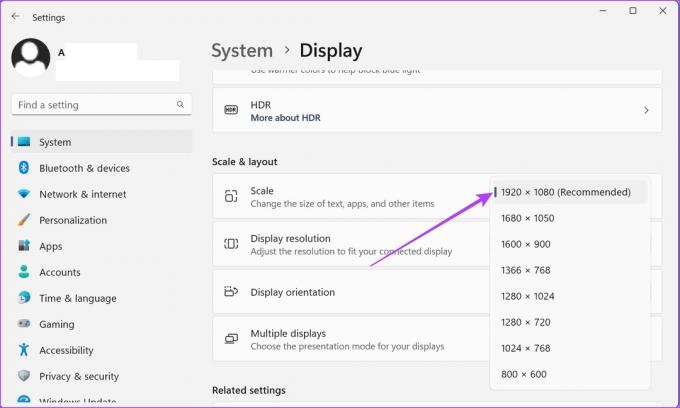
Krok 5: Kliknij Zachowaj zmiany, aby zapisać te zmiany.

Po wykonaniu tej czynności ustawienia wyświetlania systemu Windows 11 zostaną zresetowane do rozdzielczości domyślnej.
Często zadawane pytania dotyczące zmiany rozdzielczości ekranu systemu Windows 11
W zależności od rozmiaru monitora podczas grania możesz wybrać dowolną rozdzielczość ekranu między 1080p a 1440p. Chociaż dostępne są również monitory 6K i 8K, większość gier nie zapewnia obecnie obsługi rozdzielczości natywnej. Jeśli więc Twoja gra obsługuje rozdzielczość Full HD lub 4K, w zależności od budżetu, możesz wybrać jedno i odpowiednio zmienić rozdzielczość ekranu.
Chociaż istnieją doniesienia, że zmiana rozdzielczości ekranu na niższą może pomóc w oszczędzaniu baterii, w przypadku maszyn nowej generacji może już tak nie być. Możesz wybrać niższą rozdzielczość ekranu, ale może to nie mieć zbyt dużego wpływu na ogólną żywotność baterii urządzenia.
Możesz spróbować zaktualizować sterownik karty graficznej, aby sprawdzić, czy to rozwiąże problem. Jeśli jednak sprzęt Twojego monitora nie jest zgodny ze zmienionymi ustawieniami wyświetlania, sugerujemy zmianę rozdzielczości ekranu z powrotem na poprzednią lub uzyskanie innej monitor z wysoką częstotliwością odświeżania.
Przestarzałe sterowniki ekranu mogą powodować problemy podczas zmiany rozdzielczości ekranu w systemie Windows 11. W niektórych przypadkach może to również prowadzić do zablokowania rozdzielczości ekranu. Aby to naprawić, upewnij się, że sterowniki ekranu są aktualne. Ponadto możesz również sprawdzić i zainstalować najnowsze aktualizacje sterowników Windows i NVIDIA, jeśli aktualizacja sterowników ekranu nie rozwiąże tego problemu. Po zakończeniu spróbuj ponownie zmienić rozdzielczość ekranu.
Zmień rozdzielczość ekranu
Mamy nadzieję, że ten artykuł pomógł ci znaleźć i zmienić rozdzielczość ekranu w urządzeniu z systemem Windows 11. Jeśli chcesz jeszcze bardziej dostosować wyświetlacz systemu Windows 11, zapoznaj się z naszym artykułem na temat jak obrócić ekran na urządzeniu z systemem Windows.
Ostatnia aktualizacja: 10 marca 2023 r
Powyższy artykuł może zawierać linki partnerskie, które pomagają wspierać Guiding Tech. Nie wpływa to jednak na naszą rzetelność redakcyjną. Treść pozostaje bezstronna i autentyczna.