5 najlepszych sposobów regulacji jasności wyświetlacza w systemie Windows 11
Różne / / April 02, 2023
Jeśli Twój laptop jest integralną częścią Twojego codziennego życia, Twój czas przed ekranem może być dłuższy niż przeciętny osobnik. Ciągłe patrzenie na laptopa może mieć różne skutki uboczne – od zmęczenia oczu po bóle głowy. Dostosuj jasność monitora lub wyświetlacza laptopa, aby jak najlepiej radzić sobie z tymi efektami ubocznymi lub ich unikać.

Na przykład komputer o niskiej jasności może powodować ciągłe zmęczenie oczu. Z drugiej strony komputery o wysokiej jasności mogą powodować suchość oczu i migreny. Jeśli używasz komputera z systemem Windows 11, istnieje kilka sposobów dostosowania jasności wyświetlacza lub monitora. Oto pięć najlepszych sposobów, aby to osiągnąć.
1. Użyj klawiszy funkcyjnych
Na klawiaturze komputera dostępne są klawisze funkcyjne od F1 do F12. Najczęściej klawisze funkcyjne w laptopach są powiązane z określonymi funkcjami sterowania multimediami i systemem – jednym z nich jest zwiększanie lub zmniejszanie jasności. Poszukaj klawisza funkcyjnego z ikoną jasności podobną do światła słonecznego.
Jeśli naciśnięcie klawisza funkcyjnego z ikoną jasności nie działa, poszukaj na klawiaturze innego klawisza o nazwie Fn, który zwykle znajduje się obok klawisza Ctrl. Przyjrzyj się temu przykładowi Klawiatura ekranowa w systemie Windows.

Przytrzymaj klawisz Fn z odpowiednią ikoną jasności na jednym z klawiszy funkcyjnych, aby dostosować jasność.
2. Korzystanie z Centrum akcji
Centrum akcji znajduje się na pulpicie systemu Windows 11. Zawiera powiadomienia na pulpicie, a także szybkie akcje. Dzięki szybkim działaniom nie musisz otwierać Panelu sterowania ani Ustawień systemu Windows, aby dostosować funkcje komputera. Jedną z szybkich czynności, które możesz wykonać w Centrum akcji, jest zwiększenie lub zmniejszenie jasności. Oto jak to zrobić:
Krok 1: Na komputerze z systemem Windows 11 przesuń kursor na prawą stronę pulpitu.

Krok 2: Kliknij ikonę na pasku zadań (Wi-Fi lub Głośniki), aby uruchomić Centrum akcji. Możesz także wypróbować skrót klawiszowy Windows + A, aby uruchomić Centrum akcji.

Krok 3: Zwróć uwagę na ikonę jasności z suwakiem obok niej.
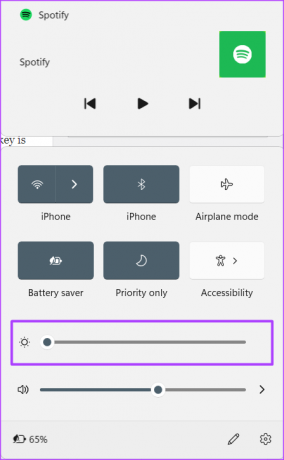
Krok 4: Przeciągnij suwak w lewo lub w prawo, aby odpowiednio zwiększyć lub zmniejszyć jasność.
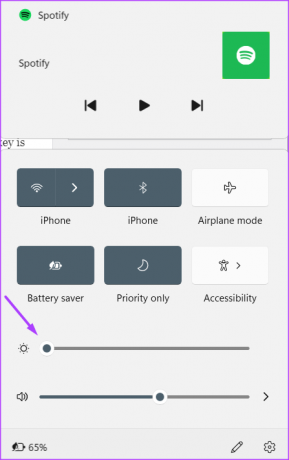
3. Korzystanie z ustawień systemu Windows
Menu Ustawienia to zazwyczaj miejsce, w którym można spersonalizować lub wprowadzić zmiany w wyglądzie komputera. Oto jak zmienić jasność za pomocą ustawień systemu Windows.
Krok 1: Na komputerze z systemem Windows kliknij menu Start.

Krok 2: Wyszukaj aplikację Ustawienia i kliknij wynik, aby go otworzyć. Możesz także wypróbować klawisze skrótu Windows + I, aby uruchomić Centrum akcji.

Krok 3: Po lewej stronie aplikacji Ustawienia kliknij System.
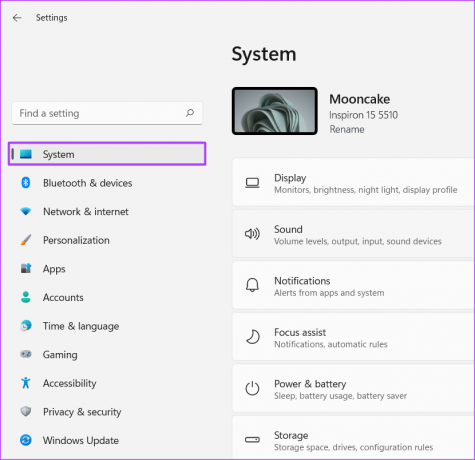
Krok 4: Kliknij przycisk Wyświetl.
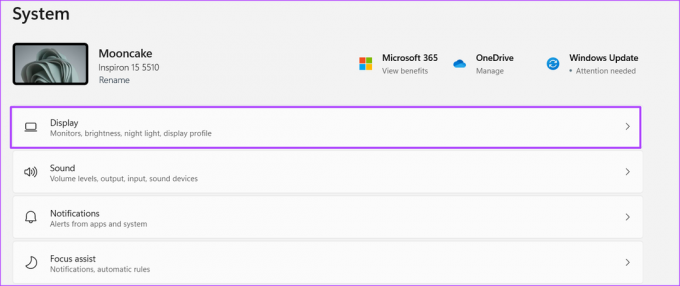
Krok 5: W górnej części menu Wyświetlacz poszukaj grupy Jasność i kolor.

Krok 6: Przeciągnij suwak obok ustawienia Jasność w lewo lub w prawo, aby zwiększyć lub zmniejszyć jasność.

4. Korzystanie z Centrum Mobilności
Centrum mobilności to kolejna opcja w systemie Windows 11, którą należy wziąć pod uwagę podczas próby zarządzania jasnością komputera. Oto jak uzyskać do niego dostęp.
Krok 1: Na komputerze z systemem Windows kliknij menu Start.

Krok 2: Wyszukaj Windows Mobility Center i kliknij wynik, aby go otworzyć. Możesz także wypróbować klawisze skrótu Windows + X, aby uzyskać dostęp do Centrum mobilności.

Krok 3: Zwróć uwagę na przycisk jasności wyświetlacza.

Krok 4: Przeciągnij suwak pod przyciskiem Jasność wyświetlacza w lewo lub w prawo, aby zwiększyć lub zmniejszyć jasność.
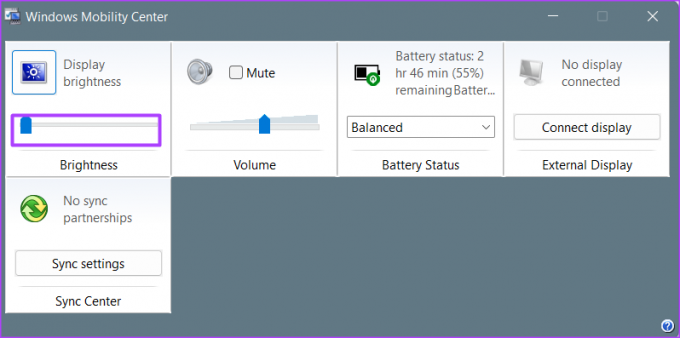
5. Korzystanie z Windows PowerShell
Uruchamiając polecenie w programie Windows PowerShell, możesz zarządzać jasnością komputera. Oto kroki, aby to zrobić:
Krok 1: Na komputerze z systemem Windows kliknij menu Start.

Krok 2: Wyszukaj PowerShell i kliknij Uruchom jako administrator.
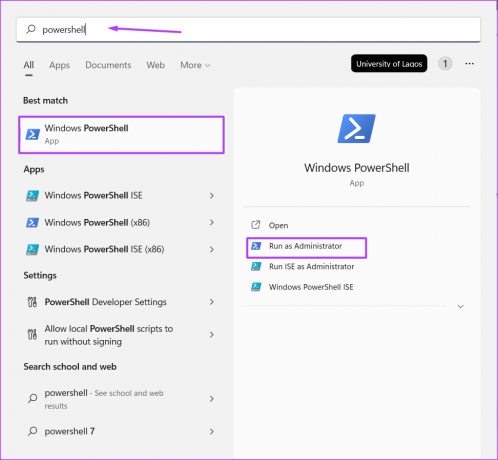
Krok 3: Wpisz następujące polecenie w PowerShell:
(Get-WmiObject -Namespace root/WMI -Class WmiMonitorBrightnessMethods).WmiSetBrightness (1,40)
Pamiętaj, że jeśli masz powyżej 40, możesz zastąpić ją inną wartością. 40 reprezentuje siłę pożądanej jasności. Można jednak wpisać inną niską lub wysoką wartość.
Krok 4: Naciśnij Enter na klawiaturze, aby uruchomić polecenie.
Naprawianie jasności nie działa w systemie Windows 11
Jeśli żadna z powyższych zalecanych opcji nie działa, być może coś jest nie tak z ustawieniem jasności komputera. Do napraw jasność systemu Windows 11, możesz spróbować zaktualizować sterownik ekranu lub naprawić pliki systemowe.
Ostatnia aktualizacja 25 października 2022 r
Powyższy artykuł może zawierać linki partnerskie, które pomagają wspierać Guiding Tech. Nie wpływa to jednak na naszą rzetelność redakcyjną. Treść pozostaje bezstronna i autentyczna.
Scenariusz
Maria Wiktoria
Maria jest autorką treści i żywo interesuje się technologią i narzędziami zwiększającymi produktywność. Jej artykuły można znaleźć na stronach takich jak Onlinetivity i Dedesign. Poza pracą możesz znaleźć jej mini-blogowanie o swoim życiu w mediach społecznościowych.


![7 fajnych tapet Tesla Model X [4K, HD], które powinieneś dostać](/f/67592806efca81e7cffb1854428a4b10.png?1607291492?width=288&height=384)

