9 sposobów na całkowite lub częściowe odłączenie iPhone'a od komputera Mac
Różne / / April 02, 2023
Ekosystem Apple jest z pewnością magiczny. W końcu istnieje wiele sposobów, w jakie iPhone może łączyć się z komputerem Mac. Chociaż nie jest to filiżanka herbaty dla wszystkich. Na przykład ktoś może nie lubić odbierania połączeń na komputerze Mac lub udostępniania schowka. Sprawdźmy więc wszystkie sposoby, w jakie możesz odłączyć iPhone'a od komputera Mac.

Możesz całkowicie odłączyć iPhone'a od komputera Mac lub po prostu wyłączyć niektóre funkcje. Może to wynikać z prywatności, oszczędzania baterii, oszczędność danychlub dla minimalistycznego stylu życia. Niemniej jednak, pomożemy ci.
Notatka: artykuły obejmują kroki dla komputerów Mac i iPhone'a. Działa, jeśli wyłączysz ustawienia z dowolnego urządzenia. Możesz wybrać urządzenie w zależności od preferencji lub ustawień ekosystemu Apple.
1. Zatrzymaj synchronizację iCloud między iPhonem a komputerem Mac
Gdy tylko skonfigurujesz urządzenie z tym samym Apple ID, synchronizacja iCloud zostanie automatycznie włączona dla głównych aplikacji i usług. Teraz, w zależności od potrzeb, możemy cofnąć synchronizację iPhone'a z komputerem Mac lub wyłączyć synchronizację niektórych aplikacji, na przykład odłączanie zdjęć iPhone'a od komputera Mac.
Wyłącz synchronizację iCloud na MacBooku
Krok 1: Przejdź do Apple Menu i wybierz Ustawienia systemowe/Preferencje systemowe.

Krok 2: Kliknij swój Apple ID (nazwę profilu i obraz).
Krok 3: Wybierz iCloud.

Krok 4: Kliknij, a następnie wyłącz funkcję, której nie chcesz synchronizować między telefonem iPhone a komputerem Mac.

Wyłącz synchronizację iCloud na iPhonie
Przejdź do aplikacji Ustawienia → stuknij swoje imię u góry → iCloud → Pokaż wszystko → wyłącz funkcje lub synchronizację aplikacji zgodnie z preferencjami.


Podobno jeśli chcesz, aby synchronizacja iCloud była włączona dla jednego urządzenia i wyłączona dla drugiego, wystarczą kroki, jak pokazano powyżej.
Jednak zanim ją wyłączysz, możesz chcieć pobrać zawartość iCloud na urządzenie. Sprawdź kolejne trzy sekcje, aby uzyskać pomoc.
Krok 1: Przenieś pliki iCloud Drive do trybu offline
Wykonaj poniższe czynności, aby zapisać wszystkie zsynchronizowane foldery/pliki iCloud na komputerze Mac oraz pliki przechowywane w aplikacji Pliki (folder iCloud Drive) na iPhonie lokalnie.
- na Macu: Kliknij Menu Apple → Ustawienia systemowe/Preferencje systemowe → Apple ID → iCloud → iCloud Drive → Wyłącz → wybierz Zachowaj kopię.

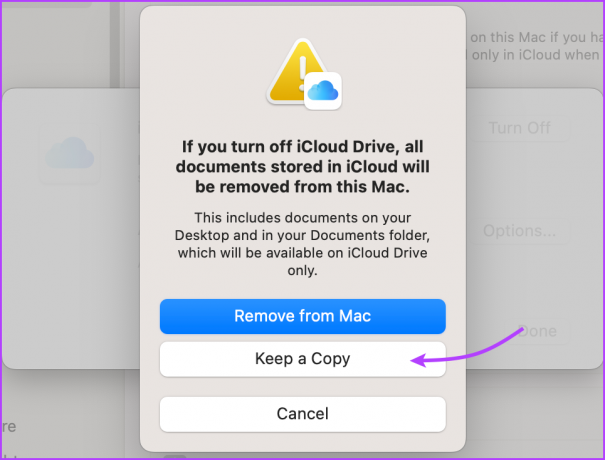
- na iPhonie: Przejdź do Ustawień → stuknij swoje imię u góry → iCloud → iCloud Drive → wyłącz Synchronizuj ten iPhone → stuknij „Wyłącz synchronizację iCloud Drive”.


Krok 2: Zapisz notatki lokalnie na swoim urządzeniu
Notatki są domyślnie zapisywane na iCloud Drive, aby umożliwić synchronizację między urządzeniami. Następnie, jeśli wyłączasz synchronizację i nadal chcesz uzyskać dostęp do niektórych notatek, oto co musisz zrobić.
- na Macu: Uruchom Notatki → wybierz Notatki z paska menu → Ustawienia/Preferencje → zaznacz „Włącz konto On My Mac”.
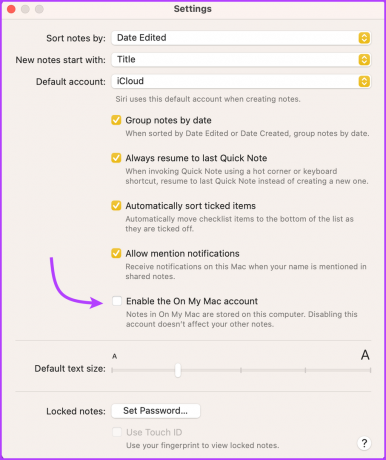
- na iPhonie: Przejdź do Ustawienia → Notatki → przełącz przełącznik „Konto na moim iPhonie”.


Notatka: Jeśli zapisujesz notatki na urządzeniu i wyłączyłeś synchronizację iCloud, zmiany nie będą odtąd zapisywane na iCloud.
Krok 3: Zmień lokalizację pobierania Safari
Pliki pobrane z Safari na iPhonie są domyślnie zapisywane na iCloud Drive. I chociaż mogłeś przenieść poprzednie pliki z dysku iCloud do trybu offline, rozsądniej jest zmienić lokalizację pobierania na przyszłość.
Na iPhonie uruchom Ustawienia → wybierz Safari → przewiń w dół i dotknij Pobieranie (pod Ogólne) → wybierz Na moim iPhonie lub Inny.
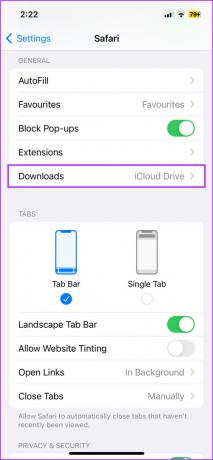
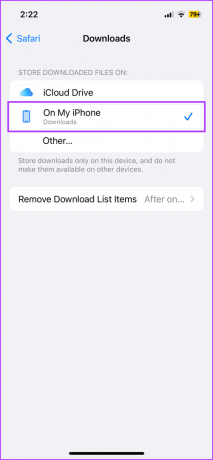
Podczas gdy pobieranie Safari na Macu jest zwykle przeznaczone do pobierania (folder lokalny), sprawdźmy to poza listą, aby mieć 100% pewności.
Otwórz Safari na komputerze Mac → wybierz Ustawienia/Preferencje → Karta Ogólne → kliknij menu rozwijane obok Lokalizacja pobierania pliku → wybierz preferowaną opcję.
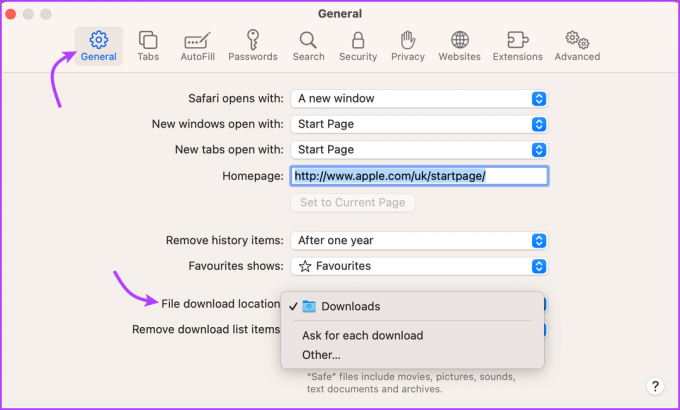
2. Usuń urządzenie z Apple ID
Podczas gdy wyłączenie synchronizacji iCloud przerywa połączenie w chmurze między dwoma urządzeniami, usunięcie z Apple ID zrywa wszystkie więzi. Nie tylko rozłączy, ale także usunie urządzenie, tj. Żadna synchronizacja Find My lub iCloud lub inna powiązana funkcja nie będzie dostępna z tego Apple ID.
Dlaczego więc oceniamy tę metodę tak wysoko? Ponieważ użycie dwóch różnych identyfikatorów Apple ID to niezawodny sposób na odłączenie iPhone'a i Maca; zwłaszcza jeśli chcesz zakończyć wszelkie powiązania między dwoma urządzeniami.
Notatka: Używaj tej metody tylko w skrajnych przypadkach, jak poprzednio sprzedawać swojego iPhone'a lub Mac lub przy użyciu różnych urządzeń do użytku osobistego i zawodowego.
Usuń iPhone'a z Apple ID na komputerze Mac
Krok 1: Przejdź do Menu Apple → Ustawienia systemowe/Preferencje → Apple ID.
Krok 2: W sekcji Urządzenia po prawej stronie wybierz swojego iPhone'a.
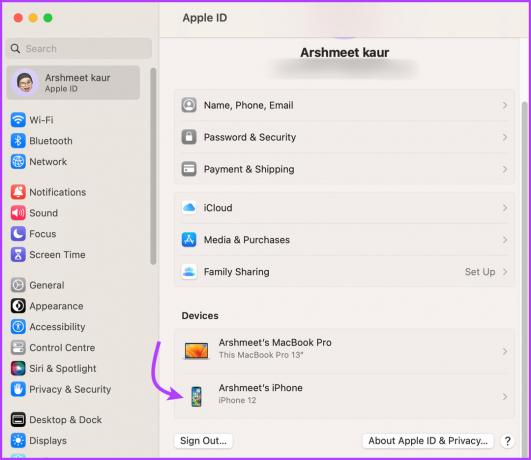
Krok 3: kliknij Usuń z konta.
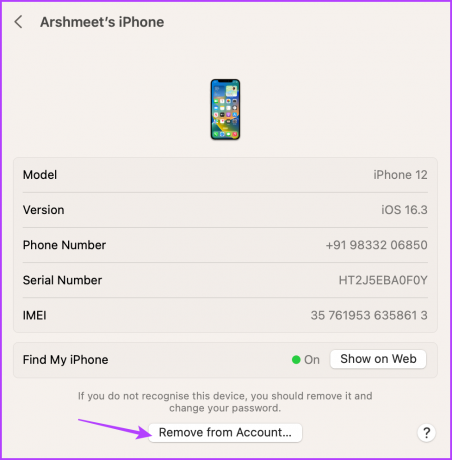
Krok 4: Kliknij Usuń ponownie, aby potwierdzić działanie.

Usuń Maca z Apple ID z iPhone'a
Przejdź do Ustawień → kliknij swoje imię u góry → wybierz komputer Mac z listy urządzeń → dotknij Usuń z konta, a następnie Usuń ponownie, aby potwierdzić.


3. Usuń sparowanie połączenia Bluetooth między iPhonem a komputerem Mac
Od Handoff do AirDrop, Bluetooth jest budulcem wielu połączonych ze sobą funkcji. I chociaż omówimy później, jak wyłączyć te funkcje, ten jest szybszym i prostszym sposobem na odłączenie iPhone'a od komputera Mac.
Tak, możesz wyłączyć Bluetooth, ale wtedy odłączysz także inne urządzenia, takie jak Apple Watch, AirPods, mysz itp. Rozsądniej jest rozparować iPhone'a i Maca, aby uniknąć automatycznego połączenia między nimi.
Jak rozparować iPhone'a z komputerem Mac
I. Dla systemu macOS Ventura i nowszych
Krok 1: Kliknij menu Apple i wybierz Ustawienia systemowe.
Krok 2: Wybierz Bluetooth z paska bocznego.
Krok 3: iPhone'a zobaczysz w sekcji Moje urządzenia lub Urządzenia w pobliżu.
Krok 4: Kliknij ikonę i obok nazwy iPhone'a.
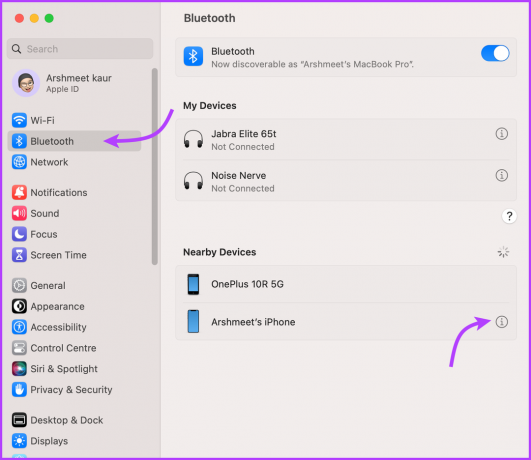
Krok 5: Tutaj wybierz opcję Zapomnij to urządzenie, a następnie ponownie Zapomnij urządzenie, aby potwierdzić.

II. Dla systemu macOS Monterey lub starszego
Kliknij menu Apple → Preferencje systemowe → Bluetooth → poszukaj iPhone'a → kliknij X obok niego → kliknij Usuń.
Jak rozparować komputer Mac z iPhonem
Krok 1: Uruchom Ustawienia → przejdź do Bluetooth.
Krok 2: Stuknij ikonę i obok nazwy komputera Mac.
Krok 3: Następnie wybierz opcję Zapomnij to urządzenie, a następnie ponownie Zapomnij urządzenie, aby potwierdzić.

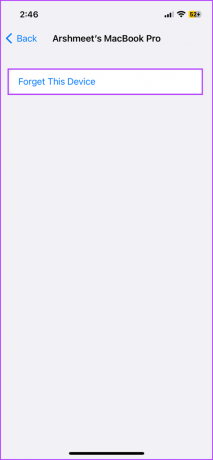
4. Wyłącz Handoff między iPhone'em a komputerem Mac
Handoff to kluczowe narzędzie do bezproblemowej integracji z ekosystemem Apple. W rzeczywistości dla większości funkcji ciągłości, takich jak Kamera ciągłości, znaczniki ciągłości, Uniwersalny schowekitp., to jest wymóg.
Tak więc wyłączenie go nie tylko zatrzyma przełączniki urządzeń w pobliżu, ale także wyłączy wiele innych interaktywnych funkcji między urządzeniami Apple.
Wyłącz Handoff na Macu
Dla systemu macOS Ventura i nowszych
Krok 1: Kliknij ikonę Apple → Ustawienia systemowe → Ogólne.
Krok 2: Wybierz AirDrop i Handoff.

Krok 3: Wyłącz opcję „Zezwól na wymianę między tym komputerem Mac a urządzeniami iCloud”.

Krok 4: Na koniec wybierz opcję Nie zezwalaj na przekazywanie.

macOS Monterey i wcześniejsze
Kliknij ikonę Apple → Preferencje systemowe → Ogólne → usuń zaznaczenie opcji „Zezwól na wymianę między tym komputerem Mac a urządzeniami iCloud” z przycisku na stronie.
Wyłącz Handoff na iPhonie
Przejdź do Ustawienia → Ogólne → AirPlay i Handoff → wyłącz Handoff


Notatka: jeśli posiadasz wiele urządzeń Apple, wyłącz funkcję Handoff na dowolnym urządzeniu. W ten sposób nadal możesz korzystać z tej funkcji na pozostałych urządzeniach.
5. Przestań odbierać wiadomości z iPhone'a na Maca
Przekazywanie wiadomości tekstowych to sprytny sposób zsynchronizuj SMS-y i wiadomości iMessages z komputerem Mac. Ale jeśli nie lubisz brzęczenia komputera Mac za każdym razem, gdy otrzymujesz wiadomość, wykonaj poniższe czynności.
Wyłącz synchronizację wiadomości z iPhone'a na komputerze Mac
Krok 1: Uruchom aplikację Wiadomości na komputerze Mac.
Krok 2: Z paska menu wybierz Wiadomości i kliknij Ustawienia/Preferencje.

Krok 3: Przejdź do karty iMessage.
Krok 4: Tutaj kliknij Wyloguj się, aby całkowicie wyłączyć Wiadomości. Alternatywnie możesz odznaczyć „Włącz wiadomości w iCloud”, aby wyłączyć SMS-y, ale odbierać iMessages na Macu.

Wskazówka: Możesz nacisnąć „Cmd +”, aby uzyskać dostęp do ustawień/preferencji dla aktualnie aktywnej aplikacji.
Wyłącz przekazywanie wiadomości tekstowych na iPhonie
Powyższa metoda wystarczyłaby do odłączenia udostępniania wiadomości między iPhonem a komputerem Mac. Jeśli jednak chcesz odłączyć wiadomości od każdego innego urządzenia Apple, przejdź do Ustawień na swoim iPhonie → Wiadomości → przewiń do Przekazywanie wiadomości tekstowych → i Wyłącz komputer Mac stąd.

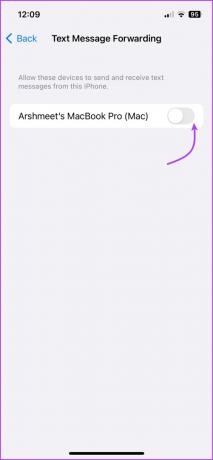
6. Rozłącz rozmowy telefoniczne na komputerze Mac
Jeśli uważasz, że synchronizacja wiadomości jest uciążliwa, jednoczesne dzwonienie Maca i iPhone'a podczas rozmowy jest czystą irytacją. Więc jak najszybciej przestańmy dzwonić na Maca.
Wyłącz / zatrzymaj połączenia telefoniczne na komputerze Mac
Krok 1: Otwórz aplikację FaceTime.
Krok 2: Kliknij FaceTime z paska menu → wybierz Ustawienia/Preferencje lub Cmd + ,.

Krok 3: Na karcie Ogólne usuń zaznaczenie opcji Połączenia z iPhone'a.
Notatka: Jeśli chcesz również zatrzymać Handoff połączeń FaceTime, kliknij Wyloguj u góry
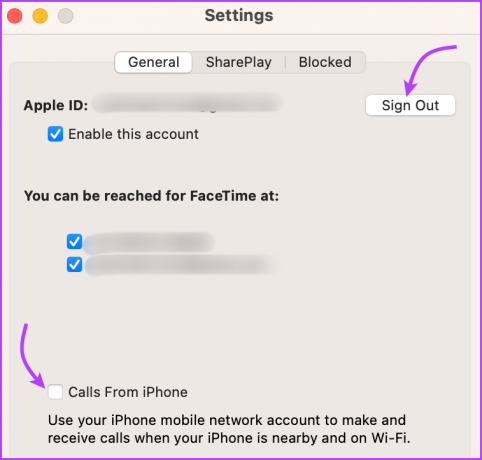
Wyłącz połączenia na innych urządzeniach na iPhonie
Krok 1: Uruchom Ustawienia i przejdź do Telefon.
Krok 2: Stuknij „Połączenia na innych urządzeniach”.
Krok 3: Teraz,
- Aby wyłączyć połączenia tylko na komputerze Mac: Wyłącz przełącznik obok komputera Mac w sekcji Włącz połączenia.
- Aby wyłączyć połączenia na wszystkich urządzeniach Apple (iPad lub Apple Watch): Wyłącz przełącznik „Zezwalaj na połączenia na innych urządzeniach”.
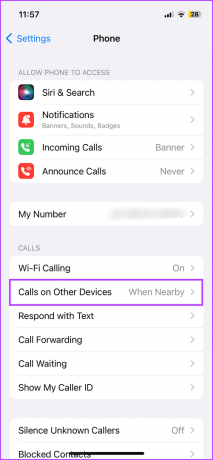

7. Odłącz komputer Mac od osobistego hotspotu iPhone'a
Niezaprzeczalnie większość użytkowników iPhone'a i Maca skorzystała z tej funkcji w pewnym momencie. Ale jeśli chcesz zatrzymać automatyczne łączenie hotspotu iPhone'a z komputerem Mac, oto co musisz zrobić.
Jeśli używasz systemu macOS Ventura lub nowszego
Krok 1: Kliknij ikonę Apple na pasku menu i wybierz Ustawienia systemowe.
Krok 2: Wybierz Wi-Fi z paska bocznego.
Krok 3: przewiń w dół i wyłącz przełącznik „Poproś o dołączenie do hotspotów”.
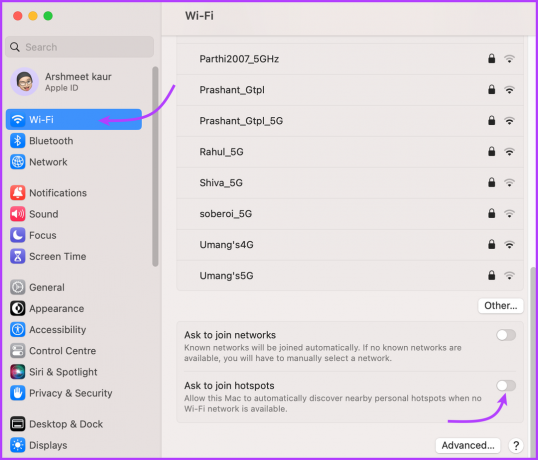
Jeśli używasz systemu macOS Monterey lub starszego
Przejdź do Preferencji systemowych → Sieć → Wi-Fi → odznacz „Poproś o dołączenie do osobistych hotspotów”.
Jednocześnie możesz się zatrzymać Osobisty hotspot iPhone'a nie włącza się automatycznie dla środków bezpieczeństwa. Jednak ten krok jest niepotrzebny, ponieważ już wyłączyliśmy to ustawienie na komputerze Mac.
8. Wyłącz połączenie Wi-Fi między iPhonem a komputerem Mac
Bardzo niewielu użytkowników zna i korzysta z tej funkcji, głównie dlatego, że jest domyślnie wyłączona. Chociaż jeśli widzisz swojego iPhone'a na pasku bocznym Findera, nawet jeśli nie jest on podłączony do komputera Mac przez USB, Twój iPhone i Mac synchronizują się przez Wi-Fi.
Być może w przeszłości włączyłeś synchronizację treści. Wyłączmy to, aby usunąć połączenie iPhone'a z komputerem Mac.
Krok 1: Podłącz iPhone'a do komputera Mac za pomocą kabla USB.
Krok 2: otwórz Finder i kliknij nazwę iPhone'a na pasku bocznym.
Krok 3: Przejdź do zakładki Ogólne (jeśli nie jest jeszcze otwarta).
Krok 4: W obszarze Opcje usuń zaznaczenie opcji „Pokaż tego iPhone'a podczas połączenia z Wi-Fi”.

9. Odłącz AirDrop między iPhonem a komputerem Mac
AirDrop to dobrodziejstwo, jest obecne, gdy go potrzebujesz i prawie zawsze działa (sprawdź ten przewodnik jeśli masz problemy). Następnie pozostaje w tle bez wpływu na baterię, dane lub cokolwiek innego (i dlatego w końcu go zachowaliśmy)
Możesz jednak chcieć wyłączyć AirDrop, gdy nie jest używany, w celu zachowania prywatności i odłączenia urządzeń Apple. Aby wyłączyć AirDrop na komputerze Mac,
Krok 1: Uruchom Finder i wybierz AirDrop z paska bocznego.
Krok 2: Tutaj kliknij menu rozwijane obok opcji „Pozwól mi zostać odkrytym przez:” (od dołu).
Krok 3: Wybierz Nikt.
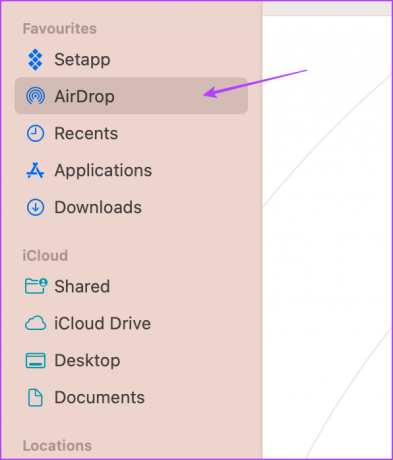
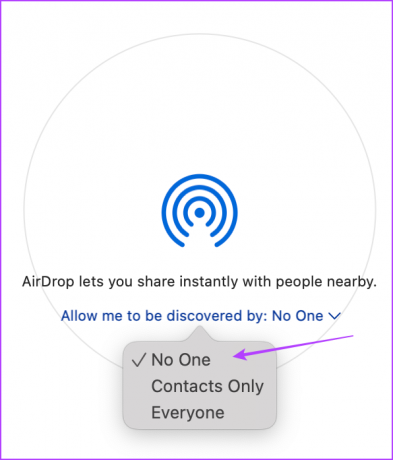
Alternatywnie możesz przejść do Ustawienia systemowe → Ogólne → AirPlay i Handoff → w rozwijanym menu obok AirDrop i wybrać Nikt.
Tak długo, jak Mac AirDrop jest wyłączony, iPhone nie będzie mógł się połączyć. Chociaż możesz wyłączyć AirDrop iPhone'a jako dodatkowy środek ostrożności (Ustawienia → Ogólne → AirDrop → Odbieranie wyłączone).


Często zadawane pytania dotyczące odłączania iPhone'a od komputera Mac
Używanie oddzielnych identyfikatorów Apple ID dla obu urządzeń to prawdopodobnie najprostszy sposób na zerwanie wszystkich więzi. Wraz z różnymi kontami iCloud zakończy obsługę funkcji takich jak Handoff, Continuity, połączenia lub udostępnianie wiadomości.
Tak. Aby rozpocząć, wyloguj się ze swojego Apple ID (Ustawienia → Twoje imię i nazwisko → Wyloguj się). Następnie wyłącz parowanie Bluetooth, osobisty hotspot i połączenie Wi-Fi, jak wspomniano powyżej. Później ponownie zaloguj się do swojego Apple ID (resztę możesz włączyć w razie potrzeby).
Bezproblemowym sposobem jest korzystanie z iCloud Drive lub dowolnej usługi w chmurze innej firmy. Po utworzeniu kopii zapasowej danych z komputera Mac możesz wymazać dane z komputera Mac.
Anuluj synchronizację iPhone'a i Maca
Oto dlaczego wszyscy zachwycają się ekosystemem Apple. Aby naprawdę usunąć iPhone'a z komputera Mac, musisz wyłączyć i odznaczyć tak wiele funkcji. Domyślamy się, że potrzeba głębokiego zagłębienia się w sposoby odłączania się, aby uświadomić sobie i podkreślić zakres połączenia.
Co Twoim zdaniem jest najlepsze w ekosystemie Apple? Udostępnij swoją ulubioną funkcję w sekcji komentarzy poniżej.



