7 najlepszych sposobów naprawy Discord Search nie działa w systemie Windows
Różne / / April 02, 2023
Wyszukiwanie na Discordzie jest niezwykle pomocne, gdy chcesz znaleźć określone kanały, serwery, użytkowników i inne treści. Może się zdarzyć, że nie wyświetli żadnych wyników. Jeśli zdarza Ci się to często, najlepiej naprawić podstawowy problem w Discord w Windows 10 i Windows 11.
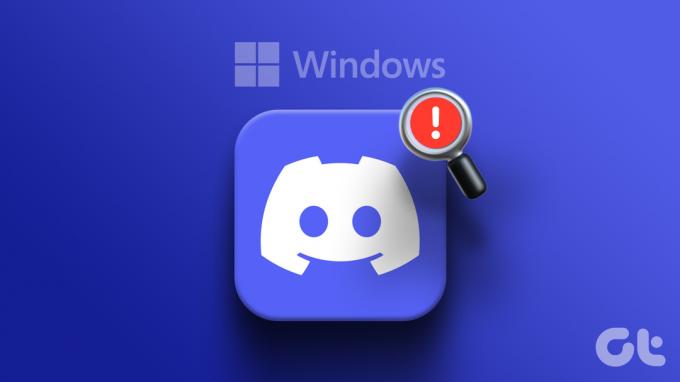
Chociaż przyczyną może być wszystko, od a słabe połączenie internetowe do usterki po stronie serwera, naprawienie wyszukiwania Discord jest łatwe. Poniżej przedstawiamy kilka przydatnych wskazówek, jak przywrócić działanie wyszukiwania Discord w systemach Windows 10 i Windows 11. A więc zacznijmy.
1. Upewnij się, że Twój Internet działa
Pierwszym krokiem jest upewnienie się, że komputer ma dostęp do Internetu. Jeśli System Windows okresowo zrywa połączenie z Internetem, funkcja wyszukiwania Discorda może nie działać zgodnie z przeznaczeniem. Szybkim sposobem sprawdzenia połączenia internetowego jest otwarcie przeglądarki i załadowanie kilku stron internetowych.
Jeśli Twój internet działa wolno lub niestabilnie, najlepiej przełączyć się na inne połączenie sieciowe. Możesz też
uruchomić testy szybkości Internetu ocenić niezawodność połączenia.2. Zakończ procesy Discord i uruchom ponownie aplikację
Możliwe, że jeden z procesów aplikacji Discord w systemie Windows napotyka problemy, dlatego wyszukiwanie nie działa. Jeśli to nic poważnego, po prostu ponowne uruchomienie aplikacji Discord procesy mogą rozwiązać problem. Oto jak to zrobić.
Krok 1: Kliknij prawym przyciskiem myszy ikonę gwiazdki na pasku zadań, aby otworzyć menu Power User i wybierz Menedżera zadań.

Krok 2: Na karcie Procesy kliknij prawym przyciskiem myszy Discord w sekcji Aplikacje i wybierz opcję Zakończ zadanie, aby zakończyć jego procesy.

Daj mu kilka sekund, aby system Windows zatrzymał wszystkie procesy. Po chwili ponownie otwórz aplikację Discord i użyj wyszukiwania.
3. Wyłącz tryb streamera
Tryb streamera to sprytna funkcja w Discord, która automatycznie ukrywa dane osobowe i powiadomienia podczas przesyłania strumieniowego lub nagrywania ekranu. Jednak ta funkcja może czasami zakłócać wyszukiwanie Discord, uniemożliwiając wyświetlanie wyników. Oto jak to wyłączyć.
Krok 1: W aplikacji Discord stuknij ikonę koła zębatego w lewym dolnym rogu, aby otworzyć menu Ustawienia użytkownika.

Krok 2: Wybierz tryb Streamera z lewego panelu. Następnie wyłącz przełącznik obok opcji Włącz tryb streamera.

4. Popraw datę i godzinę systemową
Aplikacje i usługi w systemie Windows mogą działać nieprawidłowo, jeśli w urządzeniu ustawiono nieprawidłową datę lub godzinę. Ustawienie komputera z systemem Windows do korzystania z daty i godziny dostarczonej przez sieć może pomóc w rozwiązaniu problemu.
Krok 1: Kliknij ikonę Start na pasku zadań, aby otworzyć menu Start, a następnie kliknij ikonę koła zębatego, aby uruchomić aplikację Ustawienia.

Krok 2: Kliknij kartę Czas i język na lewym pasku bocznym. Następnie kliknij Data i godzina w prawym okienku.

Krok 3: Włącz przełącznik obok opcji „Ustaw czas automatycznie”.

5. Wyczyść pamięć podręczną aplikacji Discord
Wyczyszczenie pamięci podręcznej to podstawowe rozwiązanie większości problemów związanych z aplikacjami. Zmusi to aplikację Discord do odtworzenia od podstaw niezbędnych plików tymczasowych i przywrócenia działania wyszukiwania.
Wykonaj następujące kroki, aby wyczyść pamięć podręczną aplikacji Discord w systemie Windows.
Krok 1: Kliknij prawym przyciskiem myszy ikonę Start i wybierz Uruchom z menu Power User.

Krok 2: Typ %appdata%/discord w polu i naciśnij Enter.
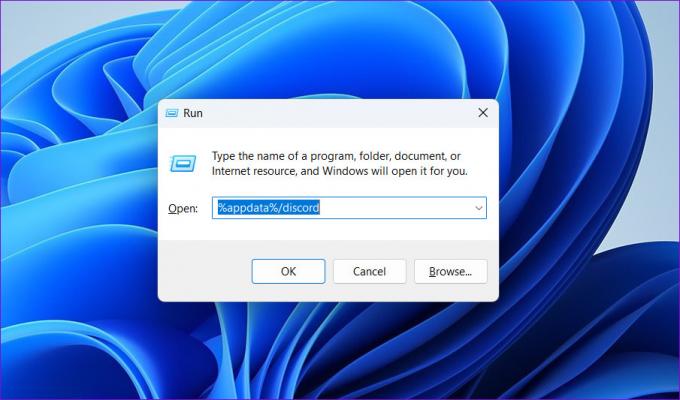
Krok 3: W wyświetlonym oknie Eksploratora plików wybierz foldery Cache, Code Cache i GPUCache. Następnie kliknij ikonę kosza u góry, aby je usunąć.

6. Sprawdź stan serwera Discord
Funkcja wyszukiwania Discord może nie działać w systemie Windows, jeśli jej serwery są niedostępne. Discord utrzymuje stronę stanu serwera, która może pomóc ci ustalić, czy jest to problem po stronie serwera.
Sprawdź stan serwera Discord

Jeśli jest to powszechny problem, u góry zobaczysz komunikat wskazujący na to samo. Zazwyczaj Discord nie zajmuje dużo czasu, aby rozwiązać takie problemy. Możesz sprawdzić po kilku godzinach, czy problem nadal występuje.
7. Zaktualizuj aplikację Discord
Używanie przestarzałej wersji aplikacji Discord może narazić ją na takie problemy. Dlatego zawsze dobrze jest używać najnowszej wersji aplikacji Discord.
Kliknij prawym przyciskiem myszy ikonę Discord w zasobniku systemowym i wybierz Sprawdź aktualizacje. Zezwól aplikacji na wyszukiwanie i instalowanie wszelkich oczekujących aktualizacji. Następnie funkcja wyszukiwania będzie działać.

Znajdź to, czego potrzebujesz
Jak każda inna aplikacja, Discord może czasami być podatny na usterki i błędy. To powiedziawszy, naprawienie problemów z wyszukiwaniem Discord nie zajęłoby dużo czasu, jeśli zastosujesz powyższe poprawki. Jeśli żadne z powyższych rozwiązań nie działa, rozważ odinstalowanie aplikacji Discord z komputera z systemem Windows 10 lub Windows 11 i ponowna instalacja w ostateczności.
Ostatnia aktualizacja 02 marca 2023 r
Powyższy artykuł może zawierać linki partnerskie, które pomagają wspierać Guiding Tech. Nie wpływa to jednak na naszą rzetelność redakcyjną. Treść pozostaje bezstronna i autentyczna.
Scenariusz
Pankil Shah
Pankil jest z zawodu inżynierem budownictwa lądowego, który rozpoczął swoją podróż jako pisarz w EOTO.tech. Niedawno dołączył do Guiding Tech jako niezależny pisarz, który zajmuje się poradnikami, objaśnieniami, przewodnikami kupowania, wskazówkami i sztuczkami dla systemów Android, iOS, Windows i Internetu.



