Jak utworzyć niestandardowy słownik w programie Microsoft Word
Różne / / April 02, 2023
Czy kiedykolwiek wpisałeś określone słowo w programie Microsoft Word tylko po to, aby pod spodem pojawiła się czerwona zygzakowata linia? Chociaż możesz myśleć, że słowo jest właściwe lub powszechnie używane, Microsoft Word może myśleć inaczej. Jednym z powodów, dla których może się to zdarzyć, jest twój ustawienie sprawdzania w Microsoft Word. Dzieje się tak, jeśli skonfigurujesz ustawienie sprawdzania Worda, aby sprawdzać gramatykę i pisownię.

Microsoft Word zwykle polegałby na wbudowanym słowniku, aby potwierdzić użycie słów i ich pisownię. Dlatego jeśli użyjesz słowa, którego nie ma w słowniku Microsoft Word, pojawi się ta czerwona linia. Możesz temu zapobiec za każdym razem, tworząc własny słownik niestandardowy. Oto jak to zrobić.
Jak utworzyć niestandardowy słownik Microsoft Word
Być może znasz już niestandardowy słownik Microsoft Word. Zazwyczaj, gdy Word oznacza słowo czerwoną linią, możesz kliknąć je prawym przyciskiem myszy, aby uzyskać opcję „Dodaj do słownika”. Dlatego, gdy w przyszłości użyjesz tego samego słowa, nie zobaczysz pod nim czerwonej linii. W ten sposób możesz pozbyć się tych czerwonych linii. Oto jak to zrobić:
Krok 1: Kliknij przycisk Start i wpisz słowo aby wyszukać aplikację.

Krok 2: W wynikach kliknij opcję Otwórz w aplikacji Microsoft Word, aby ją otworzyć.

Krok 3: W lewym górnym rogu wstążki pakietu Microsoft Office kliknij kartę Plik.

Krok 4: Przewiń w dół menu Plik i kliknij Więcej opcji, aby wyświetlić zwinięte menu.

Krok 5: Kliknij Opcje z menu.

Krok 6: Po lewej stronie wyskakującego okienka Opcje programu Word kliknij kartę Sprawdzanie.

Krok 7: Przewiń menu sprawdzania do pozycji „Podczas poprawiania pisowni w programach pakietu Microsoft Office”.

Krok 8: Kliknij opcję Słowniki niestandardowe, aby otworzyć okno dialogowe Słowniki niestandardowe.

Krok 9: Sprawdź, czy program Word automatycznie zaznaczył pole wyboru Wszystkie języki. Jeśli nie, zaznacz te pola.

Krok 10: Kliknij przycisk Nowy, aby uruchomić Eksplorator plików Utwórz niestandardowy słownik, pokazujący lokalizację innych słowników programu Word.

Krok 11: Wpisz nazwę nowego słownika programu Word w polu Nazwa pliku.

Krok 12: Kliknij Zapisz, aby zamknąć Eksplorator plików.

Nowo utworzony słownik pojawi się w obszarze Słowniki niestandardowe.
Krok 13: Aby zastosować nowy słownik do programu Microsoft Word, zaznacz pole obok nazwy.
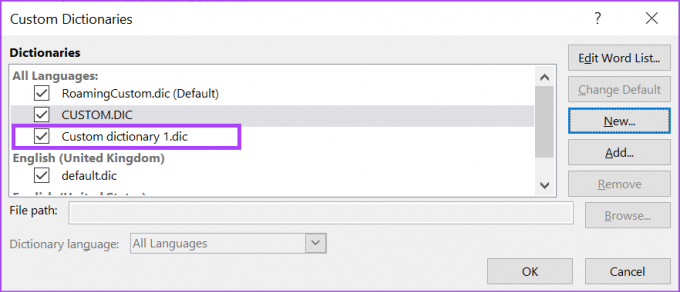
Krok 14: Kliknij przycisk OK, aby zamknąć okno dialogowe Słowniki niestandardowe.

Jak dodawać słowa do niestandardowego słownika Microsoft Word
Po utworzeniu pliku dla własnego słownika następnym krokiem jest dodanie do niego słów. Oto jak to zrobić.
Krok 1: Kliknij przycisk Start i wpisz słowo aby wyszukać aplikację.

Krok 2: W wynikach kliknij opcję Otwórz w aplikacji Microsoft Word, aby ją otworzyć.

Krok 3: W lewym górnym rogu wstążki pakietu Microsoft Office kliknij kartę Plik.

Krok 4: Przewiń w dół menu Plik i kliknij Więcej opcji, aby wyświetlić zwinięte menu.

Krok 5: Kliknij Opcje z menu.

Krok 6: Po lewej stronie wyskakującego okienka Opcje programu Word kliknij kartę Sprawdzanie.

Krok 7: Przewiń menu sprawdzania do pozycji „Podczas poprawiania pisowni w programach pakietu Microsoft Office”.

Krok 8: Kliknij przycisk Słowniki niestandardowe, aby otworzyć okno dialogowe Słowniki niestandardowe.

Krok 9: W sekcji Wszystkie języki kliknij nazwę własnego słownika i kliknij opcję Edytuj listę słów.
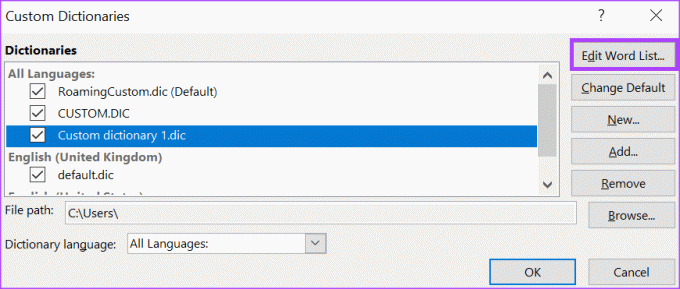
Krok 10: Wpisz słowo, które chcesz dodać do Słownika.
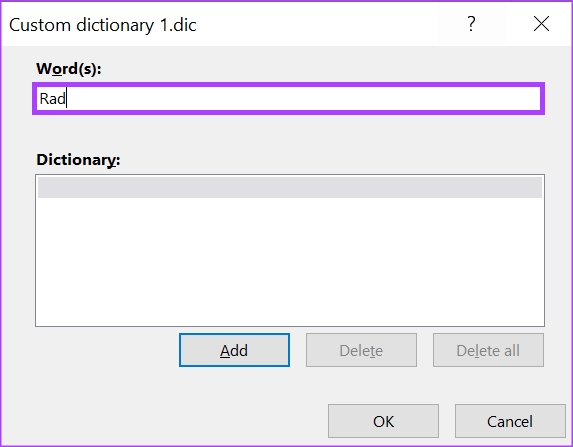
Krok 11: Kliknij Dodaj, aby wyświetlić go w sekcji Słownik.

Krok 12: Po dodaniu wszystkich słów kliknij OK, aby zamknąć okno.

Jak usunąć niestandardowy słownik Microsoft Word
To naturalne, że nie chcesz, aby słownik niestandardowy automatycznie zastępował słowa. Na szczęście możesz go usunąć. Oto jak to zrobić:
Krok 1: Kliknij przycisk Start i wpisz słowo aby wyszukać aplikację.

Krok 2: W wynikach kliknij opcję Otwórz w aplikacji Microsoft Word, aby ją otworzyć.

Krok 3: W lewym górnym rogu wstążki pakietu Microsoft Office kliknij kartę Plik.

Krok 4: Przewiń w dół menu Plik i kliknij Więcej opcji, aby wyświetlić zwinięte menu.

Krok 5: Kliknij Opcje z menu.

Krok 6: Po lewej stronie wyskakującego okienka Opcje programu Word kliknij kartę Sprawdzanie.

Krok 7: Przewiń menu sprawdzania do pozycji „Podczas poprawiania pisowni w programach pakietu Microsoft Office”.

Krok 8: Kliknij przycisk Słowniki niestandardowe, aby otworzyć okno dialogowe Słowniki niestandardowe.

Krok 9: Kliknij nazwę własnego słownika i kliknij Usuń.

Krok 10: Kliknij przycisk OK, aby zamknąć okno dialogowe Słowniki niestandardowe.
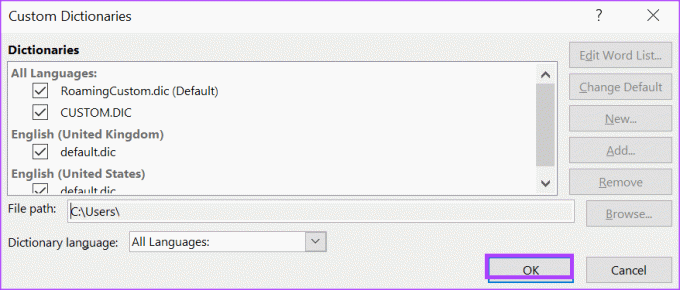
Włączanie automatycznego stosowania wielkich liter w programie Word
Dzięki niestandardowemu słownikowi nie musisz już martwić się o czerwone linie w całym dokumencie programu Word. Kolejną funkcją, którą możesz wypróbować w programie Microsoft Word, jest funkcja automatycznego wpisywania wielkimi literami. Dzięki automatycznemu pisaniu wielkimi literami nie musisz się martwić o właściwe pisanie wielkich liter w swoich słowach.
Ostatnia aktualizacja: 18 stycznia 2023 r
Powyższy artykuł może zawierać linki partnerskie, które pomagają wspierać Guiding Tech. Nie wpływa to jednak na naszą rzetelność redakcyjną. Treść pozostaje bezstronna i autentyczna.
Scenariusz
Maria Wiktoria
Maria jest autorką treści i żywo interesuje się technologią i narzędziami zwiększającymi produktywność. Jej artykuły można znaleźć na stronach takich jak Onlinetivity i Dedesign. Poza pracą możesz znaleźć jej mini-blogowanie o swoim życiu w mediach społecznościowych.



