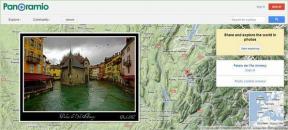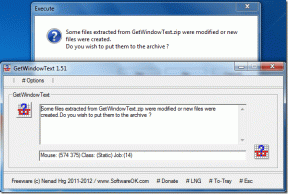7 najlepszych poprawek dla trybu ciemnego, który nie działa w Safari na Macu
Różne / / April 02, 2023
Tryb ciemny jest włączony Safari na komputerze Mac podobnie jak inne przeglądarki i obsługa całego systemu. Jeśli używasz Safari przez długie godziny, możesz przełączyć interfejs przeglądarki na tryb ciemny, aby uzyskać kojące wrażenia. W przeglądarce Safari tryb ciemny pomaga odciążyć oczy, zwłaszcza podczas korzystania z komputera Mac przy słabym oświetleniu.

Chociaż wbudowana opcja ustawienia trybu ciemnego w Ustawieniach dotyczy całego systemu macOS, nie działa płynnie w wybranych aplikacjach. Nie martw się. Zebraliśmy kilka działających rozwiązań, aby naprawić tryb ciemny, który nie działa w przeglądarce Safari na komputerze Mac.
1. Zmień ustawienia wyglądu na komputerze Mac
Ponieważ Safari to aplikacja systemowa, musisz zacząć sprawdzać, czy opcja trybu ciemnego jest włączona na komputerze Mac. Oto jak możesz sprawdzić ustawienia wyglądu.
Krok 1: Naciśnij skrót Command + spacja, aby otworzyć wyszukiwanie Spotlight, wpisz Ustawienia systemowe, i naciśnij Powrót,

Krok 2: Wybierz Wygląd z lewego paska bocznego.

Krok 3: Sprawdź, czy wybrano tryb ciemny. Jeśli nie, kliknij go, aby ręcznie włączyć tę funkcję.

Krok 4: Zamknij okno i otwórz Safari, aby sprawdzić, czy problem został rozwiązany.

Jeśli korzystasz z funkcji Auto Appearance, sprawdź następne rozwiązanie.
2. Włącz usługi lokalizacyjne
Usługi lokalizacyjne na komputerze Mac pomagają określić strefę czasową. Jeśli więc korzystasz z funkcji automatycznego pojawiania się, komputer Mac przełączy się w tryb ciemny w zależności od czasu zachodu słońca w bieżącej lokalizacji. Oto jak możesz sprawdzić, czy usługi lokalizacyjne są włączone.
Krok 1: Naciśnij Command + Spacja, aby otworzyć wyszukiwanie Spotlight, wpisz Ustawienia systemowe, i naciśnij Powrót.

Krok 2: Wybierz Prywatność i bezpieczeństwo z menu po lewej stronie.

Krok 3: Kliknij Usługi lokalizacyjne po prawej stronie.

Krok 4: Kliknij przełącznik, aby włączyć usługi lokalizacyjne, jeśli nie są włączone.

Krok 5: Przewiń w dół i włącz Usługi lokalizacyjne dla Safari.

Krok 6: Zamknij okno i otwórz Safari, aby sprawdzić, czy problem został rozwiązany.

Możesz przeczytać nasz post, jeśli Usługi lokalizacyjne nie działają na Twoim Macu.
3. Wymuś zamknięcie i ponowne uruchomienie Safari
Zalecamy wymuszenie zamknięcia i ponownego uruchomienia przeglądarki Safari na komputerze Mac. Spowoduje to skuteczne zastosowanie zmian dotyczących usług lokalizacyjnych i wyglądu. Oto jak to zrobić:
Krok 1: Kliknij logo Apple w lewym górnym rogu.

Krok 2: Wybierz opcję Wymuś zakończenie.

Krok 3: Kiedy otworzy się okno Force Quit Applications, wybierz Safari z listy i kliknij przycisk Force Quit.

Ponownie otwórz Safari na komputerze Mac i sprawdź, czy problem został rozwiązany.
4. Użyj trybu czytnika
Możesz spróbować użyć funkcji trybu czytnika w przeglądarce Safari na komputerze Mac. Tryb czytnika poprawia czytelność stron internetowych, usuwając cały bałagan, taki jak reklamy i banery, aby zapewnić wygodę czytania. Tryb czytnika automatycznie używa trybu ciemnego, jeśli jest włączony na komputerze Mac. Otwórz stronę internetową i kliknij ikonę trybu czytnika na pasku adresu.

Jednak tryb czytnika może nie być dostępny dla wszystkich witryn.
5. Usuń wadliwe rozszerzenia
Safari ma dla Ciebie wiele rozszerzeń. Ale niektóre z nich, które zainstalowałeś wcześniej, mogły przestać otrzymywać aktualizacje lub stały się wadliwe. Oto jak usunąć rozszerzenia Safari i sprawdzić, czy problem został rozwiązany.
Krok 1: Naciśnij Command + Spacja, aby otworzyć wyszukiwanie Spotlight, wpisz Safari, i naciśnij Powrót.

Krok 2: Kliknij Safari w lewym górnym rogu.

Krok 3: Wybierz Ustawienia.

Krok 4: Kliknij Rozszerzenia.

Krok 5: Wybierz rozszerzenie z lewego menu i kliknij Odinstaluj po prawej stronie.

Krok 6: Zamknij okno i odśwież stronę internetową, aby sprawdzić, czy problem został rozwiązany.
W razie potrzeby powtórz te czynności, aby sprawdzić, które rozszerzenie powoduje problem.
6. Użyj trybu awaryjnego
Tryb awaryjny ogranicza działanie aplikacji innych firm, które uniemożliwiają prawidłowe działanie aplikacji systemowych na komputerze Mac. Jest to zaawansowane rozwiązanie i zalecamy jego użycie, jeśli problem nadal występuje. Możesz przeczytać nasz post, aby się dowiedzieć jak korzystać z trybu awaryjnego na komputerze Mac.
7. Zaktualizuj macOS
Ostatnią deską ratunku, aby rozwiązać ten problem z trybem ciemnym, który nie działa w Safari, jest aktualizacja wersji Safari. W tym celu musisz zaktualizować wersję systemu macOS.
Krok 1: Naciśnij Command + Spacja, aby otworzyć wyszukiwanie Spotlight, wpisz Sprawdź dostępność aktualizacji oprogramowania, i naciśnij Powrót.

Krok 2: Jeśli dostępna jest aktualizacja, pobierz ją i zainstaluj.
Krok 3: Po zakończeniu otwórz Safari, aby sprawdzić, czy tryb ciemny działa.

Wybierz Ciemną Stronę
Niektóre witryny wyglądają znacznie lepiej w trybie ciemnym w przeglądarce Safari. Możesz także dodać do zakładek swoje ulubione strony internetowe i utwórz folder zakładek w Safari na Twoim Macu.
Ostatnia aktualizacja 05 stycznia 2023 r
Powyższy artykuł może zawierać linki partnerskie, które pomagają wspierać Guiding Tech. Nie wpływa to jednak na naszą rzetelność redakcyjną. Treść pozostaje bezstronna i autentyczna.
Scenariusz
Paurush Chaudhary
Demistyfikowanie świata technologii w najprostszy sposób i rozwiązywanie codziennych problemów związanych ze smartfonami, laptopami, telewizorami i platformami do strumieniowego przesyłania treści.