Jak wykonać kopię lustrzaną systemu Android na komputerze z systemem Windows 11
Różne / / April 02, 2023
Jako użytkownik telefonu z systemem Android możesz wykonać kopię lustrzaną jego ekranu na komputerze z systemem Windows 11, aby pokazać zdjęcia, gry lub zaprezentować aplikację. Ponadto nie będziesz musiał pobierać żadnej aplikacji innej firmy ze Sklepu Google Play. Oczywiście wszystko to działa bezprzewodowo, pod warunkiem Twój komputer z systemem Windows 11 obsługuje technologię Miracast. Następnie łatwo jest wykonać kopię lustrzaną ekranu telefonu z systemem Android na komputerze z systemem Windows.

Skonfigurowanie telefonu lub tabletu z Androidem do tworzenia kopii lustrzanej ekranu na komputerze z systemem Windows 11 jest dość proste. Ale robienie tego samego na komputerze z systemem Windows 11 jest nieco trudne. Zanim zaczniesz, musisz sprawdzić i potwierdzić kilka rzeczy. Pokażemy Ci, jak wykonać kopię lustrzaną telefonu z Androidem na komputerze z systemem Windows 11, aby móc łatwo udostępniać treści z telefonu lub tabletu na większym ekranie.
Instalowanie i włączanie funkcji wyświetlacza bezprzewodowego
Oprócz upewnienia się, że komputer z systemem Windows 11 jest zgodny z technologią Miracast, pierwszym krokiem w kierunku utworzenia kopii lustrzanej smartfona z systemem Android na komputerze z systemem Windows 11 jest włączenie funkcji wyświetlania bezprzewodowego. W systemie Windows 11 może być konieczne pobranie i zainstalowanie opcjonalnych pakietów w celu włączenia tej funkcji.
Oto jak łatwo zainstalować i włączyć funkcję wyświetlania bezprzewodowego na komputerze z systemem Windows 11:
Krok 1: Użyj skrótu Windows + I, aby otworzyć aplikację Ustawienia.
Krok 2: W aplikacji Ustawienia kliknij Aplikacje w lewej kolumnie. W prawym okienku kliknij Funkcje opcjonalne.

Krok 3: Kliknij przycisk „Wyświetl funkcje” po prawej stronie sekcji „Dodaj funkcję opcjonalną”.

Krok 4: Przewiń w dół do opcji Wyświetlacz bezprzewodowy, zaznacz pole wyboru obok niej i kliknij przycisk Dalej.

Krok 5: Na następnym ekranie, kliknij przycisk Instaluj.

Następnie system Windows 11 automatycznie pobierze i zainstaluje pliki niezbędne do włączenia funkcji wyświetlania bezprzewodowego na komputerze.

Po zainstalowaniu i włączeniu wyświetlacza bezprzewodowego na komputerze z systemem Windows 11 możesz przystąpić do konfiguracji kopii lustrzanej ekranu z telefonu z systemem Android.
Mirroring urządzeń z Androidem do Windows 11
Aby przesłać lub wykonać kopię lustrzaną smartfona z Androidem na komputerze, musisz upewnić się, że oba urządzenia są odpowiednio skonfigurowane i podłączone do tej samej sieci Wi-Fi, aby komunikować się bez żadnych problemów.
Konfigurowanie komputera z systemem Windows 11
Po zainstalowaniu opcjonalnej funkcji wyświetlacza bezprzewodowego możesz akceptować żądania kopii lustrzanej z telefonu z systemem Android. Oto jak możesz przygotować komputer z systemem Windows 11 do dublowania ekranu:
Krok 1: Użyj skrótu Windows + I, aby otworzyć aplikację Ustawienia. Następnie przewiń w dół i kliknij opcję „Projekcja na ten komputer”.

Krok 2: Podczas wyświetlania na tym komputerze klikaj po jednym menu rozwijanym i upewnij się, że wybrałeś wszystkie opcje zaznaczone na poniższym zrzucie ekranu:

Krok 3: Kliknij opcję „Uruchom aplikację Wireless Display, aby wyświetlać na tym komputerze”.
Ponadto, jeśli próbujesz korzystać z funkcji wyświetlacza bezprzewodowego na laptopie, musisz się obrócić wyłącz przełącznik „Ten komputer można wykryć do projekcji tylko wtedy, gdy jest podłączony do źródła zasilania”.

Następnie zobaczysz na ekranie niebieskie okno Wireless Display z komunikatem „Nazwa twojego komputera jest gotowa do połączenia bezprzewodowego”. Sprawdź zrzut ekranu poniżej w celach informacyjnych – podczas gdy nasz zrzut ekranu mówi Acer, ponieważ wzięliśmy go z maszyny wyprodukowanej przez Acer, tekst na twoim komputerze może być różny.

Po skonfigurowaniu i potwierdzeniu, że wyświetlacz bezprzewodowy działa na komputerze z systemem Windows 11, przejdźmy do telefonu z systemem Android, aby wszystko przygotować.
Konfigurowanie urządzenia z Androidem
Prawie wszystkie telefony z Androidem mają wbudowaną funkcję Cast, niezależnie od producenta telefonu. Tak więc skonfigurowanie urządzenia z Androidem do dublowania ekranu jest dość łatwe. Oto jak możesz przygotować dowolne urządzenie z Androidem do dublowania ekranu:
Krok 1: Otwórz aplikację Ustawienia na swoim urządzeniu z Androidem. Możesz wybrać inny sposób, na przykład przesunąć palcem w dół od góry ekranu, aby opuścić tacę powiadomień i dotknąć ikony koła zębatego w jej rogu.

Krok 2: Po otwarciu aplikacji Ustawienia stuknij w „Połączenie Bluetooth i urządzenie”.
Notatka: Aplikacja Ustawienia może wyglądać inaczej na Twoim telefonie z Androidem w zależności od jego marki i wersji Androida.

Krok 3: W sekcji „Połączenie Bluetooth i urządzenie” dotknij opcji Cast.

Krok 4: W obszarze Cast dotknij przełącznika „Włącz wyświetlacz bezprzewodowy”, aby go włączyć.

Krok 5: Na liście urządzeń w pobliżu dotknij nazwy swojego komputera. Spowoduje to otwarcie okna dialogowego „Zaproszenie do połączenia” i konieczne będzie wprowadzenie 8-cyfrowego kodu PIN, który można znaleźć na komputerze z systemem Windows 11.
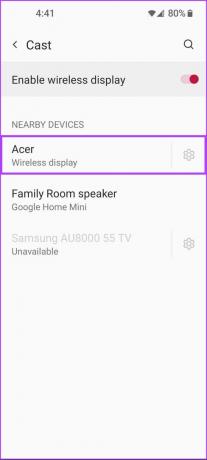

Twój komputer z systemem Windows 11 wyświetli 8-cyfrowy zabezpieczający kod PIN, który będzie potrzebny w następnym kroku.

Krok 6: Wprowadź 8-cyfrowy kod PIN z ekranu komputera w polu „Wpisz wymagany kod PIN” na urządzeniu z systemem Android, a następnie stuknij Akceptuj.

Jak tylko dotkniesz Akceptuj, interfejs twojego telefonu z Androidem powinien pojawić się na ekranie twojego komputera. W międzyczasie, aby zakończyć sesję dublowania ekranu, możesz zamknąć aplikację Wireless Display na komputerze z systemem Windows 11 lub dotknąć przełącznika szybkich ustawień na urządzeniu z Androidem.

Ciesz się swoim smartfonem na większym ekranie
Po wykonaniu powyższych czynności możesz wykonać kopię lustrzaną smartfona z Androidem na komputerze z systemem Windows 11 – pod warunkiem, że oba są kompatybilne z Miracast. Jeśli jednak nie możesz uruchomić tej funkcji, upewnij się, że Twój smartfon i komputer są połączone z tą samą siecią bezprzewodową i zapoznaj się z naszym przewodnikiem powyłączanie funkcji wyświetlania bezprzewodowego w systemie Windows 11.
Ostatnia aktualizacja: 6 września 2022 r
Powyższy artykuł może zawierać linki partnerskie, które pomagają wspierać Guiding Tech. Nie wpływa to jednak na naszą rzetelność redakcyjną. Treść pozostaje bezstronna i autentyczna.



