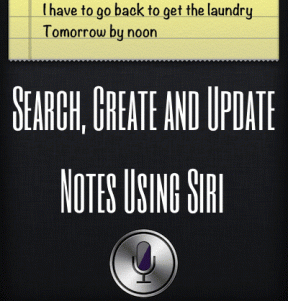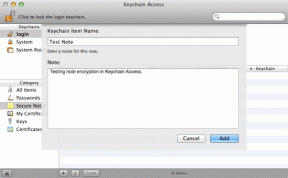Jak zawsze uruchamiać terminal jako administrator w systemie Windows: 3 proste sposoby
Różne / / April 02, 2023
Windows Terminal to potężne narzędzie wiersza poleceń, które umożliwia administratorom systemu wykonywanie różnych zadań. Jednak wiele zadań wymaga przywileje administratora działać poprawnie, co utrudnia użytkownikom wykonywanie żmudnych kroków otwierania terminala w trybie administratora. Aby więc zaoszczędzić czas i kłopoty podczas pracy z Terminalem, poprowadzimy Cię, jak zawsze uruchamiać Terminal jako administrator w systemie Windows.

Ten przewodnik jest szczególnie przydatny dla programistów, administratorów systemu i zaawansowanych użytkowników, którzy często używają terminala Windows do uruchamiania skryptów i poleceń wymagających uprawnień administratora. Powiedziawszy to, zacznijmy od artykułu.
1. Jak zawsze otwierać terminal Windows jako administrator przy użyciu ustawień
Ta metoda pomoże ci na stałe uruchom terminal Windows jako administrator. W rezultacie nie będziesz musiał wybierać Uruchom jako administrator za każdym razem, gdy uruchomisz Windows Terminal. Wykonaj poniższe kroki.
Krok 1: Naciśnij klawisz Windows na klawiaturze, wpisz terminala Windowsai kliknij Otwórz.
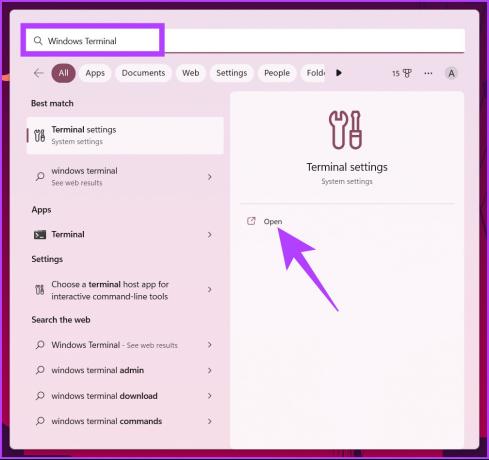
Krok 2: kliknij ikonę szewronu (strzałki).
Notatka: Alternatywnie możesz nacisnąć „Control +”, aby otworzyć Ustawienia.
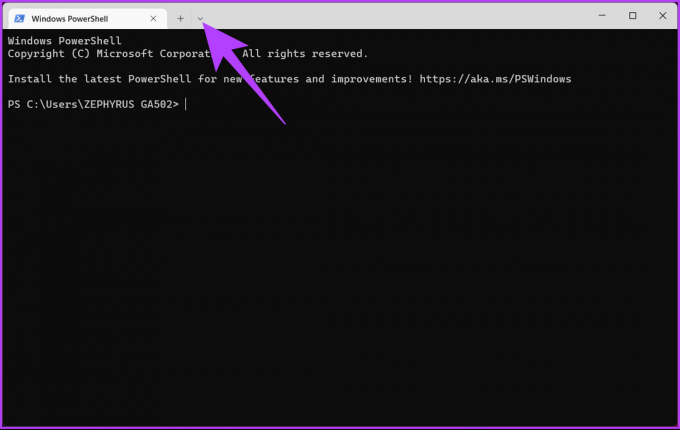
Krok 3: Z rozwijanego menu wybierz Ustawienia.

Krok 4: W lewym okienku okna, w obszarze Profile kliknij opcję Domyślne.

Krok 5: Teraz w prawym okienku włącz „Uruchom ten profil jako administrator”.

Krok 6: Kliknij przycisk Zapisz, aby zastosować zmiany.
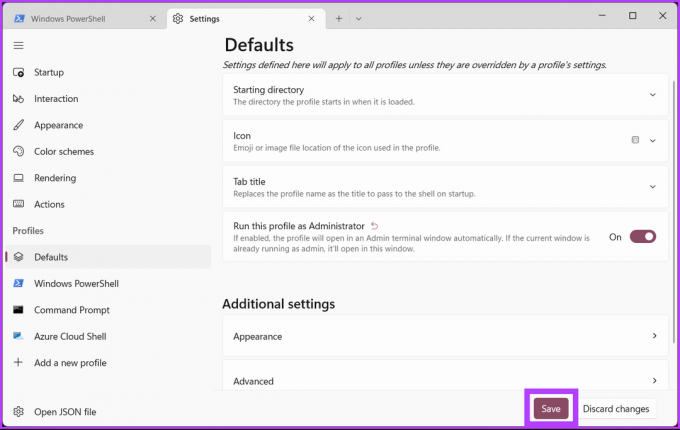
Po wykonaniu powyższych kroków następnym razem otwórz Terminal do korzystania z wiersza polecenia lub PowerShell, otworzy się z podwyższonymi uprawnieniami administratora. Jeśli chcesz uniknąć wprowadzania zmian w ustawieniach terminala, ale nadal chcesz go otworzyć jako administrator bez żadnych problemów, czytaj dalej.
2. Uruchom terminal Windows jako administrator za pomocą skrótu na pulpicie
Ta metoda jest prostsza i nie wymaga zmian w ustawieniach Terminala. Jest to bardziej obejście i jest szybsze. Pokażmy ci.
Krok 1: Kliknij prawym przyciskiem myszy pulpit systemu Windows, przejdź do opcji Nowy i wybierz opcję Skrót.

Krok 2: W oknie Utwórz skrót wpisz poniższą ścieżkę i kliknij Dalej.
%LocalAppData%\Microsoft\WindowsApps\Wt.exe
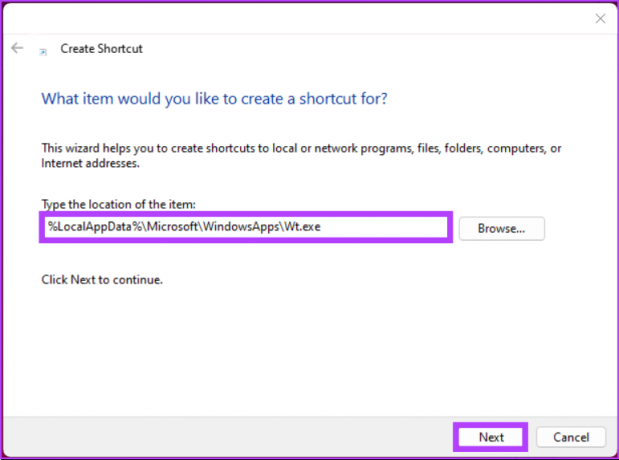
Krok 3: Na następnym ekranie nadaj skrótowi nazwę i kliknij Zakończ.
Np.: administrator terminala systemu Windows
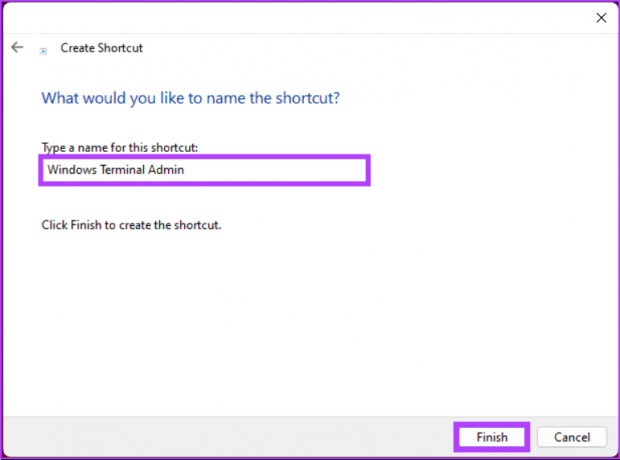
Krok 4: Teraz kliknij prawym przyciskiem myszy nowo utworzony skrót i wybierz opcję Właściwości z menu kontekstowego.

Krok 5: Na karcie Skrót kliknij przycisk Zaawansowane.
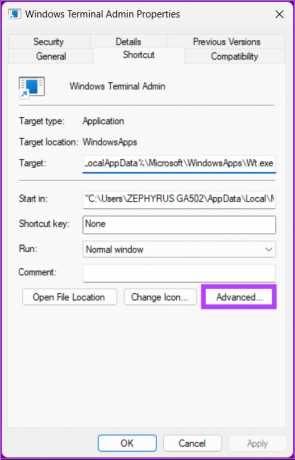
Krok 6: We właściwościach zaawansowanych zaznacz opcję „Uruchom jako administrator” i kliknij OK.

Otóż to. Pomyślnie utworzyłeś skrót do terminala, który po każdym otwarciu otworzy się z uprawnieniami administratora. Możesz także zmienić ikonę skrótu na ikonę Windows Terminal.
Krok 7: Teraz kliknij przycisk Zmień ikonę.
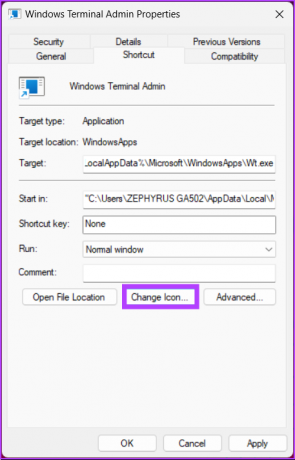
Krok 8: Wpisz poniższą ścieżkę i naciśnij Enter.
%systemroot%\system32\shell32.dll
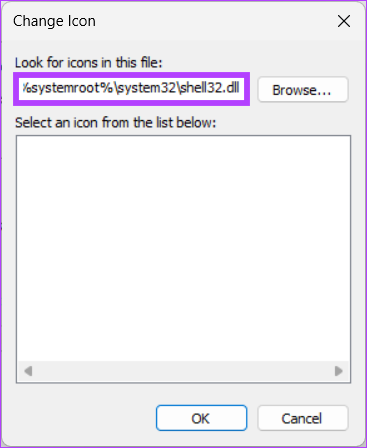
Krok 10: Wybierz ikonę i kliknij OK.

Krok 11: Na koniec kliknij Zastosuj i OK.

Możesz teraz dwukrotnie kliknąć skrót, aby szybko otworzyć terminal Windows z uprawnieniami administratora. Co więcej, możesz przeciągnąć skrót na pasek zadań lub „Przypnij do początku”, aby usprawnić proces.
To powiedziawszy, jeśli od czasu do czasu uruchamiasz Windows Terminal, nie musisz przechodzić przez wszystkie wyżej wymienione metody. W razie potrzeby możesz otworzyć Terminal i „Uruchom jako administrator”. Czytaj dalej.
3. Otwórz terminal Windows jako administrator za pomocą wyszukiwania
Istnieje wiele sposobów otwierania terminala Windows jako administrator. Takich jak korzystanie z Uruchom okno dialogowe, menu szybkiego dostępu i menu Start. Jednak wyszukiwanie systemu Windows jest najczęstszym sposobem uzyskiwania dostępu do terminala. Postępuj zgodnie z poniższymi instrukcjami.
Krok 1: naciśnij klawisz Windows na klawiaturze i pisz Terminal.
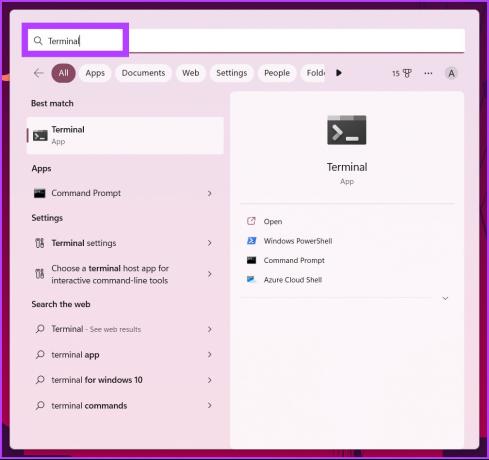
Krok 2: Teraz kliknij „Uruchom jako administrator”.

W monicie kliknij Tak.
Masz to. Pomyślnie otworzyłeś Windows Terminal jako administrator. Jeśli masz jakieś pytania, sprawdź sekcję FAQ poniżej.
Często zadawane pytania dotyczące uruchamiania terminala Windows jako administrator
Dzięki Windows Terminal możesz używać wielu powłok, w tym między innymi PowerShell, Command Prompt i Azure Cloud Shells. Z drugiej strony PowerShell to język skryptowy i powłoka wiersza poleceń, której można używać samodzielnie lub jako część terminala Windows.
Tak, używa procesora graficznego do renderowania tekstu, co z kolei poprawia wydajność w porównaniu z domyślnym interfejsem wiersza poleceń systemu Windows.
Zazwyczaj program PowerShell działa z tymi samymi uprawnieniami, co aktualnie zalogowany użytkownik. Możesz jednak uruchomić PowerShell jako administrator, naciskając klawisz Windows i wpisując PowerShell, a następnie klikając „Uruchom jako administrator”.
Usuń dodatkowy krok
Teraz, gdy wiesz, jak zawsze uruchamiać Terminal jako administrator w systemie Windows, może to być przydatny sposób na zaoszczędzenie czasu i usprawnienie przepływu pracy. Pamiętaj, że uruchamianie terminala jako administrator daje Ci więcej uprawnień, ale jednocześnie naraża Twoją maszynę na więcej potencjalnych zagrożeń bezpieczeństwa. Dlatego mądrze stosuj powyższe metody.
Ostatnia aktualizacja: 19 stycznia 2023 r
Powyższy artykuł może zawierać linki partnerskie, które pomagają wspierać Guiding Tech. Nie wpływa to jednak na naszą rzetelność redakcyjną. Treść pozostaje bezstronna i autentyczna.