6 najlepszych sposobów naprawy niedziałającego wykrywania sieci w systemie Windows 11
Różne / / April 02, 2023
Wykrywanie sieci to przydatna funkcja, która umożliwia łączenie się z innymi komputerami w tej samej sieci. Możesz przesyłać dane do innych komputerów i udostępniać urządzenia, takie jak drukarki i skanery. Jednak może to być niewygodne, jeśli funkcja wykrywania sieci nie działa na komputerze z systemem Windows 11.

Czy funkcja wykrywania sieci ciągle się wyłącza lub nie działa, poniższe wskazówki dotyczące rozwiązywania problemów powinny pomóc w rozwiązaniu wszystkich tych problemów. Sprawdźmy je.
1. Włącz wykrywanie sieci
Pierwszym krokiem jest upewnienie się, że funkcja wykrywania sieci w systemie Windows jest włączona zarówno dla sieci publicznych, jak i prywatnych. Oto jak to zrobić.
Krok 1: Kliknij prawym przyciskiem myszy ikonę Start i wybierz Ustawienia z listy.

Krok 2: Przejdź do zakładki Sieć i internet i kliknij Zaawansowane ustawienia sieci.

Krok 3: Kliknij Zaawansowane ustawienia udostępniania.

Krok 4: Rozwiń Sieci prywatne. Następnie włącz przełączniki wykrywania sieci oraz udostępniania plików i drukarek.

Podobnie włącz Wykrywanie sieci oraz Udostępnianie plików i drukarek dla sieci publicznych. Jeśli korzystasz z sieci publicznej, wyłącz wykrywanie sieci, gdy nie jest używane.

Następnie uruchom ponownie komputer i sprawdź, czy problem nadal występuje.
2. Skonfiguruj usługi związane z wykrywaniem sieci
Działanie funkcji wykrywania sieci zależy od określonych usług systemu Windows. Możesz napotkać takie problemy, jeśli jedna z tych usług nie jest uruchomiona. Oto, co możesz zrobić, aby to naprawić.
Krok 1: Naciśnij klawisz Windows + R, aby otworzyć okno dialogowe Uruchom. Typ usługi.msc w polu i naciśnij Enter.

Krok 2: Przewiń w dół, aby zlokalizować usługę „Publikacja zasobów wykrywania funkcji”. Kliknij go dwukrotnie, aby otworzyć jego właściwości.
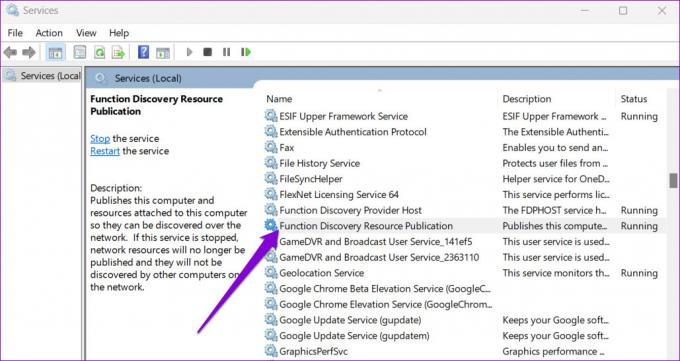
Krok 3: Użyj menu rozwijanego obok Typ uruchomienia, aby wybrać Automatyczny. Następnie naciśnij Zastosuj, a następnie OK.

Będziesz musiał powtórzyć powyższe kroki, aby skonfigurować usługi DNS Client, SSDP Discovery, UPnP Device Host i Function Discovery Provider Host. Następnie uruchom ponownie komputer, a wykrywanie sieci powinno działać jak poprzednio.
3. Sprawdź ustawienia zapory systemu Windows
Jeśli problem będzie się powtarzał nawet po skonfigurowaniu usług systemu Windows, plik Zapora Windows Defender prawdopodobnie blokuje wykrywanie sieci. Oto, co możesz zrobić, aby zezwolić na wykrywanie sieci przez Zaporę systemu Windows Defender.
Krok 1: Kliknij ikonę wyszukiwania na pasku zadań, wpisz panel sterowania, i naciśnij Enter.

Krok 2: Użyj menu rozwijanego w prawym górnym rogu, aby zmienić typ widoku na Duże ikony i kliknij Zapora systemu Windows Defender.
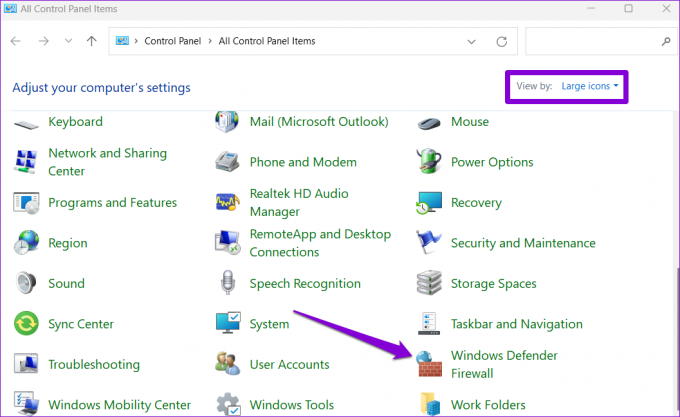
Krok 3: Kliknij „Zezwalaj aplikacji lub funkcji na korzystanie z Zapory systemu Windows Defender” w lewym okienku.

Krok 4: Kliknij przycisk Zmień ustawienia.

Krok 5: Wybierz opcję Tak, gdy pojawi się monit Kontrola konta użytkownika (UAC).

Krok 6: Znajdź Network Discovery na liście i zaznacz pola wyboru Private i Public obok niego. Następnie kliknij OK, aby zapisać zmiany.

4. Uruchom narzędzia do rozwiązywania problemów z systemem Windows
Wbudowane narzędzia do rozwiązywania problemów systemu Windows 11 mogą pomóc w rozwiązaniu różnych problemów na poziomie systemu. Możesz spróbować uruchomić narzędzie do rozwiązywania problemów z kartą sieciową i folderami udostępnionymi, aby sprawdzić, czy to rozwiąże problem.
Krok 1: Naciśnij klawisz Windows + I, aby uruchomić aplikację Ustawienia. Na karcie System przewiń w dół, aby kliknąć Rozwiązywanie problemów.

Krok 2: Przejdź do innych narzędzi do rozwiązywania problemów.
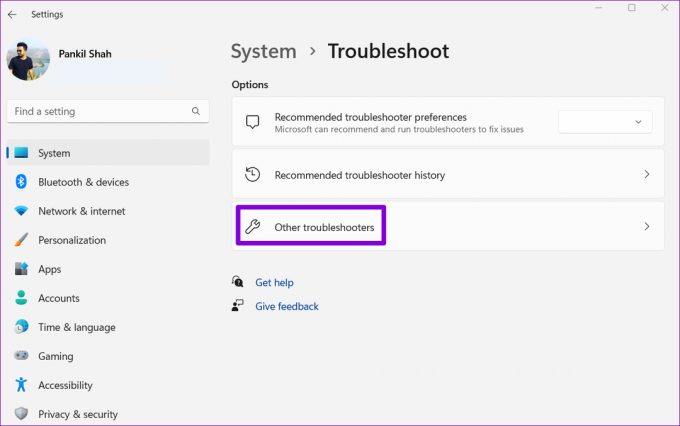
Krok 3: Zlokalizuj i uruchom narzędzie do rozwiązywania problemów z kartą sieciową.

Po uruchomieniu narzędzia do rozwiązywania problemów z kartą sieciową uruchom narzędzie do rozwiązywania problemów z folderami udostępnionymi z tego samego menu.
5. Zaktualizuj sterownik karty sieciowej
Takie problemy z wykrywaniem sieci mogą również wystąpić z powodu uszkodzony sterownik karty sieciowej. W takim przypadku możesz spróbować zaktualizować sterownik, wykonując poniższe czynności.
Krok 1: Kliknij prawym przyciskiem myszy ikonę Start i wybierz z listy Menedżer urządzeń.

Krok 2: Kliknij dwukrotnie Karty sieciowe, aby je rozwinąć. Kliknij prawym przyciskiem myszy kartę sieciową i wybierz Aktualizuj sterownik.

Stamtąd postępuj zgodnie z instrukcjami wyświetlanymi na ekranie, aby zakończyć aktualizację sterownika sieciowego.
6. Zrestartować ustawienia sieci
Jeśli żadne z powyższych rozwiązań nie działa, w ostateczności możesz zresetować ustawienia sieciowe komputera. Oznacza to, że utracisz wszystkie konfiguracje sieci, takie jak adres IP i ustawienia serwera DNS którego używasz do łączenia komputera z siecią.
Aby zresetować ustawienia sieciowe w systemie Windows 11:
Krok 1: Naciśnij klawisz Windows + I, aby uruchomić aplikację Ustawienia. Przejdź do zakładki Sieć i internet i kliknij Zaawansowane ustawienia sieci.

Krok 2: W obszarze Więcej ustawień kliknij Resetowanie sieci.
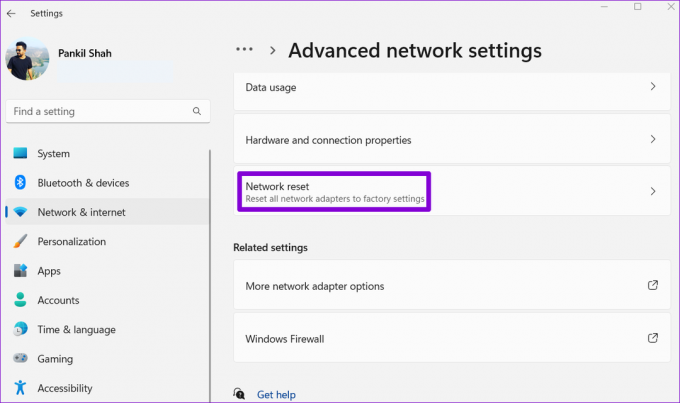
Krok 3: Kliknij przycisk Resetuj teraz obok opcji Resetuj sieć.

Komputer uruchomi się ponownie i przywrócone zostaną domyślne ustawienia sieciowe. Po tym problem nie będzie już Ci przeszkadzał.
Twoje do odkrycia
Takie problemy z siecią w systemie Windows wpływają na produktywność i zmuszają do korzystania alternatywne metody udostępniania plików z pobliskimi komputerami. Mamy nadzieję, że do tego nie doszło, a jedno z powyższych rozwiązań pomogło rozwiązać problem z niedziałającym wykrywaniem sieci w systemie Windows 11.
Ostatnia aktualizacja 23 września 2022 r
Powyższy artykuł może zawierać linki partnerskie, które pomagają wspierać Guiding Tech. Nie wpływa to jednak na naszą rzetelność redakcyjną. Treść pozostaje bezstronna i autentyczna.
Scenariusz
Pankil Shah
Pankil jest z zawodu inżynierem budownictwa lądowego, który rozpoczął swoją podróż jako pisarz w EOTO.tech. Niedawno dołączył do Guiding Tech jako niezależny pisarz, który zajmuje się poradnikami, objaśnieniami, przewodnikami kupowania, wskazówkami i sztuczkami dla systemów Android, iOS, Windows i Internetu.



