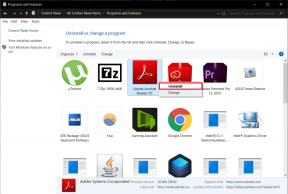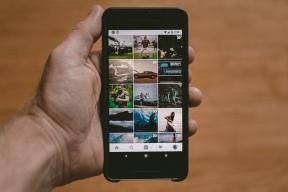Jak naprawić błąd ładowania aplikacji 5:0000065434
Różne / / November 28, 2021
Steam firmy Valve to bezsprzecznie najlepsza usługa do instalowania gier na komputerach z systemem Windows. Usługa ma stale powiększającą się bibliotekę gier i mnóstwo przyjaznych dla graczy funkcji. Jednak, jak wszystko inne, Steam również nie jest odporny na błędy związane z oprogramowaniem. Omówiliśmy już kilka dobrze udokumentowanych i powszechnie doświadczanych błędów Steam, takich jak Steam nie otwiera się, Steam „Nie udało się załadować pliku steamui.dll”, Błąd sieci Steam, Steam opóźnia się podczas pobierania gieritp. W tym artykule zajmiemy się innym często spotykanym błędem dotyczącym Steam – błędem ładowania aplikacji 5:0000065434.
Błąd ładowania aplikacji nie występuje w Parowy aplikacji, ale zamiast tego podczas uruchamiania gry Steam. Gry Fallout, The Elder Scrolls Oblivion, The Elder Scrolls Morrowind itp. to kilka gier, w których błąd ładowania aplikacji często pojawia się i uniemożliwia granie w te gry. Chociaż nie określono konkretnej przyczyny błędu, użytkownicy, którzy modyfikują (modyfikują) swoje gry, również ręcznie lub za pomocą aplikacji, takich jak Nexus Mod Manager, często znajdują się po drugiej stronie ładowania aplikacji błąd.

Kilka innych powodów, dla których może wystąpić ten błąd, to: instalacja gry i folder instalacyjny Steam są różne, niektóre pliki gry mogły zostać uszkodzone itp. Jak zawsze, mamy wszystkie rozwiązania błędu ładowania aplikacji 5.0000065434 wymienione poniżej.
Zawartość
- Jak naprawić błąd ładowania aplikacji 5:0000065434 w systemie Windows 10?
- Metoda 1: Usuń folder AppCache Steam i inne pliki tymczasowe
- Metoda 2: Usuń folder gry
- Metoda 3: Uruchom Steam jako administrator
- Metoda 4: Skopiuj Steam.exe do folderu biblioteki gry
- Metoda 5: Połącz Steam z problematyczną grą za pomocą wiersza polecenia
- Metoda 6: Sprawdź integralność gry
- Metoda 7: Dla użytkowników poprawek 4 GB
Jak naprawić błąd ładowania aplikacji 5:0000065434 w systemie Windows 10?
Ponieważ nie ma jednego powodu błędu, nie ma jednego rozwiązania, które mogłoby rozwiązać problem dla wszystkich użytkowników. Musisz wypróbować wszystkie rozwiązania jeden po drugim, aż błąd ładowania aplikacji przestanie występować. Rozwiązania są wymienione w oparciu o ich prostotę do naśladowania, a na końcu dodano również metodę specyficzną dla użytkowników łatek 4 GB.
Metoda 1: Usuń folder AppCache Steam i inne pliki tymczasowe
Każda aplikacja tworzy kilka plików tymczasowych (znanych jako pamięć podręczna), aby zapewnić bardziej bezproblemową obsługę użytkownika, a Steam nie jest od tego wyjątkiem. Uszkodzenie tych plików tymczasowych może spowodować wiele błędów. Więc zanim przejdziemy do metod zaawansowanych, zaczniemy od wyczyszczenia folderu appcache Steam i usunięcia innych plików tymczasowych na naszym komputerze.
1. Otwórz Eksplorator plików Windows i kieruj się następującą ścieżką C:\Pliki programów (x86)\Steam.
2. Znaleźć pamięć podręczna folder (zazwyczaj pierwszy, jeśli pliki i foldery są sortowane alfabetycznie), wybierz go i naciśnij kasować klawisz na klawiaturze.
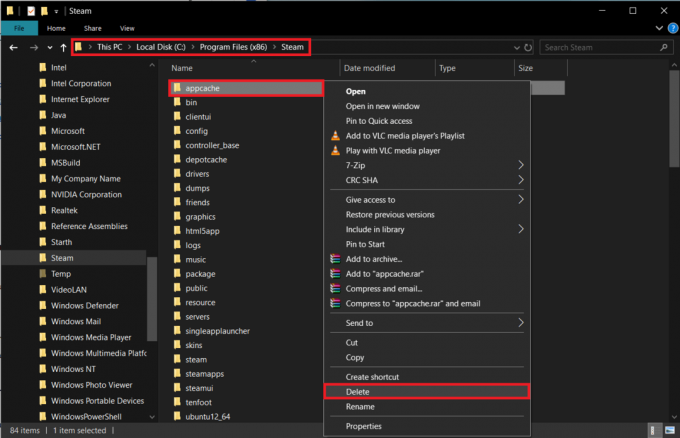
Aby usunąć pliki tymczasowe z komputera:
1. Rodzaj %temp% w polu polecenia Uruchom (klawisz Windows + R) lub pasku wyszukiwania systemu Windows (klawisz Windows + S) i naciśnij klawisz Enter.
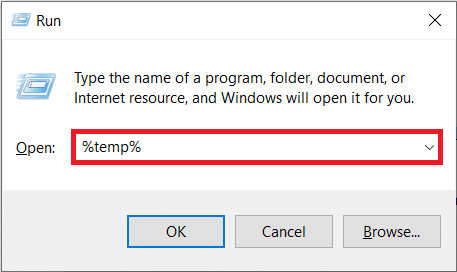
2. W następującym oknie eksploratora plików wybierz wszystkie elementy, naciskając Ctrl + A.

3. naciskać Shift + del aby trwale usunąć wszystkie te pliki tymczasowe. Usunięcie niektórych plików może wymagać uprawnień administracyjnych, a otrzymasz wyskakujące okienko z prośbą o to samo. Przyznawaj uprawnienia w razie potrzeby i pomijaj pliki, których nie można usunąć.
Teraz uruchom grę i sprawdź, czy błąd ładowania aplikacji nadal występuje. (Zalecamy rutynowe usuwanie plików tymczasowych na komputerze).
Metoda 2: Usuń folder gry
Podobnie jak w przypadku folderu Appcache Steam, usunięcie problematycznego folderu gry może pomóc w rozwiązaniu problemu. Usunięcie plików gry resetuje wszystkie ustawienia niestandardowe do ich stanu domyślnego i uruchamia grę od nowa.
Zanim jednak zastosujesz tę metodę, wykonaj szybkie wyszukiwanie w Google, aby dowiedzieć się, gdzie twoja gra zapisuje twoje postępy w grze; a jeśli te pliki znajdują się w tym samym folderze, który zamierzamy usunąć, możesz utworzyć ich kopię zapasową w innej lokalizacji lub zaryzykować utratę postępów w grze.
1. Uruchom Eksplorator plików Windows (Ten komputer lub Mój komputer w starszych wersjach systemu Windows), klikając jego ikonę przypiętą na pasku zadań lub na pulpicie albo używając kombinacji klawiszy klawisz Windows + E.
2. Kliknij Dokumenty (lub Moje dokumenty) w menu szybkiego dostępu w lewym okienku nawigacji. (C:\Użytkownicy\*nazwa użytkownika*\Dokumenty)
3. Wyszukaj folder zatytułowany tak samo, jak problematyczna gra. W przypadku niektórych użytkowników poszczególne foldery gier znajdują się w podfolderze o nazwie Gry (lub Moje gry).

4. Po znalezieniu folderu należącego do problematycznej gry, kliknij prawym przyciskiem myszy na nim i wybierz Kasować z menu opcji.
Kliknij Tak lub OK we wszelkich wyskakujących okienkach/ostrzeżeniach, które mogą się pojawić z prośbą o potwierdzenie działania. Uruchom ponownie komputer i uruchom grę.
Metoda 3: Uruchom Steam jako administrator
Innym możliwym powodem, dla którego Steam może źle się zachowywać, jest to, że nie ma wszystkich niezbędnych uprawnień. Prostym rozwiązaniem tego problemu jest całkowite zamknięcie Steam, a następnie ponowne uruchomienie go jako administrator. Zgłoszono, że ta prosta metoda rozwiązuje szereg problemów związanych ze Steam, dzięki czemu warto spróbować.
1. Najpierw, zamknij aplikację pary jeśli masz to otwarte. Także, kliknij prawym przyciskiem myszy na ikonie aplikacji w zasobniku systemowym i wybierz Wyjście.
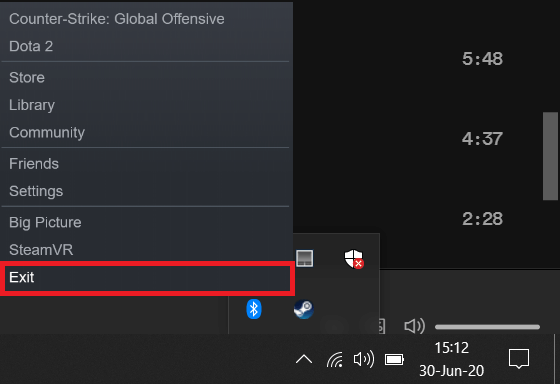
Możesz również całkowicie zamknąć Steam z Menedżera zadań. Naciśnij Ctrl + Shift + Esc, aby uruchomić Menedżera zadań, wybierz proces pary i kliknij przycisk Zakończ zadanie w prawym dolnym rogu.
2. Kliknij prawym przyciskiem myszy ikonę na pulpicie Steam i wybierz Otwórz lokalizację pliku z menu kontekstowego.
Jeśli nie masz ikony skrótu, będziesz musiał ręcznie zlokalizować plik steam.exe. Domyślnie plik można znaleźć pod adresem C:\Pliki programów (x86)\Steam w Eksploratorze plików. Jednak może tak nie być, jeśli podczas instalacji Steam wybrano opcję Instalacja niestandardowa.
3. Kliknij prawym przyciskiem myszy w pliku steam.exe i wybierz Nieruchomości. Możesz także nacisnąć Alt + Enter, aby uzyskać bezpośredni dostęp do Właściwości po wybraniu pliku.
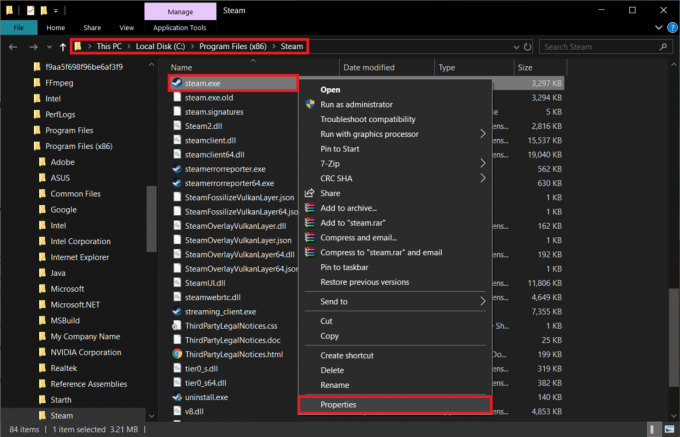
4. Przełącz na Zgodność zakładka w oknie Właściwości.
5. Wreszcie, zaznacz/zaznacz pole obok „Uruchom ten program jako administrator”.
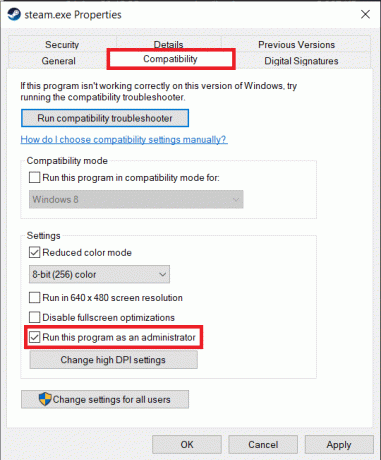
6. Kliknij na Zastosować przycisk, aby zapisać zmienione właściwości, a następnie ok do wyjścia.
Uruchom Steam, a następnie grę, aby sprawdź, czy błąd ładowania aplikacji 5:0000065434 został rozwiązany.
Metoda 4: Skopiuj Steam.exe do folderu biblioteki gry
Jak wspomniano wcześniej, błąd ładowania aplikacji jest często spowodowany tym, że folder instalacyjny gry i folder instalacyjny Steam są różne. Niektórzy użytkownicy mogli zainstalować grę na zupełnie innym dysku. W takim przypadku najłatwiejszym rozwiązaniem jest skopiowanie pliku steam.exe do folderu gry.
1. Wróć do folderu aplikacji Steam na swoim komputerze (patrz krok 2 poprzedniej metody) i wybierz steam.exe plik. Po wybraniu naciśnij Ctrl + C aby skopiować plik lub kliknij go prawym przyciskiem myszy i wybierz Kopiuj.
2. Teraz musimy przejść do problematycznego folderu gry. (Domyślnie foldery gier Steam można znaleźć pod adresem C:\Program Files (x86)\Steam\steamapps\common.).
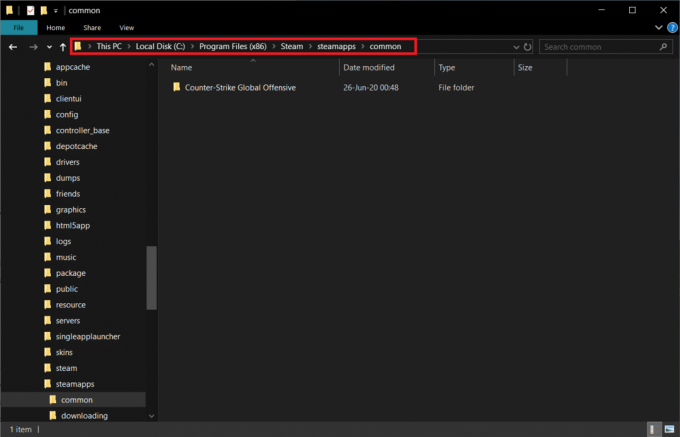
3. Otwórz folder gry i naciśnij Ctrl + V aby wkleić plik steam.exe tutaj lub kliknij prawym przyciskiem myszy dowolny pusty obszar w folderze i wybierz Wklej z menu opcji.
Przeczytaj także:Szybki dostęp do folderu zrzutów ekranu Steam w systemie Windows 10
Metoda 5: Połącz Steam z problematyczną grą za pomocą wiersza polecenia
Inną metodą połączenia Steam z problematyczną grą jest użycie wiersza polecenia. Metoda jest zasadniczo taka sama jak poprzednia, ale zamiast faktycznego przenoszenia pliku steam.exe, oszukamy Steam, aby uwierzył, że gra jest dokładnie tam, gdzie powinna.
1. Zanim przejdziemy dalej z tą metodą, będziesz musiał zanotować dwie lokalizacje – adres instalacji Steam i adres instalacji problematycznej gry. Obie lokalizacje odwiedzono poprzednimi metodami.
Powtarzam, domyślny adres instalacji Steam to C:\Pliki programów (x86)\Steam, a poszczególne foldery gier można znaleźć na C:\Program Files (x86)\Steam\steamapps\common.
2. Będziemy musieli otwórz wiersz poleceń jako administrator aby połączyć plik Steam z lokalizacją gry.
3. Ostrożnie wpisz cd śledzone przez adres folderu gry w cudzysłowie. Naciśnij klawisz Enter, aby wykonać polecenie.
Płyta CD "C:\Program Files (x86)\Steam\steamapps\common\Counter-Strike Global Offensive”
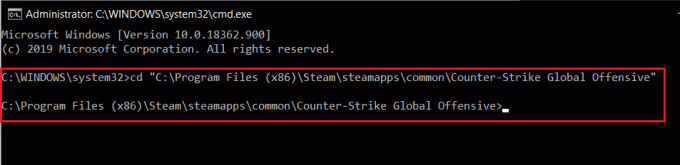
Uruchamiając to polecenie, w zasadzie przeszliśmy do folderu problematycznej gry w wierszu poleceń.
4. Na koniec wpisz następujące polecenie i naciśnij Enter.
mklink „steam.exe” „C:\Program Files (x86)\Steam\steam.exe”
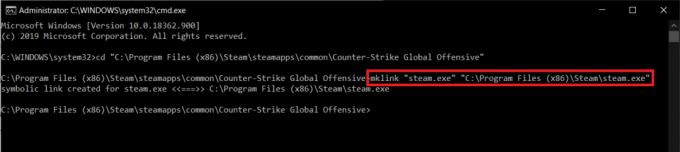
Poczekaj kilka sekund i pozwól wierszowi polecenia wykonać polecenie. Po wykonaniu otrzymasz następujący komunikat potwierdzający – „Łącze symboliczne utworzone dla …….”.
Metoda 6: Sprawdź integralność gry
Innym powszechnym rozwiązaniem problemu błąd ładowania aplikacji 5.000065434 jest weryfikacja integralności plików gry. Steam ma wbudowaną funkcję do tego i zastąpi wszelkie uszkodzone lub brakujące pliki, jeśli rzeczywiście została naruszona integralność gry.
1. Otwórz aplikację Steam klikając dwukrotnie ikonę na pulpicie lub wyszukaj aplikację na pasku wyszukiwania i kliknij Otwórz, gdy wyniki wyszukiwania zostaną wyświetlone.
2. Kliknij na Biblioteka opcja obecna w górnej części okna.
3. Przewiń bibliotekę gier powiązanych z Twoim kontem Steam i znajdź tę, w której wystąpił błąd ładowania aplikacji.
4. Kliknij prawym przyciskiem myszy na problematyczną grę i wybierz Nieruchomości z menu kontekstowego.

5. Przełącz na Pliki lokalne w oknie właściwości gry i kliknij Sprawdź integralność plików gry… przycisk.

Metoda 7: Dla użytkowników poprawek 4 GB
Kilku graczy, którzy korzystają z Narzędzie do łatania 4 GB aby uruchomić grę Fallout New Vegas płynniej, zgłosili również wystąpienie błędu ładowania aplikacji. Ci użytkownicy rozwiązali błąd, po prostu dodając -Identyfikator aplikacji Steam xxxxx do tekstu pola docelowego.
1. Kliknij prawym przyciskiem myszy na ikonie skrótu dla łatki 4GB na pulpicie i wybierz Nieruchomości.
2. Przełącz na Skrót zakładka w oknie Właściwości.
3. Dodać -Identyfikator aplikacji Steam xxxxxxna końcu tekstu w polu tekstowym Cel. ten xxxxxx należy zastąpić rzeczywistym identyfikatorem aplikacji Steam.
4. Aby znaleźć identyfikator aplikacji określonej gry, odwiedź stronę gry w Steam. Na górnym pasku adresu URL adres będzie miał następujący format store.steampowered.com/app/APPID/app_name. Jak można było przewidzieć, cyfry w adresie URL reprezentują identyfikator aplikacji gry.
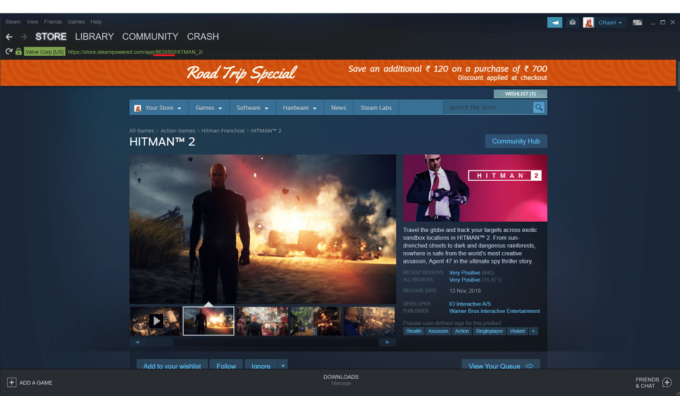
5. Kliknij Zastosować a następnie ok.
Zalecana:
- 9 najlepszych darmowych programów do odzyskiwania danych (2020)
- Jak naprawić błąd sieci 2000 na Twitchu?
- 5 sposobów na naprawę silnika Bluestacks nie uruchamia się
Daj nam znać, która z powyższych metod pomogła Ci się pozbyć błąd ładowania aplikacji 5.000065434 lub czy istnieją jakiekolwiek inne potencjalne rozwiązania, które moglibyśmy przeoczyć.