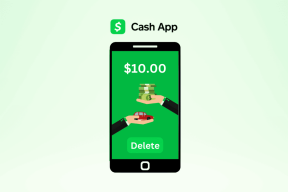Jak usunąć aplikacje z MacBooka
Różne / / April 02, 2023

Aplikacje na Macu sprawiają, że warto używać Twojego urządzenia, bo bez nich co byś zrobił na Macu. Istnieją różne aplikacje na Macu, które są już dostępne przy zakupie urządzenia, takie jak Finder, Launchpad, FaceTime, App Store i inne. Wszystkie aplikacje mają różne funkcje i role, na przykład ze sklepu z aplikacjami można zainstalować inne aplikacje, Aplikacja FaceTime umożliwia wykonywanie połączeń wideo i głosowych, dzięki czemu możesz pozostać w kontakcie z bliskimi jedynki itp. Oprócz tych aplikacji możesz także zainstalować inne aplikacje, które lubisz ze sklepu z aplikacjami. Są chwile, kiedy chcesz usunąć określoną aplikację z różnych powodów. Możesz usunąć aplikację tylko wtedy, gdy wiesz, jak to zrobić. Aby dowiedzieć się, jak usuwać aplikacje z MacBooka, usuwać aplikacje ze startera i nie tylko, czytaj dalej ten artykuł.

Spis treści
- Jak usunąć aplikacje z MacBooka
- Metoda 1: Korzystanie z Launchpada
- Metoda 2: Korzystanie z Findera
- Metoda 3: Korzystanie z dezinstalatora
- Jak odinstalować pobrane pliki na komputerze Mac
- Jak usunąć historię pobierania z Safari
Jak usunąć aplikacje z MacBooka
Aby uzyskać informacje na temat usuwania aplikacji z MacBooka lub usuń aplikacje na komputerze Mac, przeczytaj metody omówione poniżej:
Metoda 1: Korzystanie z Launchpada
Możesz uzyskać dostęp do Launchpada na komputerze Mac ze stacji dokującej. Jakiekolwiek aplikacje pobierzesz ze sklepu z aplikacjami, są one zawarte w Launchpadzie. Jeśli chcesz zapoznać się z usuwaniem aplikacji z MacBooka, możesz skorzystać z Launchpada. Oto jak usunąć aplikacje z Launchpada.
1. Najpierw przejdź do Wyrzutnia znajduje się w Twojej stacji dokującej.

2. Następnie kliknij i przytrzymaj aplikacja którą chcesz odinstalować, aż zacznie się trząść.
3. Następnie kliknij na X ikona znajdująca się w lewym górnym rogu ikony aplikacji.
4. Następnie kliknij Usuwać opcja.
Dlatego w ten sposób możesz usuwać aplikacje z Launchpada na MacBooku.
Przeczytaj także: Jak naprawić błąd Kernel Panic Mac
Metoda 2: Korzystanie z Findera
Aplikacja Finder na MacBooku zapewnia użytkownikom dostęp do aplikacji dostępnych na ich urządzeniu, plików i nie tylko. Pasek boczny aplikacji Finder zawiera różne sekcje, takie jak Ostatnie, Pobrane, Aplikacje i inne. W sekcjach aplikacji znajdują się wszystkie twoje aplikacje, więc stamtąd możesz usunąć aplikacje, których już nie potrzebujesz. Aby uzyskać wgląd w tę metodę, wykonaj czynności wymienione poniżej:
1. Uruchom Znalazca aplikację z Docka.

2. Następnie wybierz Iść > Aplikacje opcja.

3. Następnie aplikacja, którą chcesz usunąć, Kliknij prawym przyciskiem myszy w tej aplikacji, a następnie kliknij Przenieś do kosza opcja.
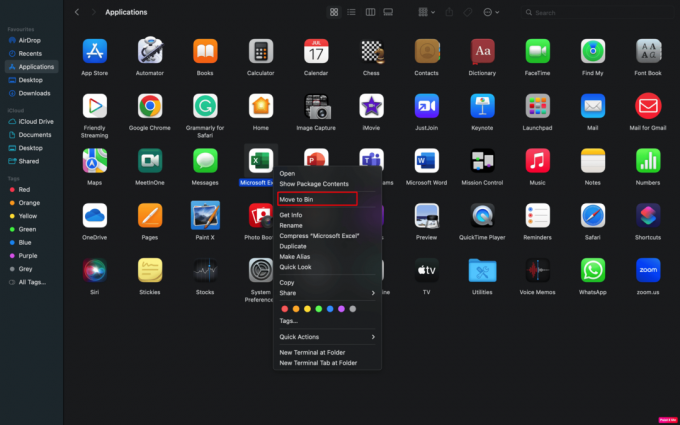
Notatka: Poza tym możesz także nacisnąć i przytrzymać klawisz Control i kliknąć aplikację, którą chcesz usunąć.
4. Następnie kliknij Użyj hasła lub użyj swojego Dotykowy identyfikator aby kontynuować usuwanie aplikacji.
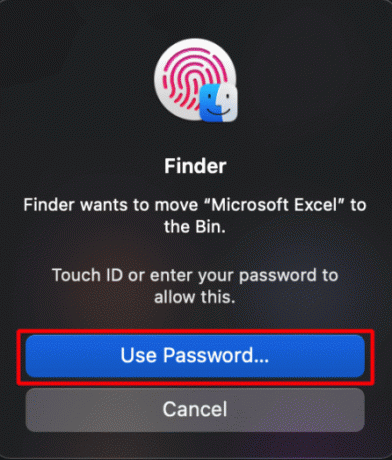
5. Następnie kliknij prawym przyciskiem myszy kosz i kliknij Opróżnij kosz opcja.

6. Na koniec, aby potwierdzić swoje działanie, kliknij na Opróżnij kosz opcję ponownie, aby zakończyć proces dezinstalacji.
Przeczytaj także: Jak naprawić brak synchronizacji wiadomości iMessages na komputerze Mac
Metoda 3: Korzystanie z dezinstalatora
Aby dowiedzieć się, jak usuwać aplikacje z MacBooka, możesz również wybrać tę metodę. Narzędzie Uninstaller jest instalowane wraz z aplikacją, dzięki czemu można ją całkowicie odinstalować. Jeśli zainstalowana aplikacja została dostarczona z dezinstalatorem, skorzystaj z tej metody. Aby to zrobić, przeczytaj poniżej:
1. Najpierw kliknij na Znalazca aplikacja.
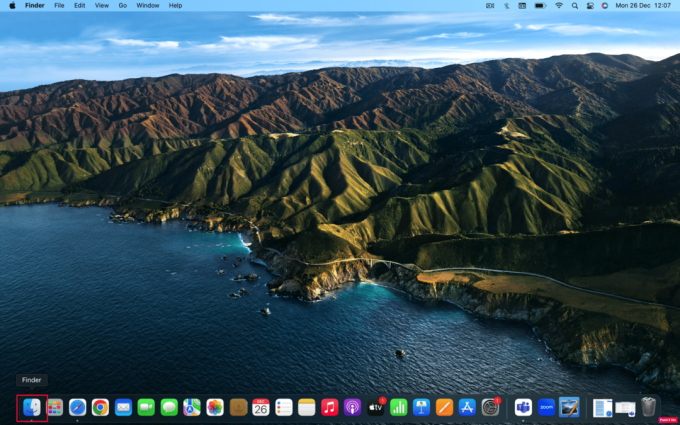
2. Następnie wybierz Iść > Aplikacje opcja.

3. Następnie przejdź do Pasek wyszukiwania i wpisz odinstalować.
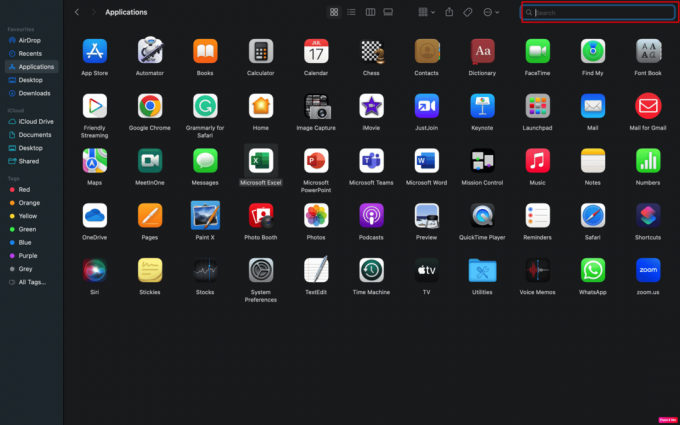
4. Następnie znajdź deinstalator dla aplikacji, którą chcesz usunąć, i kliknij ją.
Notatka: Jeśli nie możesz zlokalizować dezinstalatora dla swojej aplikacji, oznacza to, że go nie ma.
5. Następnie kliknij otwarty opcję, następnie postępuj zgodnie z monitami wyświetlanymi na ekranie, aby zakończyć proces dezinstalacji.
Przeczytaj także: Gdzie znaleźć hasła na komputerze Mac?
Jak odinstalować pobrane pliki na komputerze Mac
Po omówieniu, jak usunąć aplikacje z MacBooka, omówmy teraz, jak odinstalować Pobrane na Macu. Aby się tego dowiedzieć, wykonaj omówione kroki:
1. Nawigować do Finder > Idź > Pobieranie opcja.

2. Po uruchomieniu Pliki do pobrania folder, naciśnij i przytrzymaj Komenda+A aby wybrać wszystkie pliki.
3. Po podświetleniu wszystkich plików rozwiń plik Plik menu znajdujące się w górnej części ekranu komputera Mac i kliknij Przenieś do kosza opcja.

4. Odtąd twoje pliki zostaną przeniesione do Kosza, jeśli chcesz trwale usunąć elementy z kosza, a następnie kliknij Wyszukiwarka > Opróżnij kosz opcja.
Przeczytaj także:Jak naprawić gładzik, który nie działa na komputerze Mac
Jak usunąć historię pobierania z Safari
Nawet po usunięciu pobranych plików na komputerze Mac, ale jeśli skorzystałeś z przeglądarki internetowej do pobrania tych plików, historia zostanie zapisana w przeglądarce. Zwróć uwagę, że wyczyszczenie historii pobierania z urządzenia nie powoduje usunięcia plików pobranych z komputera. Usuwa tylko historię pobranych plików. Aby usunąć pobraną historię z przeglądarki safari, przeczytaj poniższe kroki:
1. Przejdź do Safari przeglądarka na Twoim Prochowiec.
2. Następnie kliknij Historia opcja znajdująca się na pasku menu, aby uzyskać dostęp do historii przeglądarki.
3. Następnie kliknij Czysta historia możliwość usunięcia historii pobierania.
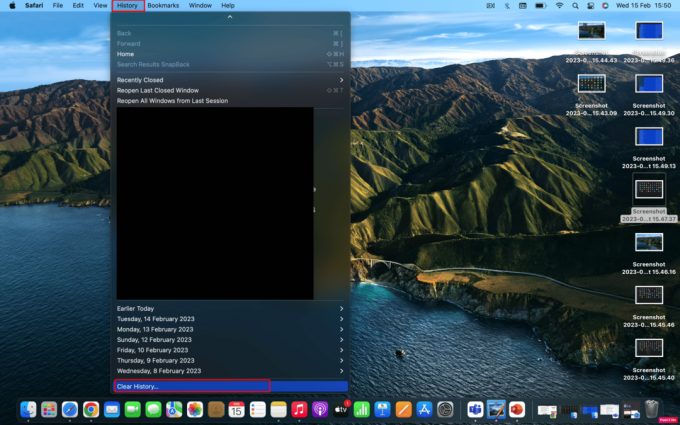
4. Aby usunąć całą historię na raz, kliknij cała historia opcję, jeśli nie, wybierz jedną z innych dostępnych opcji, takich jak ostatnia godzina, dzisiaj itp. Następnie kliknij na Czysta historia opcję jeszcze raz, aby zakończyć proces.
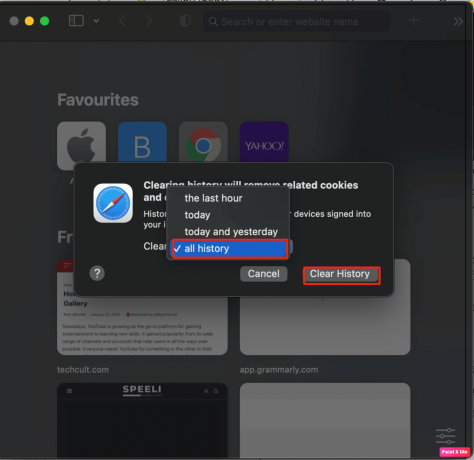
Zalecana:
- Co to jest kod błędu Apex Legends Snake?
- Jak naprawić błąd Nie można znaleźć aplikacji na iPhonie
- 14 najlepszych darmowych tapet na żywo dla komputerów Mac
- Jak naprawić brak synchronizacji wiadomości iMessages na komputerze Mac
To prowadzi nas do końca naszego artykułu. Mamy nadzieję, że po przeczytaniu naszego przewodnika byłeś w stanie się uczyć Jak usunąć aplikacje z MacBooka w tym kroki, aby usunąć aplikacje z Launchpada. Możesz skontaktować się z nami w sprawie sugestii i zapytań za pośrednictwem sekcji komentarzy poniżej. Daj nam również znać, na jaki temat chcesz uzyskać informacje w naszym następnym artykule.