4 proste sposoby grupowej zmiany nazw plików w systemie Windows 11
Różne / / April 02, 2023
Masz wiele plików, które wymagają zmiany nazwy w celu przechowywania plików? Cóż, zmienianie nazw plików może być uciążliwe, zwłaszcza gdy masz do czynienia z wieloma plikami. Co więcej, nie chciałbyś przeglądać ich jeden po drugim. Cóż, istnieje znacznie wydajniejszy sposób grupowania plików zmiany nazw w systemie Windows 11.

Ponadto masowa zmiana nazw oszczędza czas, a także pozwala na łatwiejsze zarządzanie plikami i organizację. Najważniejszą częścią masowej zmiany nazw plików jest to, że nie chcesz się martwić o błędną nazwę któregokolwiek z nich. W tym artykule omówimy 4 różne sposoby grupowania plików zmiany nazw w systemie Windows 11, aby pomóc Ci wydajnie uporządkować sprawy. Zacznijmy od najłatwiejszego.
Wskazówka: jeśli używasz komputera Mac, możesz przeczytać ten artykuł, aby dowiedzieć się, najlepsze sposoby zmiany nazwy wielu plików jednocześnie na komputerze Mac.
Jak zbiorczo zmieniać nazwy plików w systemie Windows 11 za pomocą Eksploratora plików
To najłatwiejszy sposób zmiany nazwy wielu plików w systemie Windows 11. Pokażemy Ci, jak to zrobić.
Krok 1: Otwórz Eksplorator plików i przejdź do plików i folderów, których nazwy chcesz zmienić.
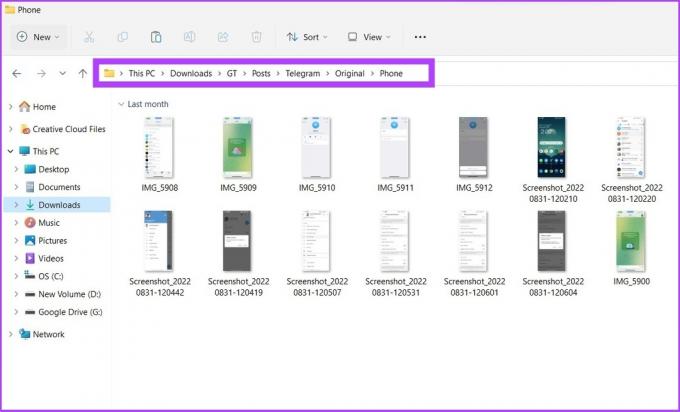
Krok 2: Kliknij kartę Widok i wybierz Szczegóły.
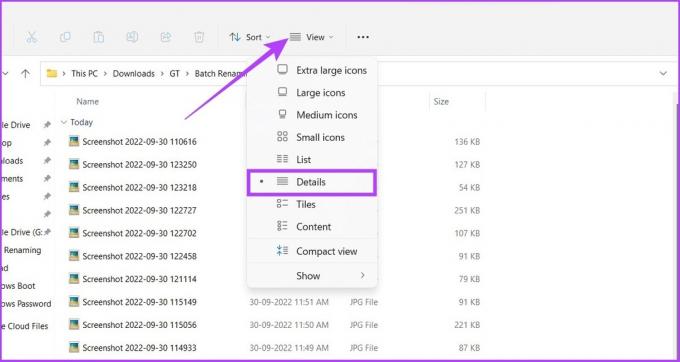
Krok 3: Wybierz wszystkie pliki, których nazwy chcesz zmienić. Następnie przejdź do zakładki Strona główna i kliknij przycisk Zmień nazwę.
Alternatywnie możesz wybrać pierwszy plik, nacisnąć i przytrzymać klawisz Shift i kliknąć ostatni plik, aby zaznaczyć wszystkie pliki, lub po prostu nacisnąć „Ctrl + A”.
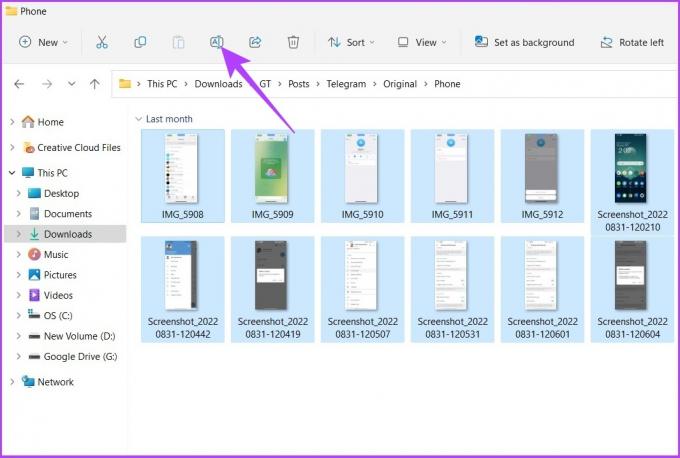
Krok 4: Zmień nazwę pierwszego pliku i naciśnij Enter.

Otóż to! Nazwy wybranych plików zostaną zmienione przy użyciu nazwy określonej struktury, z liczbą w nawiasach, aby nazwa każdego pliku była inna. Np.: grupa telegramów (1).jpg, grupa telegramów (2).jpg i tak dalej. Jeśli korzystasz z komputera Mac, nasz przewodnik na temat tworzenie i zmienianie nazw folderów będzie pomocny.
Jak zmienić nazwę wielu plików jednocześnie w systemie Windows 11 za pomocą wiersza polecenia
To trochę niekonwencjonalne, ale system Windows oferuje również sposób na masową zmianę nazw plików za pomocą wiersza polecenia. Postępuj zgodnie z poniższymi instrukcjami:
Krok 1: Otwórz Windows Search, wpisz Wiersz polecenia i naciśnij Enter. Naciśnij Tak po wyświetleniu monitu.

Czy wiedziałeś? Tam są 7 szybkich sposobów otwierania wiersza polecenia w systemie Windows.
Krok 2: W wierszu polecenia wpisz następujące polecenie „cd c:\ŚCIEŻKA\DO\PLIKÓW”.
W PATH\TO\FILES skopiuj lokalizację pliku lub folderu i wklej ją. Np.: „:cd %USERPROFILE%\Documents\files”.

Krok 3: Teraz, typ 'ren *.ROZSZERZENIE-PLIKU ???-NAZWA-PLIKU.*’, aby zbiorczo zmienić nazwy plików i naciśnij Enter.
Gwiazdka (*) informuje polecenie zmiany nazwy wszystkiego z określonym rozszerzeniem, podczas gdy znak zapytania (?) reprezentuje znak oryginalnej nazwy, który chcesz zachować jako część nowej nazwy. Wprowadź rozszerzenie pliku w „FILE-EXTENSION” i wprowadź zmień nazwę pliku w „-FILE-NAME”. Np.: *.jpg ???-resetinstagram.*

I proszę bardzo. Nazwy wszystkich wybranych plików zostaną zmienione.
Masowa zmiana nazw plików w systemie Windows 11 przy użyciu programu Powershell
Krok 1: Otwórz Windows Search, wpisz PowerShell i kliknij „Uruchom jako administrator”.
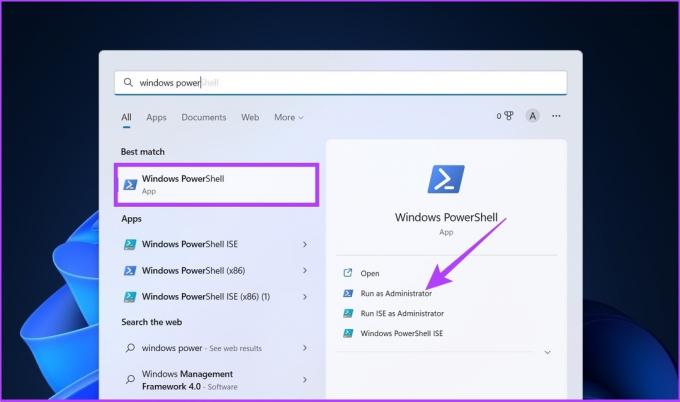
Naciśnij Tak po wyświetleniu monitu.
Krok 2: W programie PowerShell wpisz następujące polecenie „cd ŚCIEŻKA \ DO \ FOLDERU”
W PATH\TO\FILES skopiuj lokalizację pliku lub folderu i wklej ją. Np.: „:cd %USERPROFILE%\Documents\files”.

Krok 3: Teraz wpisz następujące polecenie „ls | %{Rename-Item $_ -NewName („NEW-FILE-NAME-{0}.EXTENSION” -f $nr++)}‘.
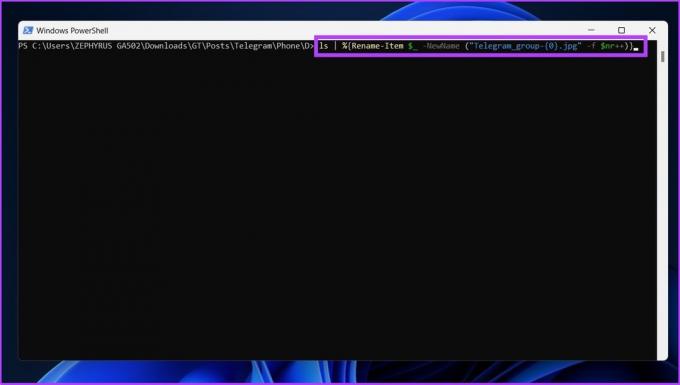
Zamień „NEW-FILE-NAME” na rzeczywistą nazwę struktury, której chcesz użyć, i dodaj odpowiednie rozszerzenie pliku zamiast „EXTENSION”.
I to wszystko. Wykonanie powyższych kroków spowoduje zmianę nazw wybranych plików w określonym formacie. Jeśli mylisz PowerShell z wierszem polecenia, oba są takie same, ale różne. Zdezorientowany? Sprawdź nasz przewodnik wyjaśniający różnica między wierszem polecenia a Powershell.
Używanie PowerToys firmy Microsoft do grupowej zmiany nazw plików w systemie Windows 11
Domyślna zmiana nazw plików systemu Windows działa prawie dla wszystkich, ale dla użytkowników szukających większej personalizacji i nieco więcej opcji masowego modyfikowania plików, jest PowerToys. Jak sama nazwa wskazuje, jest przeznaczony dla zaawansowanych użytkowników. Oferuje wsadowe zmiany nazw plików w systemie Windows 11 za pomocą narzędzia o nazwie PowerRename, które jest znacznie bardziej wydajne niż domyślne narzędzie w systemie Windows 11.
Wszystko powiedziawszy, postępuj zgodnie z poniższymi instrukcjami, aby zmienić nazwę wielu plików jednocześnie za pomocą PowerToys.
Krok 1: Pobierz PowerToys z GitHub, korzystając z poniższego linku i zainstaluj go.
Pobierz z GitHuba
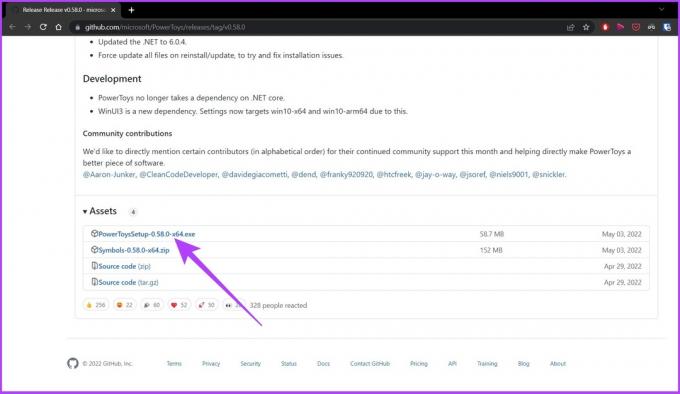
Krok 2: Otwórz PowerToys iw trybie administratora kliknij „Uruchom ponownie PowerToys jako administrator”.
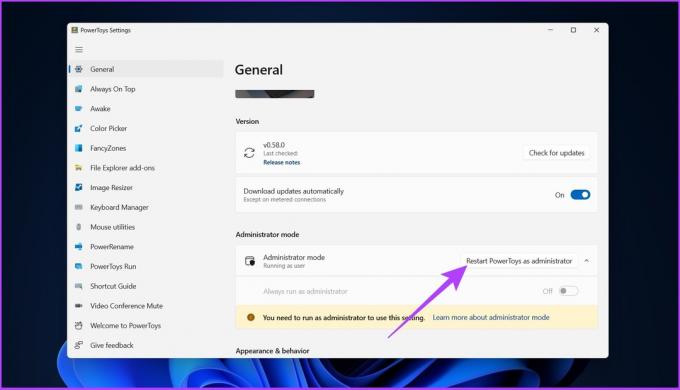
Krok 3: Aplikacja automatycznie uruchomi się ponownie. Po otwarciu wybierz PowerRename z bocznego menu i włącz przełącznik Włącz PowerRename, jeśli jeszcze tego nie zrobiłeś.
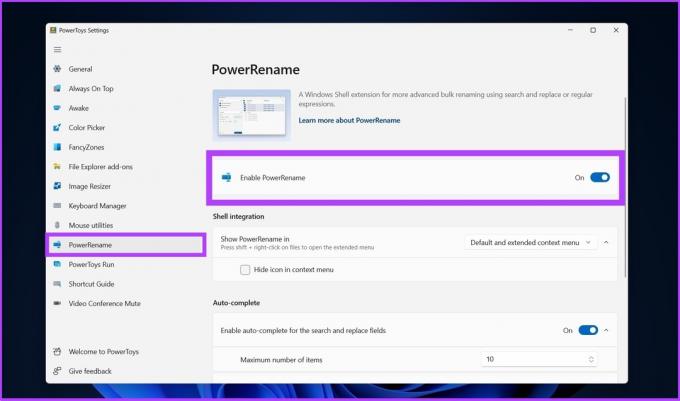
Krok 4: przejdź do plików, których nazwy chcesz zmienić, zaznacz je wszystkie, kliknij prawym przyciskiem myszy i wybierz „Pokaż więcej opcji”.
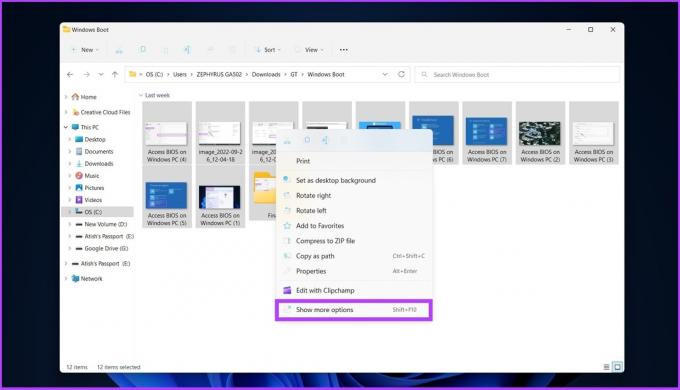
Krok 5: Teraz wybierz PowerRename, aby otworzyć wszystkie wybrane pliki w interfejsie PowerRename.
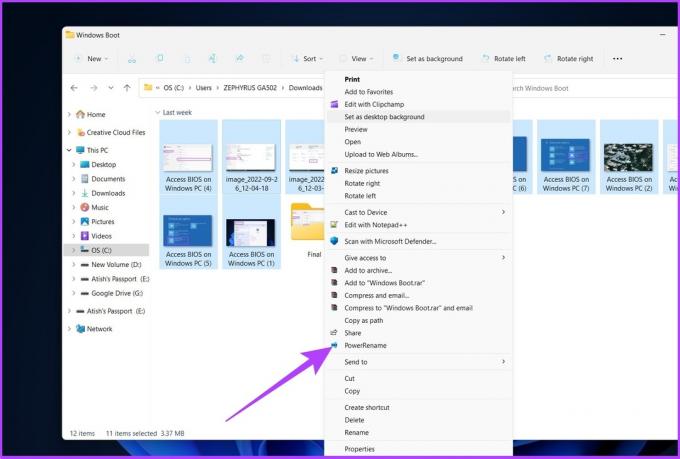
Krok 6: Wybierz bieżące nazwy plików, które mają zostać zastąpione nową nazwą pliku, i kliknij Zastosuj.
Przykład: image_2022 zostanie zastąpiony przez „Dostęp do systemu BIOS na komputerze z systemem Windows”

Więc masz to. Wszystkie nazwy plików zostaną zmienione za jednym zamachem.
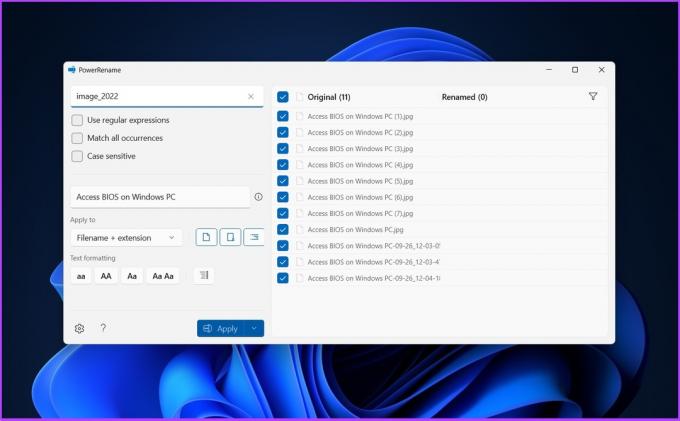
Dostępnych jest wiele narzędzi do wsadowej zmiany nazw plików, w tym Narzędzie do masowej zmiany nazwy I Zaawansowana zmiana nazwy. Jednak interfejsy tych narzędzi są złożone i nie oferują łatwych sposobów przeprowadzenia procesu zmiany nazwy.
Dlatego zalecamy korzystanie z narzędzi wymienionych w tym artykule, aby wydajnie grupowo zmieniać nazwy plików w systemie Windows.
Często zadawane pytania dotyczące zmiany nazw plików w systemie Windows 11
Najszybszym sposobem zmiany nazw plików w systemie Windows 11 jest użycie Eksploratora plików. Wybierz pliki, których nazwę chcesz zmienić > kliknij prawym przyciskiem myszy > przejdź do zmiany nazwy > zmień nazwę plików > kliknij Zapisz.
Skrót klawiaturowy do zmiany nazwy pliku w systemie Windows to F2.
Łatwa zmiana nazwy pliku wsadowego systemu Windows
Istnieją różne sposoby grupowej zmiany nazw plików w systemie Windows 11. Wszystkie wymienione sposoby zmiany nazw plików są praktyczne i wydajne. Możesz wybrać metodę, która jest dla Ciebie najwygodniejsza lub najłatwiejsza do wykonania zadania.
Ostatnia aktualizacja: 6 października 2022 r
Powyższy artykuł może zawierać linki partnerskie, które pomagają wspierać Guiding Tech. Nie wpływa to jednak na naszą rzetelność redakcyjną. Treść pozostaje bezstronna i autentyczna.



