Jak włączyć tryb ciemny programu OneNote na dowolnym urządzeniu
Różne / / April 03, 2023
Mówi się, że tryb ciemny chroni oczy podczas korzystania z dowolnego urządzenia. Chociaż nie jesteśmy pewni, jak medycznie dokładne jest to stwierdzenie, sprawia, że przeglądanie jest wygodne. Jeśli jesteś także fanem trybu ciemnego, a OneNote jest Twoją ulubioną aplikacją, oto jak możesz włączyć tryb ciemny OneNote odpowiednio dla aplikacji Mac, Windows, Android i iOS.
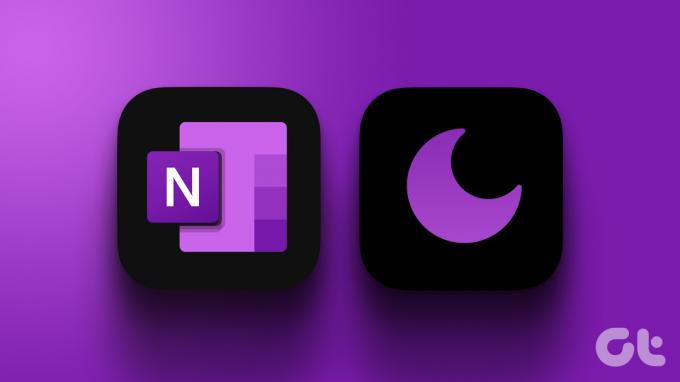
Jedna z najlepszych aplikacji do robienia notatek, OneNote zwykle jest dołączona do pakietu Microsoft. Za pomocą tej aplikacji możesz tworzyć notatki, zadania, listy rzeczy do zrobienia i nie tylko. Aby więc lepiej korzystać z programu OneNote, czytaj dalej, aby zmienić go na tryb ciemny.
Notatka: Przed wykonaniem poniższych kroków upewnij się, że korzystasz z najnowszej wersji programu OneNote.
Jak zmienić program OneNote na tryb ciemny w aplikacji Windows
Aby włączyć tryb ciemny w aplikacji OneNote dla systemu Windows, po prostu przejdź do ustawień konta i zmień kolor motywu aplikacji. Wykonaj poniższe kroki, aby to zrobić.
Notatka: Spowoduje to zmianę koloru motywu dla wszystkich aplikacji Microsoft połączonych z tym kontem Microsoft.
Krok 1: Otwórz OneNote i kliknij Plik.
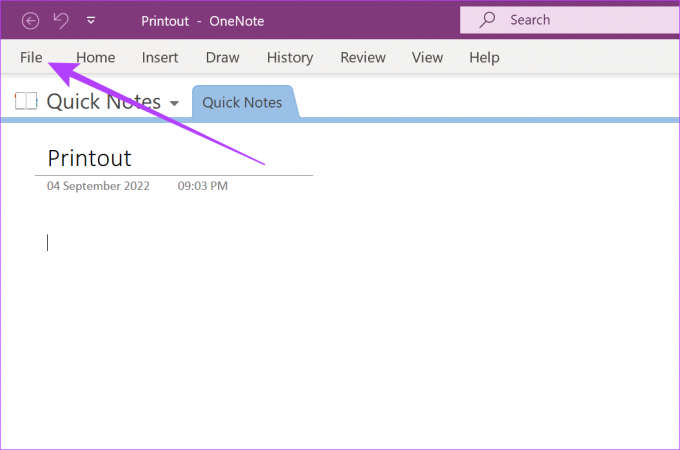
Krok 2: Następnie przejdź do zakładki Konto i kliknij menu rozwijane Motyw pakietu Office.
Krok 3: Wybierz Czarny z opcji, aby włączyć tryb ciemny.
Notatka: Jeśli wybierzesz „Użyj ustawień systemowych”, a Twój pulpit działa w trybie jasnym.

Spowoduje to włączenie trybu ciemnego dla całej aplikacji OneNote dla systemu Windows. Ponadto możesz także włączyć tryb ciemny tylko dla płótna strony, niezależnie od ogólnego motywu programu OneNote. Oto jak to zrobić.
Jak włączyć tryb ciemny tylko dla płótna strony
Krok 1: W OneNote kliknij Widok na pasku menu.
Krok 2: Kliknij Zmień tło.

Tryb ciemny zostanie teraz włączony na kanwie strony programu OneNote.
Jak przełączyć program OneNote w tryb ciemny w systemie macOS
Podczas gdy aplikacja OneNote dla systemu Windows umożliwia zmianę kolorów motywu, w systemie macOS konieczna będzie zmiana ustawień systemowych, aby uzyskać tryb ciemny w programie OneNote. Oto jak to zrobić.
Notatka: Spowoduje to włączenie trybu ciemnego dla wszystkich funkcji i aplikacji na urządzeniu z systemem macOS.
Krok 1: W wyszukiwaniu Spotlight wpisz Ustawieniai otwórz Ustawienia systemowe z wyników wyszukiwania.
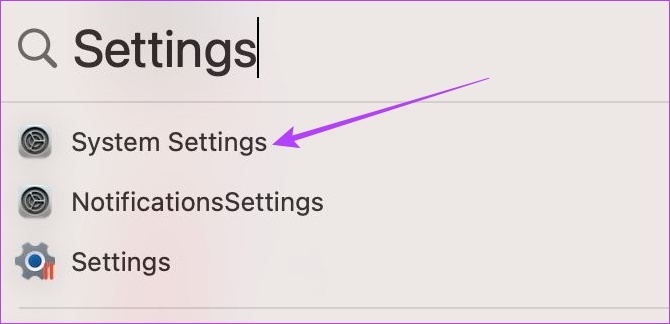
Krok 2: Tutaj kliknij Wygląd.

Krok 3: Kliknij Ciemny.
Wskazówka: Możesz także kliknąć Auto, jeśli chcesz automatycznie włączyć tryb jasny w ciągu dnia i tryb ciemny w nocy.

Gdy to zrobisz, aplikacja OneNote będzie działać w trybie ciemnym.
Jak włączyć tryb ciemny w aplikacji OneNote na Androida
Istnieją dwa główne sposoby włączania trybu ciemnego w aplikacji OneNote dla systemu Android. Pierwszy to ustawienia aplikacji OneNote na Androida, a drugi to menu Ustawienia urządzenia. Wykonaj poniższe czynności, aby włączyć tryb ciemny programu OneNote, używając ich obu.
Metoda 1: Korzystanie z ustawień programu OneNote
Krok 1: Otwórz aplikację OneNote na swoim urządzeniu.
Otwórz program OneNote dla systemu Android
Krok 2: Stuknij ikonę swojego profilu.
Krok 3: Następnie dotknij Ustawienia.
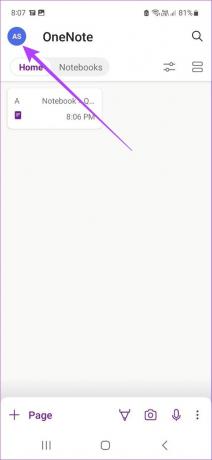

Krok 4: Stuknij w Motyw.
Krok 5: Z opcji wybierz Ciemny.


Spowoduje to włączenie trybu ciemnego w aplikacji OneNote na Androida.
Metoda 2: Korzystanie z ustawień urządzenia
Jeśli motyw aplikacji OneNote jest ustawiony na domyślny system, zmiana motywu urządzenia z systemem Android na tryb ciemny spowoduje włączenie go również w aplikacji OneNote. Oto jak to zrobić.
Notatka: Spowoduje to włączenie trybu ciemnego dla wszystkich aplikacji i funkcji urządzenia z systemem Android.
Krok 1: Otwórz ustawienia.
Krok 2: Teraz przewiń w dół i dotknij Wyświetl.
Krok 3: Stuknij w Ciemny.


Po wykonaniu tej czynności aplikacja OneNote automatycznie przełączy się w tryb ciemny. Możesz również sprawdzić nasz inny artykuł, aby dowiedzieć się więcej zarządzanie trybem ciemnym w telefonach Samsung Galaxy.
Jak przełączyć aplikację OneNote na iOS w tryb ciemny
Jeśli zmienisz ustawienie urządzenia z systemem iOS na tryb ciemny, tryb ciemny zostanie automatycznie włączony również w aplikacji OneNote dla systemu iOS. Oto jak to zrobić.
Krok 1: Otwórz menu Ustawienia urządzenia.
Krok 2: Tutaj dotknij „Wyświetlacz i jasność”.
Krok 3: Następnie dotknij Ciemny.


Gdy to zrobisz, Twoja aplikacja OneNote iOS również zmieni się w tryb ciemny. Ponieważ spowoduje to włączenie trybu ciemnego w całym systemie, sprawdź nasz inny artykuł, jeśli chcesz wiedzieć jak wyłączyć tryb ciemny na iPadzie i iPhonie.
Często zadawane pytania dotyczące korzystania z trybu ciemnego w programie OneNote
Tak, możesz wyłączyć tryb ciemny w programie OneNote. W zależności od urządzenia, po prostu wykonaj powyższe kroki i wybierz tryb jasny zamiast trybu ciemnego. Jeśli używasz aplikacji OneNote, zmień kolory motywu na Jasny lub Kolorowy, w zależności od tego, który jest dostępny.
Jeśli włączysz tryb ciemny programu OneNote za pomocą opcji motywu pakietu Office, tryb ciemny zostanie włączony dla wszystkich podłączonych aplikacji firmy Microsoft. Jeśli jednak użyjesz ustawień urządzenia do przełączenia programu OneNote w tryb ciemny, może to nie mieć wpływu na inne aplikacje firmy Microsoft.
Chroń swoje oczy za pomocą trybu ciemnego
Oto wszystkie sposoby włączania trybu ciemnego programu OneNote i ochrony oczu przed zmęczeniem podczas korzystania z urządzenia. Możesz także przejrzeć nasz inny artykuł, aby poznać wszystkie sposoby włącz tryb ciemny w aplikacji Microsoft Outlook na Androida i iOS.
Ostatnia aktualizacja 28 lutego 2023 r
Powyższy artykuł może zawierać linki partnerskie, które pomagają wspierać Guiding Tech. Nie wpływa to jednak na naszą rzetelność redakcyjną. Treść pozostaje bezstronna i autentyczna.



