Napraw utwór podglądu Spotify, który nie działa
Różne / / April 03, 2023
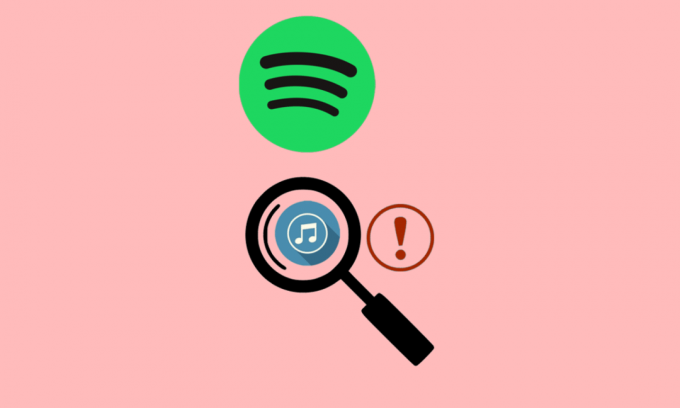
Słyszałeś o aplikacji Spotify? Nie ma prawie żadnej szansy, aby ktoś ominął tę platformę, prawda? Jest to aplikacja do przesyłania strumieniowego audio i usług multimedialnych założona przez Daniela Eka i Martina Lorentoza ze Szwecji. Zawiera ponad 70 milionów utworów, nagrań muzycznych i podcastów objętych cyfrowymi prawami autorskimi. Jedną z funkcji, które sprawiają, że ta platforma jest idealnym wyborem do odtwarzania i przesyłania strumieniowego treści audio, jest funkcja podglądu. Wystarczy kliknąć utwór na albumie, aby zobaczyć utwór z okładką. Istnieją jednak przypadki, w których ta funkcja może nie działać na naszym komputerze. Ten artykuł pomoże Ci naprawić niedziałający podgląd piosenki Spotify.
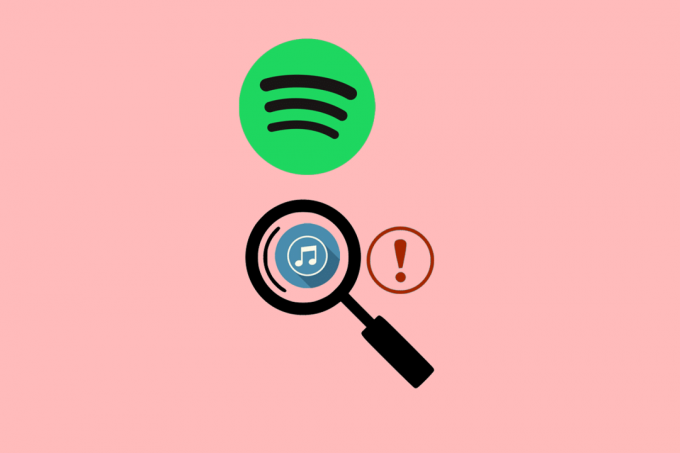
Spis treści
- Jak naprawić utwór podglądu Spotify, który nie działa
- Dlaczego Spotify Preview Song nie działa?
- Metoda 1: podstawowe metody rozwiązywania problemów
- Metoda 2: Zaktualizuj aplikację Spotify
- Metoda 3: Wyczyść pamięć podręczną i pliki cookie
- Metoda 4: Zaktualizuj system operacyjny Windows
- Metoda 5: Ponownie zainstaluj aplikację Spotify
- Metoda 6: Skontaktuj się z zespołem wsparcia Spotify
Jak naprawić utwór podglądu Spotify, który nie działa
Przedstawiamy doskonały przewodnik, który nauczy Cię, jak szczegółowo naprawić problem z podglądem utworu Spotify, który nie działa.
Szybka odpowiedź
Możesz spróbować sprawdzić swoje połączenie internetowe. Upewnij się, że masz stabilne połączenie internetowe. Możesz także spróbować wyczyścić pamięć podręczną Spotify, wykonując następujące czynności:
1. Otworzyć Pulpit Spotifyaplikacja.
2. Wybierz Spotify Ustawienia menu klikając na ikona strzałki w dół obok ikona profilu.
3. Na koniec wybierz Wyczyść pamięć podręczną opcję i potwierdź monit, klikając przycisk Wyczyść pamięć podręczną ponownie przycisk.
Dlaczego Spotify Preview Song nie działa?
Podgląd utworu może nie być wyświetlany w aplikacji Spotify z jednego z następujących powodów.
- Brakująca opcja: W niektórych urządzeniach i zaktualizowanych wersjach aplikacji opcja podglądu utworu jest niedostępna. Wynika to przede wszystkim z problemów z platformą Spotify.
- Niestabilne połączenie internetowe: Niestabilne i zmienne połączenie internetowe może nie gwarantować prawidłowego połączenia z platformą Spotify i nie zapewniać prawidłowego wyświetlania podglądu utworów.
Teraz, gdy wiesz, dlaczego utwór Spotify Preview nie działa, możemy teraz poznać możliwe rozwiązania problemu.
Metoda 1: podstawowe metody rozwiązywania problemów
Usuwanie każdego problemu za pomocą dowolnego prostego i szybkiego rozwiązania jest zawsze znaczące. Sekcja zawiera podstawowe metody rozwiązywania problemów, aby rozwiązać problem.
1A. Upewnij się, że komputer spełnia specyfikację aplikacji
Pierwszym i najważniejszym sprawdzeniem, które należy wykonać, aby upewnić się, że problem został rozwiązany, jest sprawdzenie, czy aplikacja Spotify jest kompatybilna z komputerem. Możesz sprawdzić specyfikację urządzenia na oficjalnej stronie internetowej. Na przykład aplikację Spotify można pobrać w systemie operacyjnym Windows w wersjach 7, 8, 8.1, 10 i 11, zarówno na komputery 32-bitowe, jak i 64-bitowe.
Skorzystaj z linku podanego tutaj, aby poznać metodę sprawdź specyfikację komputera i sprawdź, czy aplikacja Spotify jest kompatybilna z komputerem.
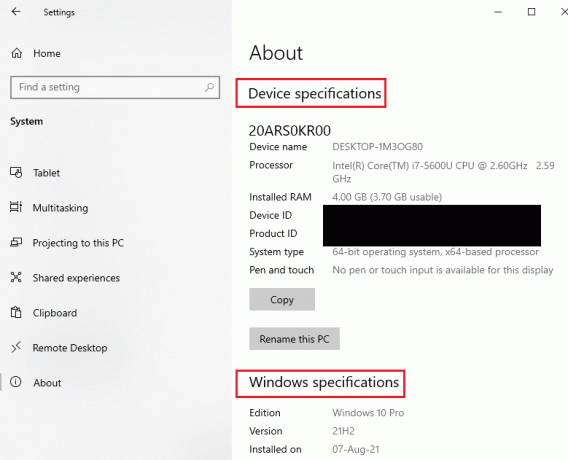
1B. Uruchom ponownie aplikację Spotify
Czasami problem może być spowodowany drobną nierozwiązaną usterką lub oczekującymi programami. Możesz ponownie uruchomić aplikację Spotify, aby rozwiązać błędy.
1. Korzystając z instrukcji zawartych w linku podanym tutaj, zamknij wszystkie instancje z Spotify aplikacja.
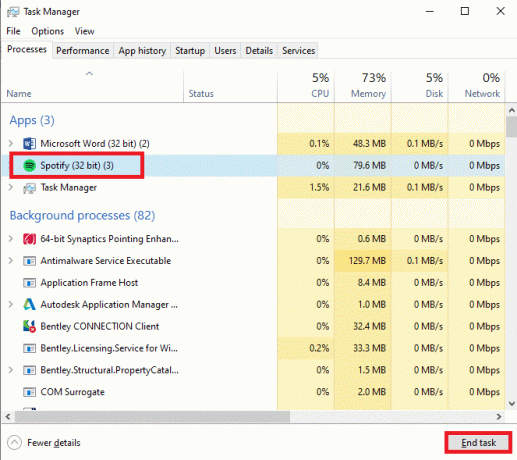
2. Kliknij na pasek wyszukiwania na dole wpisz Spotifyi kliknij na otwarty opcja w prawym okienku.
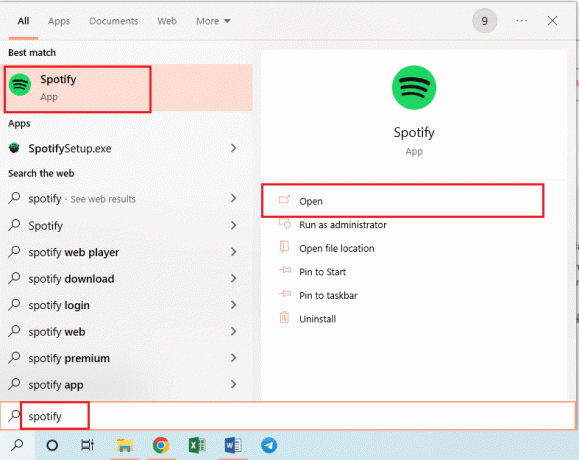
1C. Uruchom ponownie komputer
Aby rozwiązać drobne usterki i problemy ze strumieniowym przesyłaniem muzyki, które mogły być przyczyną problemu, możesz ponownie uruchomić komputer. Przeczytaj artykuł na temat różnych opcji uruchom ponownie komputer i wyczyść sprawę.

1D. Rozwiązywanie problemów z łącznością internetową
Stabilne i szybkie łącze internetowe jest niezbędne do prawidłowego działania aplikacji Spotify.
- Aplikacja Spotify nie jest bardzo wymagająca pod względem korzystania z sieci, ale wymaga stałego połączenia z Internetem. Możesz sprawdzić prędkość połączenia internetowego za pomocą Test prędkości i sprawdź, czy prędkość wysyłania i pobierania wynosi co najmniej 5 Mb/s.
- Jeśli połączenie internetowe osiąga żądaną prędkość, ale nadal stanowi główną przyczynę problemu, możesz spróbować to naprawić. Postępuj zgodnie z opcjami podanymi w linku do rozwiąż problemy z połączeniem sieciowym.
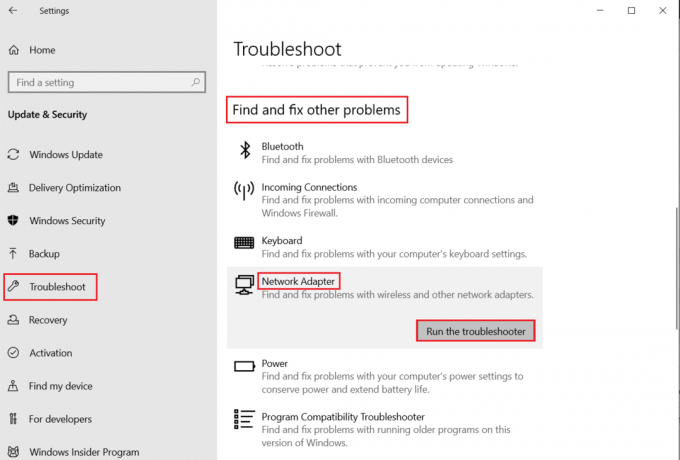
Metoda 2: Zaktualizuj aplikację Spotify
Brakujące funkcje i poprawki bezpieczeństwa wydane przez programistów mogą spowodować poważny problem. Możesz spróbować zainstalować aktualizacje, aby uzyskać najnowsze funkcje i poprawki błędów, aby rozwiązać problem, na przykład dlaczego utwór w podglądzie Spotify nie działa.
1. Otworzyć Spotify aplikacja, jak wspomniano wcześniej.
2. Kliknij na w dół strzałka obok profil nazwa na górnym pasku.
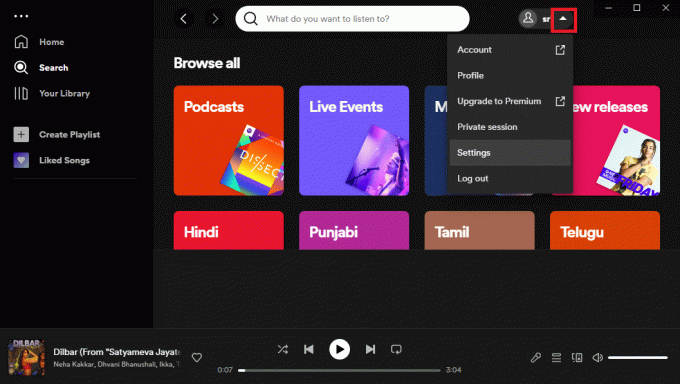
3. Kliknij na Dostępna aktualizacja opcja w menu.
Notatka: Ta opcja jest wyświetlana tylko wtedy, gdy dostępna jest aktualizacja aplikacji Spotify.
4. Kliknij na Zrestartuj teraz opcja ponownego uruchomienia aplikacji Spotify.
Przeczytaj także:11 sposobów na naprawienie przypadkowego pomijania utworów przez Spotify
Metoda 3: Wyczyść pamięć podręczną i pliki cookie
Dane z pamięci podręcznej pomagają w łatwym ładowaniu treści multimedialnych w aplikacji Spotify. Może to jednak zająć miejsce. Możesz wyczyścić te dane, aby uniknąć zagrożeń bezpieczeństwa podczas ładowania podglądu utworu.
1. Postępuj zgodnie z poprzednią instrukcją, aby uruchomić Spotify aplikacja.
2. Kliknij na w dół strzałka na profil imię, jak powiedziałem wcześniej.
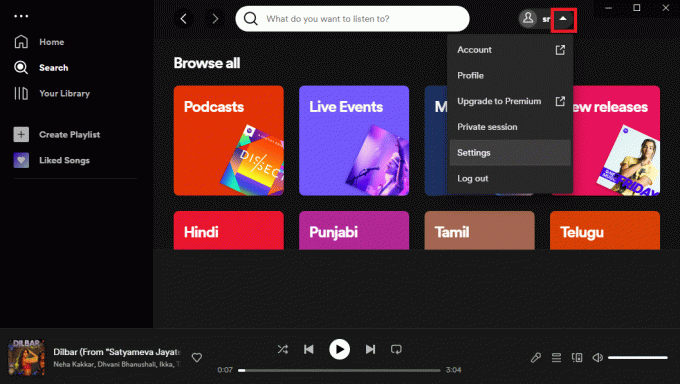
3. Kliknij na Ustawienia opcja w menu.
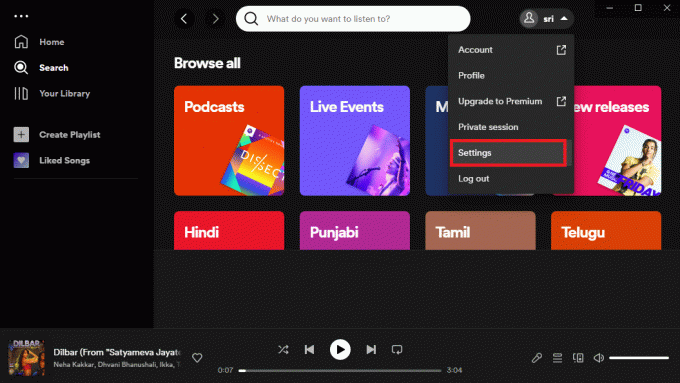
4. Kliknij na Wyczyść pamięć podręczną przycisk w Składowanie Sekcja.
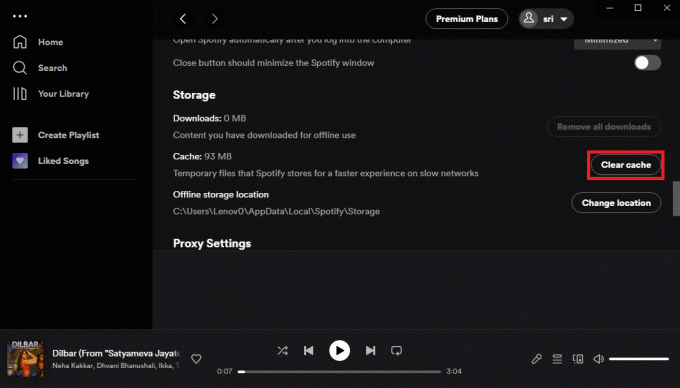
5. Kliknij na Wyczyść pamięć podręczną przycisk w oknie potwierdzenia.
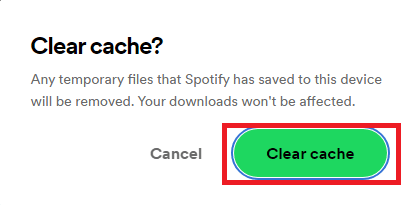
6. Możesz zobaczyć komunikat potwierdzający wyczyszczenie pamięci podręcznej na dole ekranu.
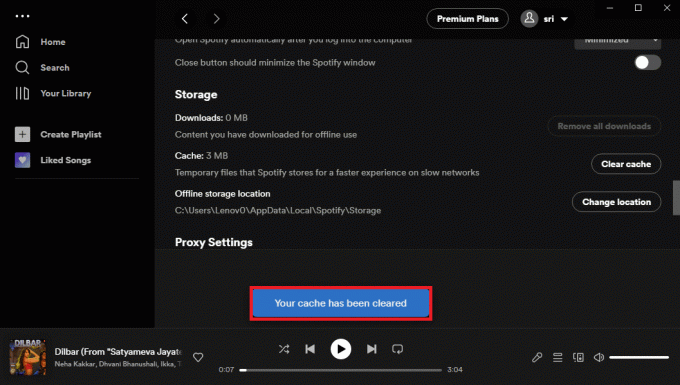
Metoda 4: Zaktualizuj system operacyjny Windows
Przestarzały system operacyjny Windows może utrudniać efektywne działanie aplikacji Spotify. Możesz spróbować aktualizowanie systemu operacyjnego Windows zgodnie z opisem w podanym linku, aby rozwiązać problem.
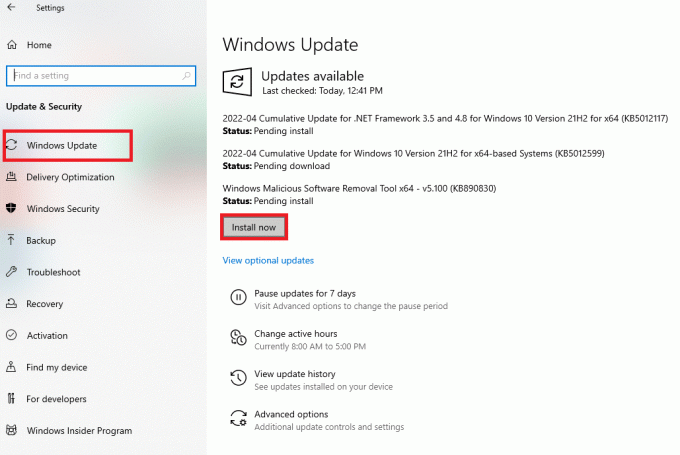
Przeczytaj także:Spotify modyfikuje narzędzia podcastów, w tym Anchor
Metoda 5: Ponownie zainstaluj aplikację Spotify
Jeśli żadna z opcji nie rozwiązuje problemu, możesz spróbować ponownie zainstalować aplikację Spotify na swoim komputerze. Pomogłoby to usunąć wszystkie instancje i błędy w aplikacji.
Krok I: Odinstaluj aplikację Spotify
Pierwszym krokiem jest odinstalowanie aplikacji Spotify na komputerze. Korzystając z instrukcji podanych w linku, możesz odinstaluj aplikację Spotify z twojego komputera.
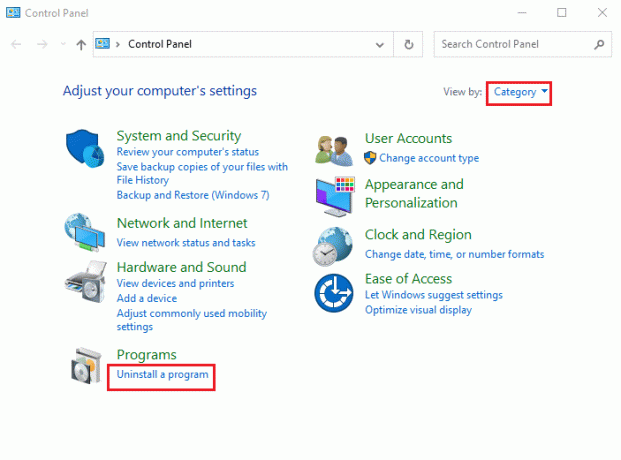
Krok II: Zainstaluj ponownie aplikację Spotify
Ostatnim krokiem w tej metodzie jest ponowna instalacja aplikacji Spotify za pomocą przeglądarki internetowej.
1. Otworzyć Google Chrome aplikację z paska wyszukiwania.
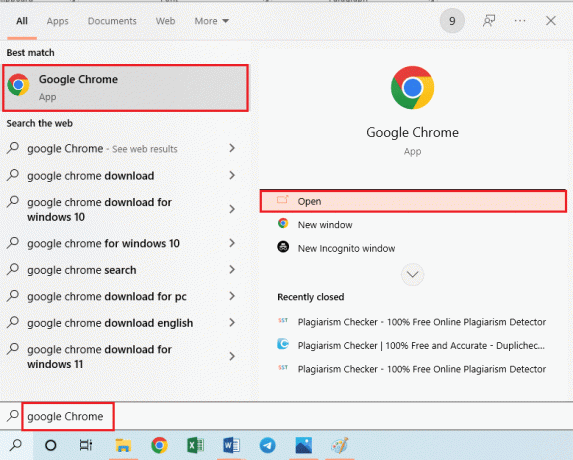
2. Otwórz oficjalną stronę internetową Spotify i kliknij na Pobierać przycisk.
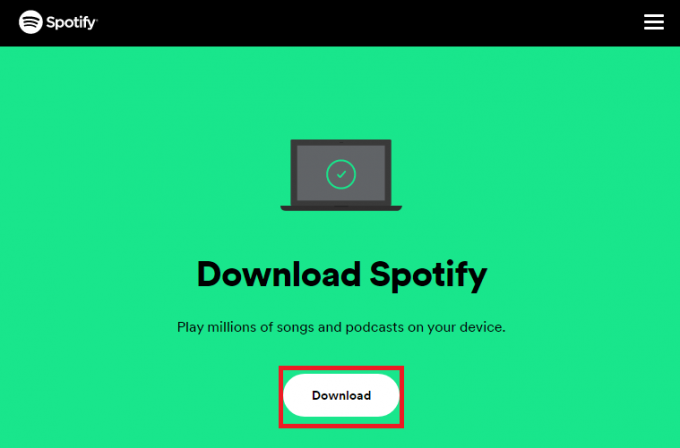
3. Kliknij dwukrotnie na SpotifySetup.exe plik pobrany na dole.
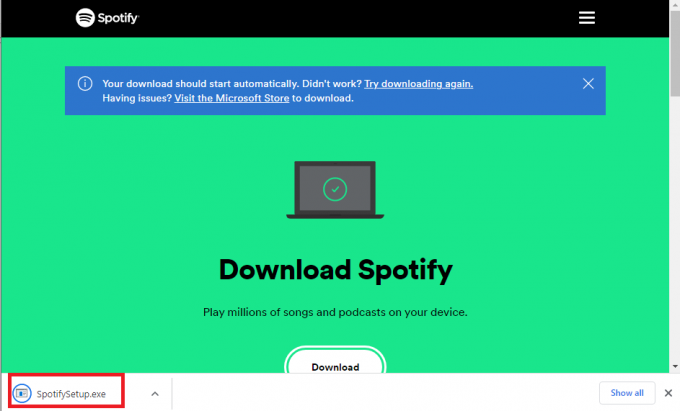
4. Poczekaj na zakończenie procesu pobierania i instalacji.
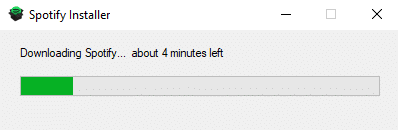
5. Kliknij na Zaloguj sie przycisk na stronie powitalnej.
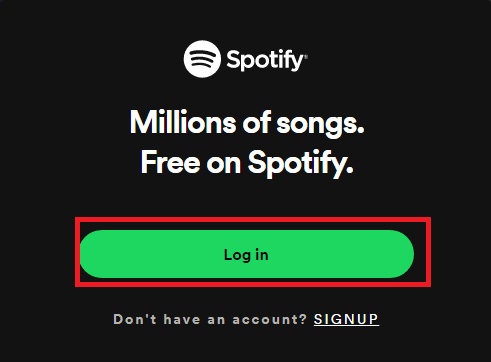
6. Użyj swoich danych logowania, aby zaloguj się do aplikacji Spotify i sprawdź, czy problem został rozwiązany.
Przeczytaj także:Jak naprawić błąd połączenia Spotify Code 4 w systemie Windows 10
Metoda 6: Skontaktuj się z zespołem wsparcia Spotify
Czasami problem może nie zostać zgłoszony urzędnikom, a problem może nadal występować. W takim przypadku możesz skontaktować się z zespołem wsparcia platformy Spotify, aby poprosić o dalszą pomoc w rozwiązaniu problemu. Skorzystaj z dowolnej opcji podanej w poradniku skontaktuj się z zespołem wsparcia Spotify.
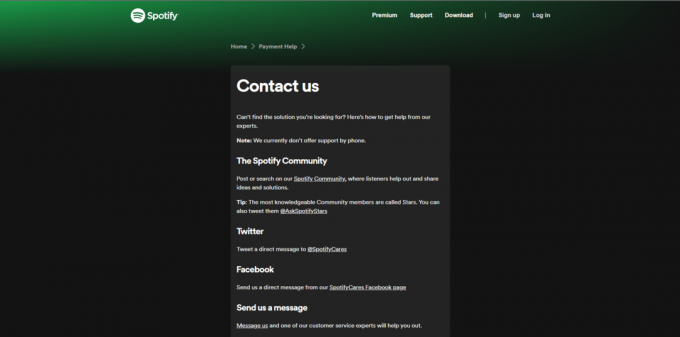
Często zadawane pytania (FAQ)
Q1. Czy mogę wyświetlić podgląd utworu z innym utworem odtwarzanym w tle?
Odp.NIE, nie możesz zobaczyć podglądu utworu podczas odtwarzania innego utworu w tle. Dzieje się tak, ponieważ utwór zostaje przeniesiony do innego utworu, gdy tylko go klikniesz.
Q2. Czy okładka utworu jest podobna do podglądu utworu?
Odp. Tak, okładka i podgląd utworu w aplikacji Spotify są podobne i są umieszczone w tle.
Q3. Czy podgląd utworu jest dostępny tylko w Spotify Premium?
Odp.NIEopcja podglądu utworu jest dostępna dla wszystkich użytkowników, niezależnie od rodzaju abonamentu.
Q4. Dlaczego nie widzę podglądu utworu na platformie Spotify?
Odp. Jeśli na komputerze nie ma problemu, a zainstalowana wersja aplikacji Spotify jest w dobrym stanie, problem może dotyczyć platformy Spotify. W takim przypadku możesz zwrócić im na to uwagę, kontaktując się z zespołem pomocy technicznej, jak wyjaśniono wcześniej.
Pytanie 5. Czy podgląd jest ograniczony do utworów w Spotify?
Odp.NIE, opcja podglądu jest dostępna dla wszystkich treści audio na platformie Spotify, niezależnie od ich typu.
Zalecana:
- Czy możesz usunąć swoje konto Zdjęć Google?
- Jak zapłacić rachunek Apple Music na iPhonie
- Co się stanie, jeśli ukryję piosenkę w Spotify?
- Napraw nie wyświetlające się płótno Spotify
Mamy nadzieję, że już znasz Podgląd utworu Spotify nie działa poprawki. Jeśli masz jakieś pytania lub sugestie, podziel się nimi z nami w sekcji komentarzy, aby pomóc nam w ciągłym ulepszaniu.



