Dlaczego system Windows 11 nagle działa tak wolno i jak to naprawić?
Różne / / April 03, 2023

Od czasu wydania pierwszej wersji systemu Windows 11 użytkownicy, którzy się do niej zarejestrowali, napotkali pewne problemy. Niektórzy użytkownicy mieli problem z opóźnieniem. Niektóre miały problemy z wydajnością. Niektóre aplikacje uległy awarii i wiele innych. To były wszystkie problemy z oprogramowaniem, które można było naprawić, co zrobił Microsoft. Microsoft rozwiązał problemy poprzez aktualizację podczas testów beta. Chociaż nadal masz problemy z systemem Windows 11, ten artykuł pomoże ci rozwiązać te problemy z wydajnością. Jeśli po zainstalowaniu systemu Windows 11 masz wrażenie, że Twoje urządzenie działa wolno, ten artykuł pomoże Ci dowiedzieć się, dlaczego system Windows 11 nagle działa tak wolno. W tym artykule dowiesz się również, jak rozwiązać te problemy z opóźnieniami i wolnymi działaniami systemu Windows 11.

Spis treści
- Dlaczego system Windows 11 nagle działa tak wolno i jak to naprawić?
- Dlaczego system Windows 11 jest tak opóźniony?
- Czy problemy z wydajnością systemu Windows 11 zostały naprawione?
- Czy problem z dyskiem SSD systemu Windows 11 został rozwiązany?
- Jak naprawić powolny i opóźniony problem z systemem Windows 11?
Dlaczego system Windows 11 nagle działa tak wolno i jak to naprawić?
W dalszej części tego artykułu dowiesz się, dlaczego system Windows 11 nagle działa tak wolno. Czytaj dalej, aby dowiedzieć się więcej na ten temat.
Dlaczego system Windows 11 jest tak opóźniony?
Oto kilka powodów, dla których system Windows 11 jest nagle tak wolny i opóźniony na Twoim urządzeniu:
- Zainstalowałeś system Windows 11 na dysku twardym, a nie Dysk SSD.
- Bieżąca wersja systemu Windows 11, której używasz, ma pewne problemy z wydajnością.
- Twoje sterowniki Windows 11 i Windows 11 nie są aktualizowane.
- Twój dysk SSD ma pewne problemy sprzętowe.
- Twój dysk C lub dysk z zainstalowanym systemem Windows 11 jest pełny.
- Na twoim urządzeniu może być za dużo plików tymczasowych.
To były powody, dla których system Windows 11 jest nagle tak wolny i opóźniony na twoim urządzeniu.
Czy problemy z wydajnością systemu Windows 11 zostały naprawione?
Tak, Naprawiono problemy z wydajnością systemu Windows 11. Windows 11 ma trochę problemy z wydajnością w wersjach beta. Te problemy nie wystąpiły u wszystkich użytkowników zarejestrowanych w wersji beta. Wersje beta miały inne problemy, takie jak awarie aplikacji, opóźnienia systemu Windows 11 i inne problemy z wydajnością, które firma Microsoft naprawiła, wprowadzając Aktualizacje OTA (Over the Air). do użytkowników.
Czy problem z dyskiem SSD systemu Windows 11 został rozwiązany?
Tak, Problem z dyskiem SSD systemu Windows 11 został rozwiązany. Poprzednio, Windows 11 nie będzie w pełni wykorzystywać dysku SSD, a wydajność spadła; większość użytkowników zgłosiła nawet, że ich urządzenie stało się bardzo wolne. Następnie Microsoft wypchnął a Aktualizacja systemu Windows 11 KB5007262 pod koniec 2021 r. naprawienie problemu z wydajnością systemu Windows 11 z dyskiem SSD. Jeśli nie zainstalowałeś aktualizacji, zainstaluj ją; naprawi problem z SD Windows 11 Twojego urządzenia.
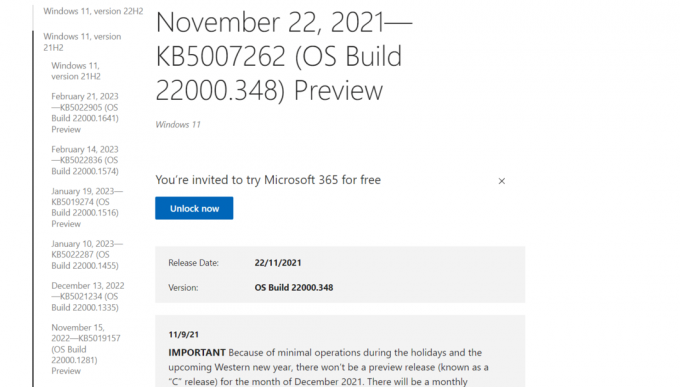
Przeczytaj także: 16 ustawień, które należy zmienić, aby chronić swoją prywatność w systemie Windows 11
Jak naprawić powolny i opóźniony problem z systemem Windows 11?
Aby naprawić opóźnienie systemu Windows 11 i powolny problem, możesz zastosować następujące metody:
Metoda 1: Wyłącz niepotrzebne aplikacje startowe
Wyłączenie niepotrzebnych aplikacji startowych zwiększy wydajność systemu Windows 11 i zminimalizuje opóźnienia. Przeczytaj nasz przewodnik na Jak wyłączyć programy startowe w systemie Windows 11 i wdrożyć to samo.

Metoda 2: Zaktualizuj system operacyjny Windows
Zainstalowanie nowych aktualizacji spowoduje również automatyczne zaktualizowanie wszystkich sterowników i może rozwiązać problem opóźnień w działaniu komputera. Przeczytaj nasz przewodnik na Jak pobrać i zainstalować aktualizacje systemu Windows 11 i wdrożyć to samo.

Przeczytaj także: Dlaczego mój komputer z systemem Windows 10 działa tak wolno?
Metoda 3: Usuń pliki tymczasowe
Usuwanie plików tymczasowych regularnie zapobiega występowaniu tego problemu. Wykonuj ten proces dwa razy w miesiącu, aby Twój komputer był wolny od śmieci. W tym celu wykonaj poniższe czynności:
1. Naciskać Klawisze Windows + R na klawiaturze, aby otworzyć plik Uruchomić Okno dialogowe.
2. W polu wpisz %temp% i kliknij na OK.
![wpisz [symbol procentu] temp [symbol procentu] i kliknij OK](/f/fe9d318e4823bfdb9fa3946bef98ecd2.png)
3. Naciskać klawisz kontrolny + A na klawiaturze, aby wybrać wszystkie pliki.

4. wciśnij Shift + Usuń klawisze i kliknij Tak z wyskakującego okienka, aby trwale je usunąć.

Przeczytaj także: Jak dodać menu kontekstowe Utwórz punkt przywracania w systemie Windows 11
Metoda 4: Migracja systemu Windows 11 na dysk SSD
Jeśli masz zainstalowany system Windows 11 na dysku twardym, kup dysk SSD i przenieś na niego system operacyjny. Kroki migracji systemu operacyjnego na dysk SSD podano poniżej:
Notatka: nie popieramy żadnych aplikacji/oprogramowania, które oferują takie treści/usługi; dlatego używaj ich według własnego uznania. Użytkownicy powinni zapewnić ochronę swoich danych w celu ochrony prywatności lub jakiejkolwiek utraty danych.
1. Podłącz Dysk SSD do Twojego komputera.
2. Pobierz i zainstaluj Mistrz partycji EaseUS w Twoim komputerze.
3. Początek Mistrz partycji EaseUS.
4. Kliknij Sklonuj/migruj system operacyjny opcję z prawego panelu, jak pokazano.

5. Wybierać Migrowaćsystem operacyjny i kliknij na Następny opcja.

6. Wybierać Dysk SSD jako dysk docelowy i kliknij Następny opcja.
7. Kliknij na Początek możliwość rozpoczęcia procesu migracji.
8. Po zakończeniu migracji kliknij Zrobione możliwość zakończenia procesu.
9. Zakrętwyłączony swój komputer i wymień Dysk twardy z Dysk SSD.
Zalecana:
- 15 najlepszych płyt głównych Z690 dla procesorów Intel
- Jak obniżyć wersję węzła w systemie Windows
- Jak ponownie zainstalować sterownik audio w systemie Windows 11
- Pełna lista poleceń uruchamiania systemu Windows 11
Mamy nadzieję, że ten artykuł pomógł Ci się dowiedzieć dlaczego system Windows 11 nagle działa tak wolno. Podziel się z nami swoimi wrażeniami z czytania tego artykułu, jeśli uznasz ten artykuł za pomocny. Jeśli masz jakieś pytania lub sugestie dotyczące artykułu, napisz do nas w sekcji komentarzy poniżej.



