3 proste sposoby otwierania programu Excel w trybie awaryjnym
Różne / / April 03, 2023
Microsoft Excel to potężne narzędzie do analizy i obliczeń danych. Jednak może to być frustrujące, gdy program Excel odmawia prawidłowego działania. Tak więc, gdy napotkasz jakiekolwiek problemy z programem Excel, takie jak Program Excel utknął podczas otwierania Lub zostać zbawionym, pomocne może być uruchomienie programu w trybie awaryjnym. W tym artykule dowiesz się, jak otworzyć program Excel w trybie awaryjnym.

Możesz się zastanawiać, dlaczego chcesz otworzyć program Excel w trybie awaryjnym. Cóż, uruchomienie programu Excel w trybie awaryjnym pomaga rozwiązać wszelkie problemy z programem, ponieważ ładuje tylko podstawowe funkcje i ustawienia, wyłączając wszelkie dodatki lub rozszerzenia innych firm.
Ponadto tryb awaryjny pomaga również odzyskać uszkodzony skoroszyt lub plik Excel nie odpowiada. Z drugiej strony uruchamianie programu Excel w trybie awaryjnym ma pewne ograniczenia. Czytaj dalej, aby dowiedzieć się, co to jest.
Ograniczenia korzystania z programu Excel w trybie awaryjnym
Chociaż program Excel w trybie awaryjnym pomaga ogólnie rozwiązywać problemy, wiąże się to z pewnymi ograniczeniami. Program Excel w trybie awaryjnym wyłącza zaawansowane funkcje i ustawienia, w tym dodatki, niestandardowe paski narzędzi, zaawansowane opcje formatowania i makra.

Ponadto niektóre funkcje, takie jak animacje wykresów i niektóre grafiki, mogą nie działać poprawnie w trybie awaryjnym. Oprócz tego wyłącza również niektóre ustawienia programu Excel, które uniemożliwiają prawidłowe działanie niektórych funkcji programu Excel, takich jak sortowanie, filtrowanie i formatowanie.
Należy pamiętać, że tryb awaryjny jest przeznaczony do rozwiązywania problemów i rozwiązywania problemów i nie może działać jako trwałe rozwiązanie. To powiedziawszy, zrozummy, jak otworzyć program Excel w trybie awaryjnym.
Jak uruchomić program Excel w trybie awaryjnym
Istnieje wiele sposobów otwierania programu Excel w trybie awaryjnym, które omówimy szczegółowo w kilku następnych sekcjach. Jeśli często używasz programu Excel w trybie awaryjnym, zalecamy przejście do trzeciej metody.
1. Używanie klawisza modyfikującego CTRL
Jest to najłatwiejsza i najbardziej uproszczona metoda uruchamiania programu Excel w trybie awaryjnym. Wykonaj poniższe kroki.
Krok 1: Naciśnij klawisz Windows na klawiaturze, aby otworzyć menu Start i wpisz Microsoft Excel.

Krok 2: Przytrzymaj klawisz Ctrl na klawiaturze i kliknij raz ikonę programu Excel.
Notatka: Jeśli masz przypięty lub masz program Excel na pulpicie, przytrzymaj klawisz Ctrl i kliknij dwukrotnie ikonę skrótu programu Excel.

Krok 3: W oknie dialogowym z komunikatem „Przytrzymujesz klawisz CTRL. Czy chcesz uruchomić program Excel w trybie awaryjnym?” Kliknij Tak.

Otóż to. Microsoft Excel uruchomi się w trybie awaryjnym. Aby potwierdzić, możesz zobaczyć napis Tryb awaryjny nad paskiem narzędzi u góry ekranu.

2. Korzystanie z wiersza poleceń systemu Windows
Krok 1: Naciśnij klawisz Windows na klawiaturze, wpisz Uruchomići kliknij Otwórz.
Notatka: Alternatywnie naciśnij „klawisz Windows + R” na klawiaturze, aby szybko otworzyć okno poleceń Uruchom.
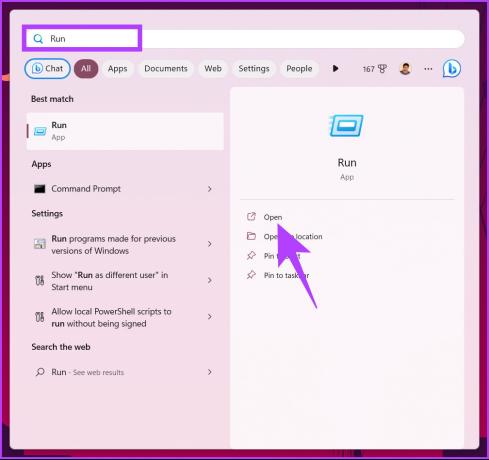
Krok 2: W polu tekstowym wpisz poniższe polecenie i kliknij OK.
excel/bezpieczny
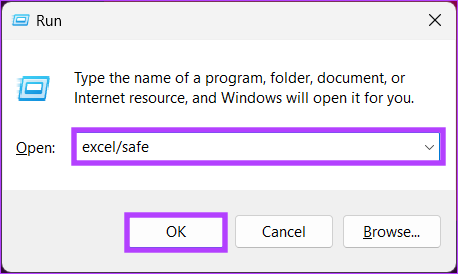
Proszę bardzo. To polecenie spowoduje otwarcie programu Excel w trybie awaryjnym i podobnie jak w przypadku powyższej metody, możesz potwierdzić, sprawdzając, czy tryb awaryjny jest zapisany u góry ekranu obok domyślnej nazwy pliku.

Z jakiegokolwiek powodu, jeśli masz tendencję do codziennego korzystania z programu Microsoft Excel w trybie awaryjnym, możesz utworzyć skrót do domyślnego otwierania programu Excel w trybie awaryjnym. Sprawdź następną metodę.
3. Jak utworzyć skrót, aby zawsze otwierać program Excel w trybie awaryjnym
Czasami najłatwiejszym sposobem uruchomienia aplikacji, z której korzystasz na co dzień, z niewielkimi zmianami w ustawieniach, jest utworzenie skrótu i umieszczenie go na pulpicie jako skrót. Wykonaj poniższe kroki, aby utworzyć to samo dla trybu awaryjnego programu Excel.
Krok 1: Naciśnij klawisz Windows na klawiaturze, wpisz Przewyższaći kliknij „Otwórz lokalizację pliku”.
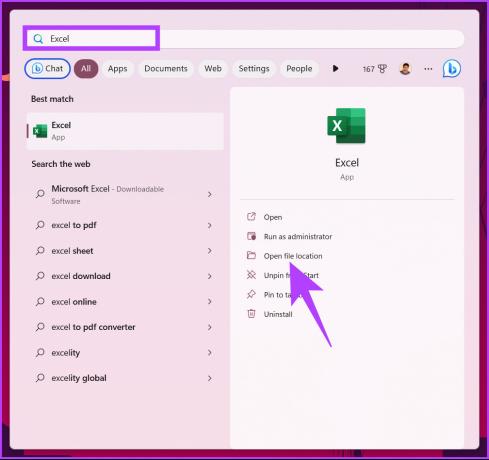
Krok 2: Kliknij prawym przyciskiem myszy aplikację Excel i wybierz Właściwości z menu kontekstowego.
Notatka: Alternatywnie naciśnij klawisz „Alt + Enter” na klawiaturze.

Krok 3: W oknie Właściwości programu Excel, w obszarze Skrót dodaj „add /safe” do ścieżki końcowej w polu Cel.
Notatka: upewnij się, że zostawiłeś spację przed dodaniem ukośnika.

Krok 4: Na koniec kliknij Zastosuj, a następnie OK.

Krok 5: Teraz skopiuj skrót do aplikacji Excel za pomocą menu prawego przycisku myszy i wklej go na pulpicie.
Notatka: Jednocześnie możesz użyć „Ctrl + C” i „Ctrl + V”, aby skopiować i wkleić aplikację na pulpicie.


Masz to. Pomyślnie umieściłeś skrót programu Excel, który po uruchomieniu otwiera program Excel w trybie awaryjnym bez konieczności naciskania lub uruchamiania jakiegokolwiek polecenia.
Jeśli skrót nie jest tym, czego szukasz, zamiast tego z jakiegoś powodu chcesz uruchomić program Excel w trybie awaryjnym, gdy system Windows jest w trybie awaryjnym, przejdź do następnej metody.
Jak uruchomić program Excel w trybie awaryjnym, gdy system Windows jest w trybie awaryjnym
Tryb awaryjny, czy to do uruchamiania aplikacji, czy do uruchamiania w środowisku, pomaga rozwiązywać problemy i naprawiać różne problemy przy użyciu różnych narzędzi diagnostycznych i metod rozwiązywania problemów. Postępuj zgodnie z poniższymi instrukcjami, aby uruchomić program Excel w trybie awaryjnym, gdy system Windows jest w trybie awaryjnym.
Krok 1: Naciśnij klawisz Windows, wpisz Ustawieniai kliknij Otwórz.
Notatka: Alternatywnie naciśnij „Windows + i” na klawiaturze, aby bezpośrednio otworzyć aplikację Ustawienia.

Krok 2: W opcji System przewiń w dół i kliknij Odzyskiwanie.
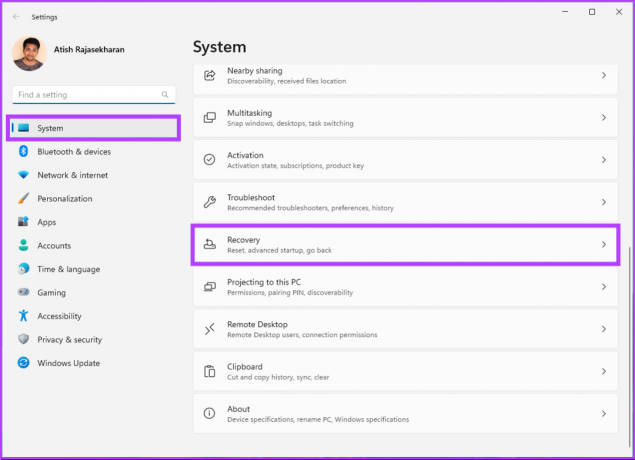
Krok 3: W obszarze Zaawansowane uruchamianie kliknij opcję Uruchom ponownie teraz.

Krok 4: W wyskakującym okienku wybierz Uruchom ponownie teraz.
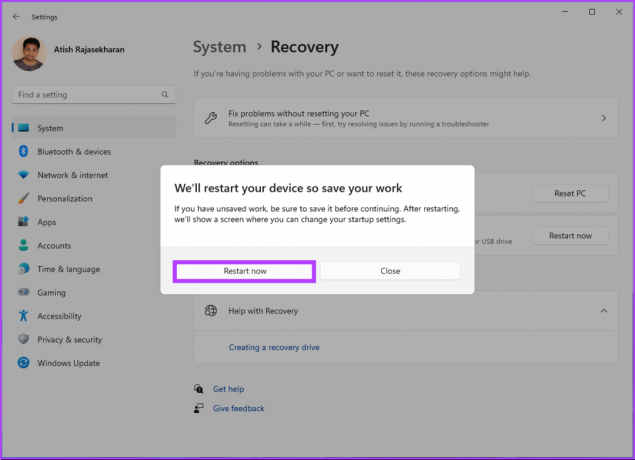
Krok 5: Windows automatycznie uruchomi się ponownie i wyświetli okno Wybierz opcję, kliknij Rozwiązywanie problemów.
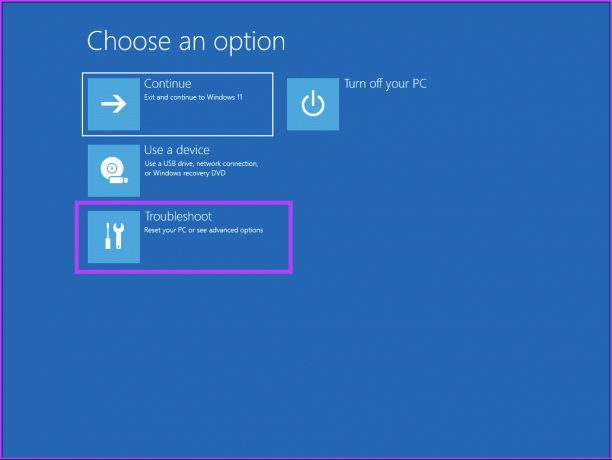
Krok 6: Wybierz Opcje zaawansowane, a następnie Ustawienia uruchamiania.

Krok 7: W Ustawieniach uruchamiania kliknij Uruchom ponownie.
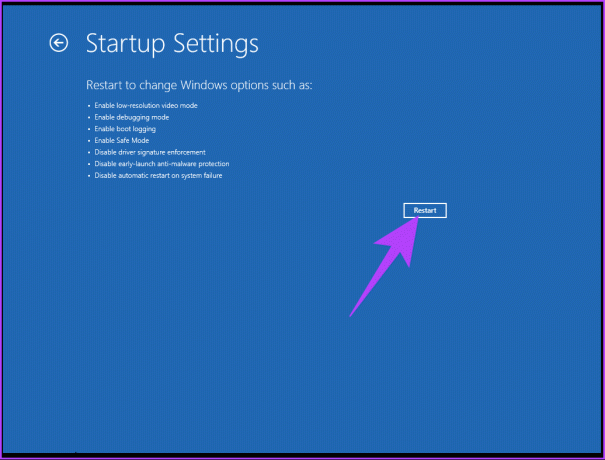
Krok 8: Naciśnij klawisz 4, aby przejść do trybu awaryjnego.

Krok 9: Po uruchomieniu systemu Windows w trybie awaryjnym. Naciśnij „Windows + R”, aby otworzyć okno poleceń Uruchom, wpisz poniższe polecenie i kliknij OK.
Excel / bezpieczny

Proszę bardzo. Uruchomiłeś program Excel w trybie awaryjnym w Tryb awaryjny Windowsa. Aby wyjść z trybu awaryjnego, zamknij program Excel i ponownie uruchom system Windows. Jeśli masz jakieś pytania, sprawdź sekcję FAQ poniżej.
Często zadawane pytania dotyczące otwierania programu Excel w trybie awaryjnym
Tak, możesz zapisywać pliki programu Excel podczas korzystania z trybu awaryjnego. Możliwość zapisywania plików przez program Excel jest podstawową funkcją i nie dotyczy wyłącznie zwykłego trybu. Niemniej jednak, jeśli pracujesz nad plikiem z makrami lub dodatkami, mogą one nie działać poprawnie w trybie awaryjnym. A zapisywanie takich plików w trybie awaryjnym może powodować problemy podczas próby otwarcia ich w trybie zwykłym.
Tak, możesz kopiować dane w trybie awaryjnym w taki sam sposób, jak w zwykłym trybie. Kopiowanie i wklejanie danych to podstawowe funkcje programu Excel, a tryb awaryjny ich nie ogranicza.
Rozwiąż problemy z plikiem
Teraz, gdy wiesz, jak otworzyć program Excel w trybie awaryjnym, rozwiąż problem i napraw problem powodujący dysfunkcję programu Excel. Możesz też chcieć przeczytać jak uruchomić system Windows 10 w trybie awaryjnym i kiedy go używać.



