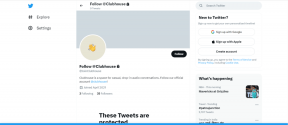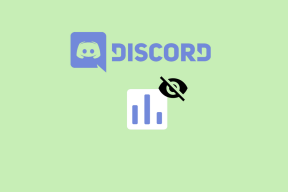Jak naprawić odmowę dostępu do uTorrent
Różne / / November 28, 2021
Błąd uzyskiwania dostępu do uTorrent jest odrzucony podczas próby pobrania plików za pomocą uTorrent? Ten błąd może wystąpić z wielu powodów, takich jak uszkodzone oprogramowanie, tymczasowe błędy, wadliwie działający dysk twardy i brak uprawnień administratora. Jeśli napotykasz ten błąd, oto doskonały przewodnik, jak: naprawićBłąd odmowy dostępu do uTorrent.

Zawartość
- Jak naprawić odmowę dostępu do uTorrent (zapis na dysku)
- Metoda 1: Uruchom ponownie uTorrent
- Metoda 2: Uruchom uTorrent jako administrator
- Metoda 3: Zmień ustawienia uprawnień folderu pobierania
- Metoda 4: Ponownie pobierz plik
- Metoda 5: Wyłącz oprogramowanie antywirusowe innych firm
- Metoda 6: Usuń pliki aktualizacji
- Metoda 7: Ponownie zainstaluj uTorrent na swoim komputerze
- Metoda 8: Uruchom polecenie CHKDSK
Jak naprawić odmowę dostępu do uTorrent (zapis na dysku)
Metoda 1: Uruchom ponownie uTorrent
Ponowne uruchomienie uTorrenta pozwoli programowi ponownie załadować swoje zasoby, a tym samym usunąć wszelkie problemy z jego plikami. Wykonaj te proste kroki, aby ponownie uruchomić uTorrent.
1. naciskać CTRL + ALT + DEL klawisze na klawiaturze, aby otworzyć Menadżer zadań.
2. Znajdź uTorrent na liście uruchomionych programów.
3. Kliknij uTorrent a następnie kliknij Zakończ zadanie.

Otwórz klienta uTorrent i sprawdź, czy odmowa dostępu do uTorrent nadal występuje. Jeśli tak, przejdź do następnego rozwiązania.
Metoda 2: Uruchom uTorrent jako administrator
Jeśli uTorrent nie może uzyskać dostępu do ustawionych plików do pobrania na twoim komputerze, pojawi się błąd odmowy dostępu uTorrent. Aby rozwiązać ten problem, wykonaj następujące proste kroki:
1. naciskać Klawisz Windows + S aby wywołać wyszukiwanie w systemie Windows wpisz uTorrent w polu wyszukiwania. W panelu po prawej stronie kliknij Otwórz lokalizację pliku.
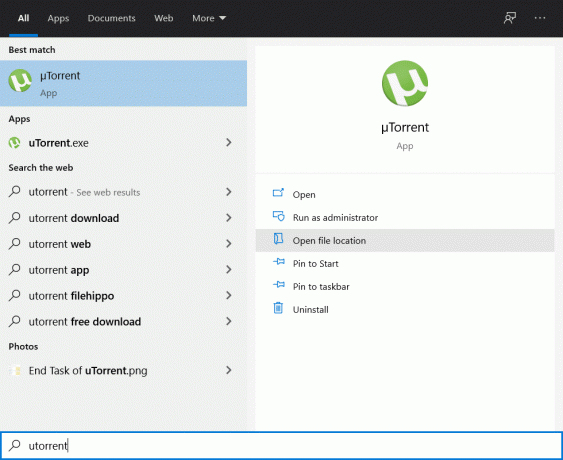
2. Kliknij prawym przyciskiem myszy skrót uTorrent, a następnie wybierz Otwórz lokalizację pliku ponownie.
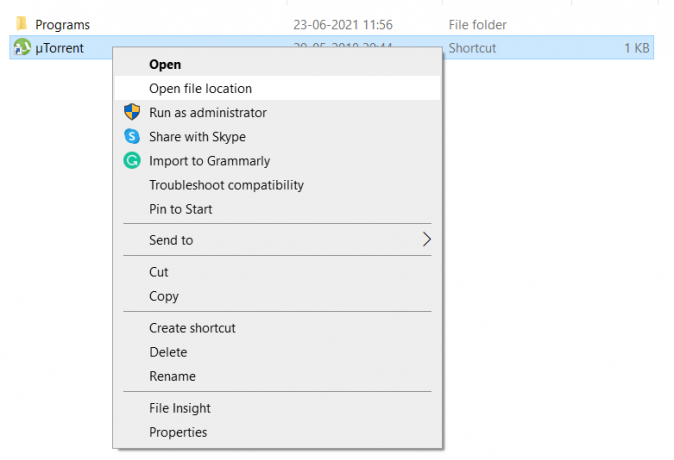
3. Przejdź do uTorrent.exe plik, a następnie kliknij go prawym przyciskiem myszy i wybierz Nieruchomości.
4. Kliknij na Zgodność a następnie zaznacz pole obok Uruchom ten program jako administrator.
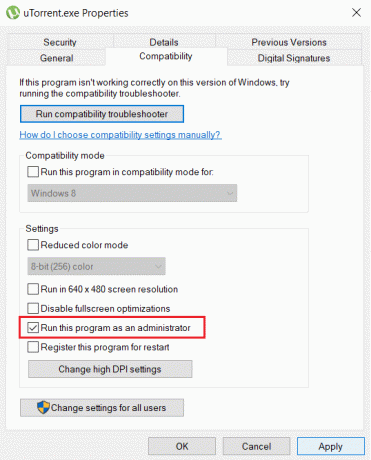
5. Kliknij Zastosować śledzony przez OK. Teraz uruchom ponownie klienta uTorrent.
Po otwarciu uTorrent spróbuj pobrać plik, z którym masz problem, i sprawdź, czy jesteś w stanie naprawić błąd odmowy dostępu do uTorrent.
Przeczytaj także:Napraw uTorrent zablokowany podczas łączenia się z rówieśnikami
Metoda 3: Zmień ustawienia uprawnień folderu pobierania
Utorrent nie będzie mógł pobierać plików do Pobierać folder, jeśli folder jest ustawiony na Tylko czytać. Aby zmienić to ustawienie, wykonaj następujące proste czynności:
1. naciskać Klawisz Windows + E aby otworzyć Eksplorator plików.
2. W menu po lewej stronie wyszukaj Pobierać folder, kliknij go prawym przyciskiem myszy i wybierz Nieruchomości.

3. Pamiętaj, aby odznaczyć pole obok Tylko czytać. Kliknij Zastosować śledzony przez OK.
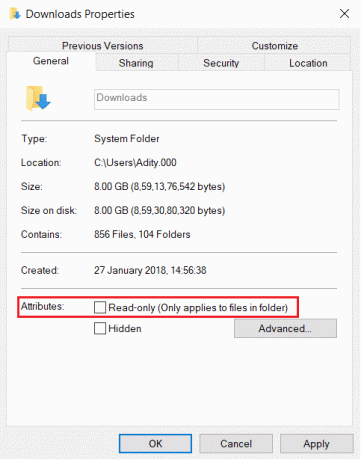
Otwórz ponownie klienta uTorrent, a następnie spróbuj pobrać pliki. Sprawdź, czy problem został rozwiązany.
Metoda 4: Ponownie pobierz plik
Może się zdarzyć, że pobierany plik został uszkodzony przez uTorrentodmowa dostępu (zapis na dysk) błąd. W takim przypadku musisz ponownie pobrać nową kopię pliku:
1. otwarty Przeglądarka plików, zgodnie z wcześniejszymi instrukcjami.
2. W menu bocznym kliknij Pliki do pobrania folder, aby go otworzyć.
3. Kliknij prawym przyciskiem myszy pobrany plik i wybierz Kasować.
4. Teraz wróć do uTorrent, kliknij prawym przyciskiem myszy torrent że pobierasz i wybierz Rozpocznij lub Wymuś start.
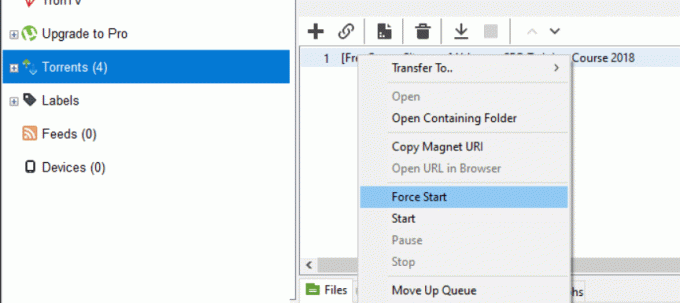
Poczekaj i sprawdź, czy nadal występuje błąd odmowy dostępu do uTorrent. Jeśli tak, wypróbuj następne rozwiązanie, aby naprawić „zapisz na dysku: odmowa dostępu” błąd na uTorrent.
Metoda 5: Wyłącz oprogramowanie antywirusowe innych firm
Niektóre programy antywirusowe mogą oznaczać pliki torrent jako zagrożenie i blokować dostęp do uTorrent. Możesz wyłączyć oprogramowanie antywirusowe innej firmy lub odinstalować oprogramowanie i zamiast tego użyć programu Windows Defender.

Jeśli masz Windows Defender działający w tle, wyłącz go tymczasowo, a następnie spróbuj pobrać plik torrent na uTorrent.
Metoda 6: Usuń pliki aktualizacji
Możliwe, że pliki uTorrent zostały uszkodzone podczas aktualizacji systemu Windows lub że sama aktualizacja nie została poprawnie zainstalowana na komputerze.
W kolejnych krokach zobaczymy, jak usunąć pliki aktualizacji, aby uTorrent powrócił do poprzedniej wersji, a błąd odmowy dostępu do uTorrent został rozwiązany.
1. wciśnij Klawisz Windows + R, aby otworzyć okno dialogowe Uruchom, a następnie wpisz %dane aplikacji% i naciśnij ok.

2. ten Dane aplikacji folder zostanie otwarty. Przejdź do znajdującego się w nim folderu uTorrent, otwórz go, a następnie znajdź aktualizacje.dat plik.
3. Kliknij prawym przyciskiem myszy aktualizacje.dat plik i wybierz Kasować.

4. Uruchom ponownie uTorrent, aby sprawdzić, czy problem został rozwiązany.
Przeczytaj także:15 najlepszych dostępnych alternatyw uTorrent
metoda 7: Zainstaluj ponownie uTorrent na swoim komputerze
Jeśli wycofywanie aktualizacji w uTorrent nie naprawiło, że proces uTorrent nie może uzyskać dostępu do pliku, będziemy musieli usunąć uTorrent i pobrać nową kopię. Wykonaj następujące kroki, aby ponownie zainstalować uTorrent na swoim komputerze:
1. Na pasku wyszukiwania wyszukaj Panel sterowania a następnie otwórz.
2. W menu głównym Panelu sterowania kliknij Odinstaluj program.

3. Znajdź aplikację uTorrent, kliknij ją prawym przyciskiem myszy, a następnie wybierz Odinstaluj.
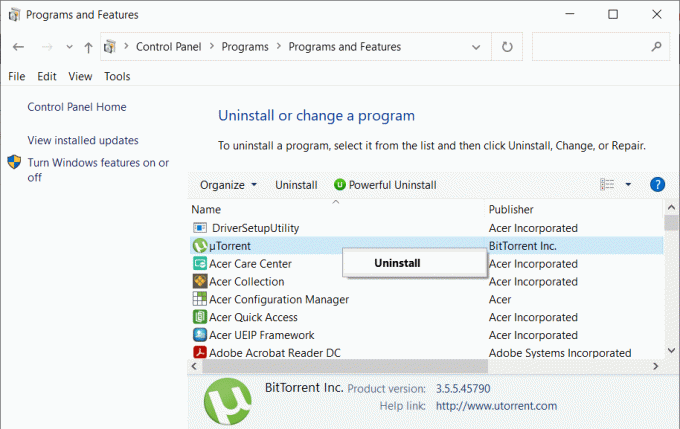
4. Po zakończeniu dezinstalacji. Idź do urzędnika uTorrent aby pobrać najnowszą wersję oprogramowania na swój komputer.
Metoda 8: Uruchom polecenie CHKDSK
Rozwiązanie naprawiono zapis na dysku: odmowa dostępu na uTorrent może być związane z nieprawidłowym działaniem dysku twardego. Możesz sprawdzić, czy istnieje błąd na dysku twardym wykonując te proste kroki:
1. W wyszukiwarce Windows wpisz cmd, a następnie kliknij Uruchom jako administrator z prawej szyby okna.

2. Wpisz następujące polecenie w wierszu polecenia, a następnie naciśnij Enter:
chkdsk C: /f /r /x
Notatka: Zastąp C: literą dysku, na którym chcesz uruchomić Sprawdź dysk. Ponadto w powyższym poleceniu C: jest dyskiem, na którym chcemy sprawdzić dysk, / f oznacza flagę, która chkdsk uprawnia do naprawy wszelkich powiązanych błędów z dyskiem, /r niech program chkdsk wyszuka uszkodzone sektory i przeprowadzi odzyskiwanie, a /x nakazuje sprawdzaniu dysku odmontować dysk przed rozpoczęciem proces.

3. Po zakończeniu skanowania system Windows spróbuje naprawić wszelkie błędy znajdujące się na dysku twardym.
Otwórz uTorrent, a następnie spróbuj pobrać żądany plik. Sprawdź, czy błąd „odmowa dostępu” uTorrenta został rozwiązany.
Zalecana:
- Zezwalaj lub odmawiaj aplikacjom dostępu do aparatu w systemie Windows 10
- Jak naprawić błąd odmowy dostępu do Dysku Google
- Jak znaleźć kogoś na Facebooku za pomocą adresu e-mail?
- Jak całkowicie odinstalować Discord w systemie Windows 10
Mamy nadzieję, że ten przewodnik był pomocny i udało Ci się napraw błąd odmowy dostępu do uTorrent. Jeśli masz jakieś pytania lub sugestie, zostaw je w sekcji komentarzy poniżej.