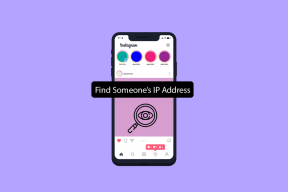Jak zwiększyć prędkość wysyłania w systemie Windows
Różne / / April 03, 2023
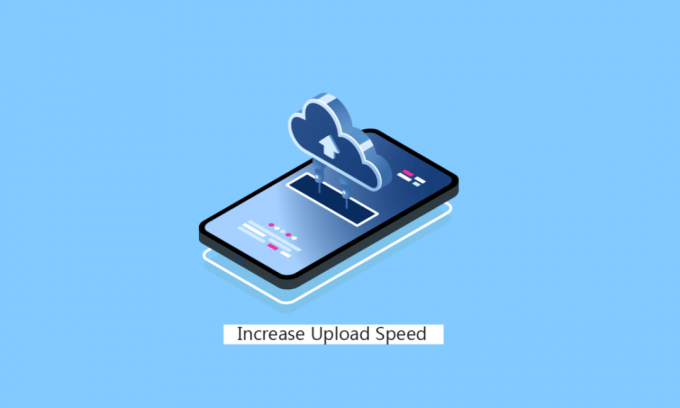
Nawet jeśli użytkownicy komputerów PC lub laptopów mają wystarczająco dobre połączenie internetowe i doświadczają wolniejszych prędkości pobierania i wysyłania, zastanawiają się, jak naprawić niską prędkość wysyłania. Powodem jest głównie ograniczenie prędkości Internetu na komputerze z systemem Windows. Na szczęście możesz wyłączyć te problemy z ograniczaniem prędkości i ponownie cieszyć się najlepszymi prędkościami pobierania i wysyłania zgodnie z zamierzeniami dostawcy usług internetowych. Jeśli masz wystarczająco dobry internet i wystarczająco dobrą prędkość internetu, ale doświadczasz niskiej prędkości wysyłania, ten artykuł jest dla Ciebie. Czytaj dalej, aby poznać techniki zwiększania prędkości wysyłania na laptopie lub komputerze z systemem Windows 10.
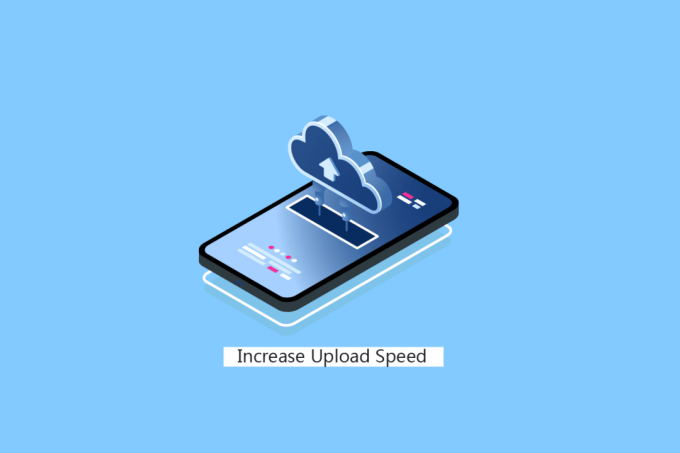
Spis treści
- Jak zwiększyć prędkość wysyłania w systemie Windows
- Jaka prędkość wysyłania jest uważana za dobrą?
- Czy rozmowy wideo wymagają większej szybkości przesyłania?
- Dlaczego zawsze prędkość wysyłania jest niższa niż prędkość pobierania?
- Kiedy prędkość wysyłania ma znaczenie?
- Jak zwiększyć prędkość wysyłania w systemie Windows?
- Jak zwiększyć prędkość wysyłania?
Jak zwiększyć prędkość wysyłania w systemie Windows
Czytaj dalej, aby znaleźć szczegółowe instrukcje wyjaśniające, jak zwiększyć prędkość wysyłania na komputerze PC lub laptopie z systemem Windows, z przydatnymi ilustracjami dla lepszego zrozumienia.
Jaka prędkość wysyłania jest uważana za dobrą?
Prędkość 5 Mb/s prędkość wysyłania to dobra prędkość wysyłania.
Czy rozmowy wideo wymagają większej szybkości przesyłania?
To zależy. Przynajmniej wkrótce Połączenia 1-1 wymagają 1 Mb/s ale dla połączenia grupowe, minimum 1,5 Mb/s jest polecany.
Dlaczego zawsze prędkość wysyłania jest niższa niż prędkość pobierania?
Szybkość wysyłania jest często dość niska niż prędkość pobierania dla wielu użytkowników. To dlatego, że połączenia modded i DSL są bezpieczne i symetryczne. Oni są zaprojektowany najlepiej, aby zapewnić najlepszą prędkość pobierania niż prędkość wysyłania.
Kiedy prędkość wysyłania ma znaczenie?
Wsiadając rozmowy wideo, strumieniowe przesyłanie treści do gier Lub Youtube treści i regularnie przesyłać strumieniowo inne treści przez Internet, aby lepiej wykonywać te zadania, wymagana jest najwyższa prędkość wysyłania.
Jak zwiększyć prędkość wysyłania w systemie Windows?
Zobaczmy, jak zwiększyć prędkość wysyłania na komputerze PC lub laptopie z systemem Windows.
Metoda 1: podstawowe rozwiązywanie problemów
Najpierw przejdziemy przez podstawowe kroki rozwiązywania problemów, aby zwiększyć prędkość wysyłania, jeśli spada od jakiegoś czasu.
Metoda 1A: Zrestartuj router
Ponowne uruchomienie routera/modemu spowoduje ponowne zainicjowanie łączność sieciowa. Niewielu użytkowników zgłosiło, że wszystkie zmiany zaznaczone w ustawieniach konfiguracyjnych będą obowiązywać po ponownym uruchomieniu routera/modemu. Dlatego wykonaj poniższe kroki, aby to zrobić:
1. Znaleźć Przycisk zasilania z tyłu routera/modemu.
2. naciśnij przycisk raz aby to wyłączyć.

3. Teraz, rozłączyć siękabel zasilania routera/modemu i poczekaj, aż energia zostanie całkowicie rozładowana z kondensatorów.
4. Następnie, na nowo połączyćthePrzewód zasilający i włącz go po minucie.
5. Czekać do czasu ponownego nawiązania połączenia sieciowego i spróbuj zalogować się ponownie.
Przeczytaj także: Jak zwiększyć pamięć RAM w systemie Windows 7 i 10
Metoda 1B: Dostosuj antenę routera
Niektóre routery Wi-Fi są dostarczane z anteną. Te anteny są wbudowane w router, więc nie można ich zmienić. Ale jeśli masz router z anteną, możesz spróbować go dostosować. Najczęściej robi się antenę stać poziomo. Ustaw antenę tak, aby była pozioma.
Metoda 1C: Zmień limit przepustowości
System Windows używa limitów przepustowości, aby określić prędkość używaną do pobierania lub przesyłania zawartości, w tym aktualizacji systemu Windows, możesz sprawdź i zmień przepustowość pobierania Prędkość, Ta technika jest dobrym przykładem dla osób zastanawiających się, jak zwiększyć wysyłanie prędkość.
1. Otworzyć Ustawienia aplikację, naciskając Klawisze Windows + I.
2. Kliknij Aktualizacja i bezpieczeństwo.
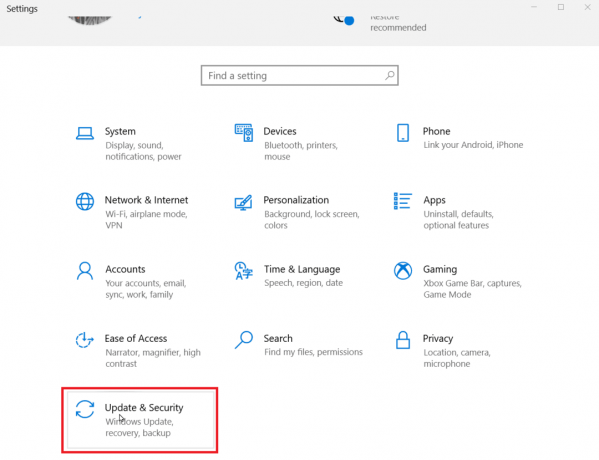
3. Kliknij na Zaawansowane opcje.

4. Teraz przewiń w dół i kliknij Optymalizacja dostawy.
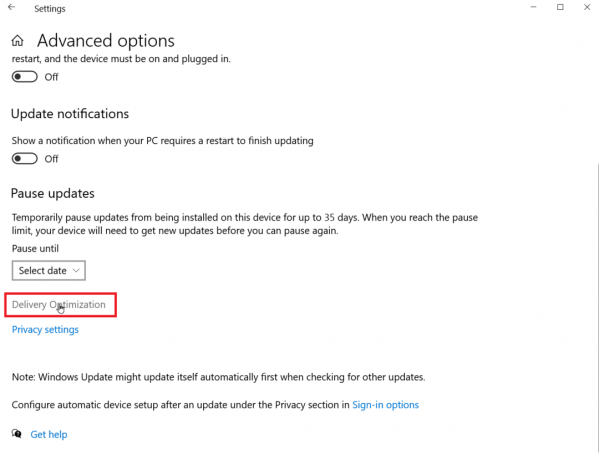
5. Teraz kliknij Zaawansowane opcje.

6. Pod Prześlij ustawienia Sekcja, regulować suwak dla przesyłanie przepustowości.

Czytaj dalej, aby dowiedzieć się więcej o tym, jak zwiększyć prędkość wysyłania na laptopie z systemem Windows.
Metoda 1D: Przenieś router w inne miejsce
Jeśli korzystasz z Wi-Fi, sygnał jest w pewnym stopniu ograniczony. Sygnały te mogą być również przerywane przez inne urządzenia obecne w domu. Urządzenia takie jak głośniki, kuchenki mikrofalowe i telefony mogą zakłócać sygnał, co może powodować spadek prędkości pobierania i wysyłania. Upewnij się, że router internetowy jest umieszczony w centrum twojego domu, nie w kącie.
Metoda 1E: Zakończ zadanie w tle
Większość zainstalowanych aplikacji zwykle działa w tle, aby zapewnić jak najlepsze wrażenia. Niektóre z tych aplikacji stale korzystają z Internetu, co może wpływać na prędkość pobierania i wysyłania. Na laptopie może to zaoszczędzić baterię, co sprawia, że jest to świetna opcja, gdy ktoś chce wiedzieć, jak zwiększyć prędkość wysyłania na laptopie. Przeczytaj nasz przewodnik nt Jak zakończyć zadanie w systemie Windows 10.
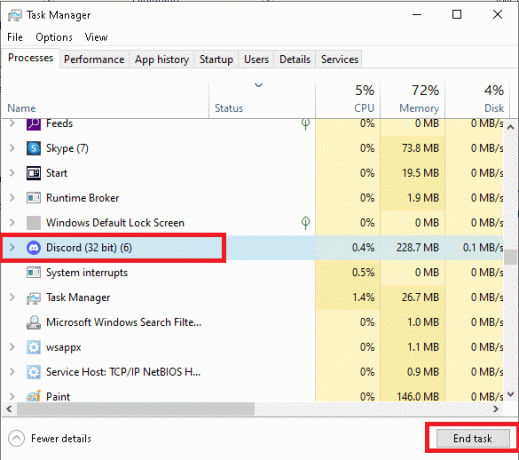
Przeczytaj także: Jak przesłać wysokiej jakości wideo na TikTok
Metoda 1F: Sprawdź, czy ktoś korzysta z Internetu
Osoby szukające sposobu na zwiększenie prędkości wysyłania mogą nie wiedzieć, że mogą nieświadomie udostępniać swoje połączenie internetowe Wi-Fi. wpłynie to na przepustowość, ponieważ ktoś inny może korzystać z Twojej sieci Wi-Fi. W każdym razie możesz chcieć zmienić hasło Wi-Fi, aby upewnić się, że nikt nie korzysta z Twojej Wi-Fi i przyczyny opóźnienie przepustowości.
1. Otworzyć Ustawienia strona internetowa dla połączenia routera. Zwykle dostęp do strony ustawień routera można uzyskać, wpisując 192.168.1.1 w pasku adresu i naciskając Wchodzić.
2. Zaloguj sie do routera za pomocą Nazwa użytkownika I Hasło.
3. Zmień hasło z Ustawienia bezprzewodowe Lub Ustawienia sieci obecny na stronie routera.
4. Ratować zmiany, aby zapisać nowe hasło do Wi-Fi.
Metoda 1G: Zdecyduj się na szybkie plany internetowe
Istnieje mnóstwo planów transmisji danych oferowanych przez dostawców usług internetowych, które odpowiadają potrzebom różnych osób lub rodzin. Te plany danych obejmują nie tylko limit danych, ale także warunki dotyczące prędkości.
Musisz zaktualizować swój plan prędkości, jeśli pozwala na to budżet, ponieważ wyższe ceny planów oferować zwiększoną prędkość. Możesz wybrać prędkość, która jest dla Ciebie lepsza i z niej korzystać. Może być konieczne ponowne uruchomienie lub ponowne uruchomienie routera po zastosowaniu nowego planu w celu wprowadzenia zmian.
Metoda 2: Zaktualizuj system Windows
Oprogramowanie Sterowniki umożliwiają komunikację między sprzętem a systemem operacyjnym, bez czego może to powodować powolne działanie lub inne problemy, zalecana jest aktualizacja oprogramowania sterownika, jeśli napotkasz problemy z powolnym przesyłaniem, nawet jeśli masz szybki połączenie.
1. Otworzyć Ustawienia menu przez jednoczesne naciśnięcie Okna + IKlucze.
2. Kliknij Aktualizacja i bezpieczeństwo obecny na dole.
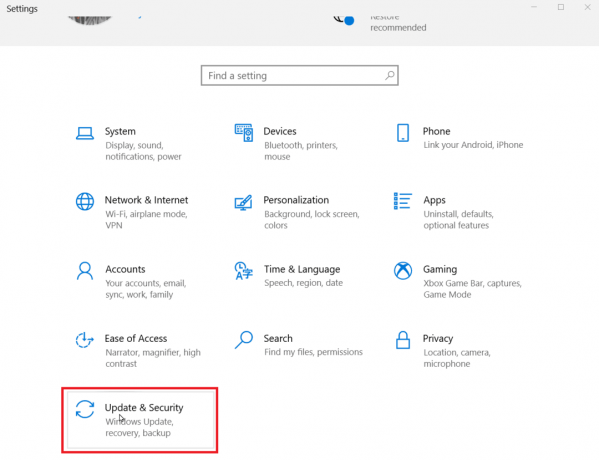
3. Następnie kliknij Sprawdź aktualizacje aby zobaczyć, czy są jakieś aktualizacje. Kliknij Ściągnij i zainstaluj, jeśli są dostępne.
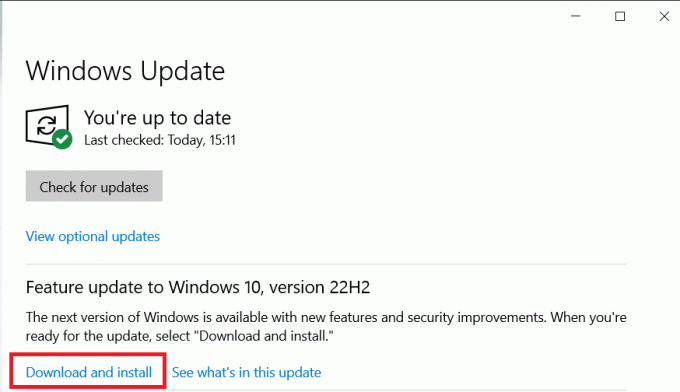
4. Po pobraniu aktualizacji kliknij Uruchom ponownieTeraz aby ponownie uruchomić, aby zainstalować aktualizacje i zapisać zmiany.

W ten sposób mogę naprawić niską prędkość wysyłania.
Metoda 3: Wyłącz połączenie taryfowe
Połączenie taryfowe to funkcja, która umożliwia ustawienie limitu wykorzystania daty w całym systemie. Jeśli Twoje dane przekroczą limit danych, Windows automatycznie ograniczy prędkość pobierania i wysyłania. Jeśli chcesz wiedzieć, jak zwiększyć prędkość wysyłania, możesz wyłączyć taryfowe połączenie.
1. Otworzyć Ustawienia menu przez jednoczesne naciśnięcie Klawisze Windows + I.
2. Kliknij Sieć i Internet.

3. Teraz kliknij Nieruchomości pod łączem internetowym.

4. Przewiń w dół, aż zobaczysz nagłówek, który brzmi Połączenie mierzone.
5. Wyłączyć coś przełącznik, aby wyłączyć taryfowe połączenie.

Po tym czasie Twoje połączenie z Internetem będzie nieograniczone.
Przeczytaj także: Jak zwiększyć prędkość Internetu Wi-Fi w systemie Windows 10
Metoda 4: Usuń pliki tymczasowe
Aplikacje mogą stworzyć tymczasowe pliki, które mogą spowolnić komputer. Oprócz tego uwzględniają również prędkości pobierania i wysyłania. Możesz bezpiecznie usunąć te pliki tymczasowe, jeśli nie wyrządzają one szkody komputerowi ani nie zmieniają sposobu działania aplikacji. Przeczytaj nasz przewodnik nt Jak usunąć pliki tymczasowe w systemie Windows 10.
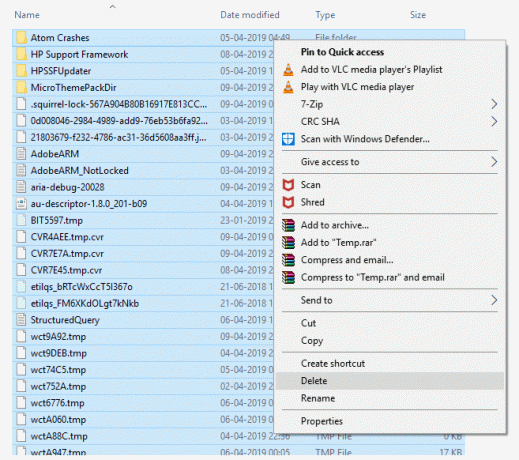
Czytaj dalej, aby poznać więcej metod pozwalających zrozumieć, jak naprawić niską prędkość wysyłania.
Metoda 5: Użyj innej przeglądarki internetowej
Czasami domyślna przeglądarka obecna w systemie operacyjnym Windows nie może wykorzystać pełnej prędkości pobierania lub wysyłania które zapewnia usługa internetowa. Więc może być konieczne użycie innego przeglądarka internetowa i sprawdź, czy prędkość pobierania i wysyłania wzrosła.
Metoda 6: Uruchom skanowanie w poszukiwaniu wirusów lub złośliwego oprogramowania
Wirusy i złośliwe oprogramowanie spowalniają prędkość pobierania i wysyłania, wykorzystując same dane. Może to nie być oczywiste, ale jeśli wirus lub złośliwe oprogramowanie zainfekuje komputer, możesz z tego powodu ograniczyć prędkość. Przeczytaj nasz przewodnik nt Jak uruchomić skanowanie antywirusowe na moim komputerze? aby sprawdzić, czy na komputerze nie ma wirusów lub złośliwego oprogramowania.

Metoda 7: Użyj VPN
A Wirtualnej sieci prywatnej to prywatna sieć utworzona przez dostawcę, która umożliwia użytkownikom prywatny dostęp do Internetu z większą prędkością pobierania i wysyłania. Czasami możliwa jest również sytuacja odwrotna, ponieważ słaba sieć VPN może również utrudniać jakość szybkości wysyłania.
A więc VPN najwyższej jakości jest najlepszą opcją przy rozważaniu, jak zwiększyć prędkość wysyłania, ponieważ może to być najlepszy sposób na maksymalne zwiększenie prędkości wysyłania.

Przeczytaj także: 12 sposobów na przyspieszenie systemu Windows 11
Metoda 8: Zmień serwer DNS na Google DNS
Domain Name System (DNS) to technologia, która tłumaczy nazwy domen na adresy IP. Na tej podstawie Twoja przeglądarka może wykryć adres IP i szybciej ładować Internet bez tłumaczenia nazw domen. Najlepszym dostępnym obecnie DNS jest Google DNS, ponieważ pomaga zwiększyć prędkość wysyłania i zapewnia doskonałe bezpieczeństwo. Możesz zmienić serwer DNS na swoim komputerze na Google DNS, aby sprawdzić, czy rozwiąże to problem z niską prędkością wysyłania. Przeczytaj nasz przewodnik nt Jak przełączyć się na OpenDNS lub Google DNS w systemie Windows.
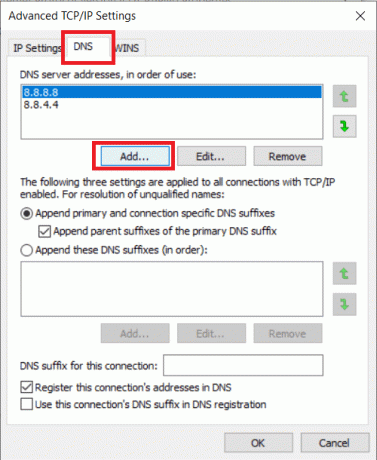
Jak zwiększyć prędkość wysyłania?
Aby zwiększyć prędkość wysyłania, może być konieczne wykonanie pewnych czynności, takich jak aktualizacja systemu Windows, czyszczenie plików tymczasowych, zmiana ustawień DNS itp. Przeczytaćartykuł od początku wiedzieć więcej.
Ponadto, jeśli nie jesteś zadowolony z usług swojego obecnego dostawcy Internetu ze względu na szybkość, czas to zrobić zmienić dostawcę usług internetowych.
Zalecana:
- Jak korzystać z GPS bez Internetu
- 27 najlepszych darmowych stron z blogami
- 15 wskazówek, jak zwiększyć szybkość komputera
- Jak zwiększyć prędkość Internetu w systemie Windows 11
Mamy więc nadzieję, że zrozumiałeś jak zwiększyć prędkość wysyłania na laptopie z systemem Windows i jak naprawić niską prędkość wysyłania, korzystając ze szczegółowych kroków pomocy. Możesz przekazać nam wszelkie pytania lub sugestie dotyczące dowolnego innego tematu, o którym chcesz, abyśmy napisali artykuł. Upuść je w sekcji komentarzy poniżej, abyśmy wiedzieli.