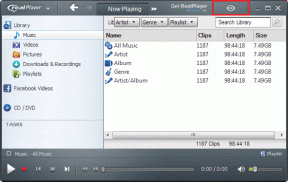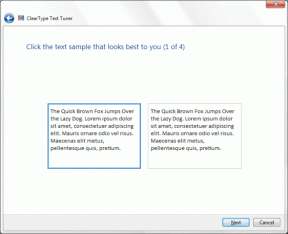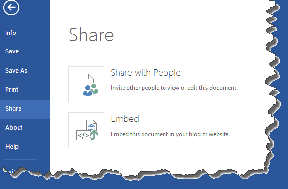Napraw błąd środowiska wykonawczego NVIDIA Geforce Experience C++
Różne / / April 03, 2023
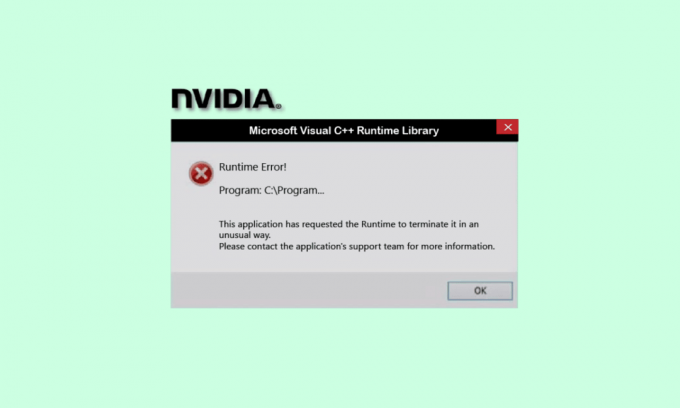
Jeśli masz kartę graficzną NVIDIA, oprogramowanie narzędziowe NVIDIA Geforce Experience jest pomocne w aktualizowaniu i optymalizowaniu sterownika gier do grania w gry. Jednak jednym z typowych problemów napotykanych przez użytkowników jest błąd środowiska wykonawczego NVIDIA Geforce Experience C++. W tym artykule przedstawiamy doskonały przewodnik, który uczy, jak naprawić ten błąd w czasie wykonywania w Geforce Experience. Czytaj dalej!
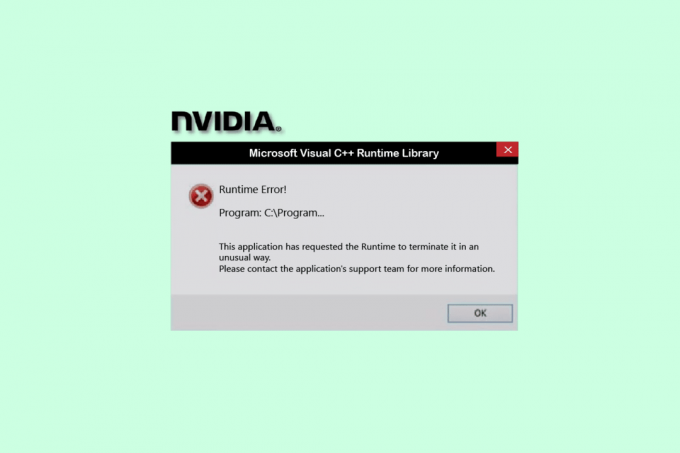
Spis treści
- Jak naprawić błąd środowiska wykonawczego NVIDIA Geforce Experience C++ w systemie Windows 10
- Metoda 1: Uruchom ponownie komputer
- Metoda 2: Uruchom NVIDIA Geforce Experience jako administrator
- Metoda 3: Wyłącz usługi NVIDIA
- Metoda 4: Zaktualizuj NVIDIA GeForce Experience
- Metoda 5: Zainstaluj ponownie NVIDIA GeForce Experience
Jak naprawić błąd środowiska wykonawczego NVIDIA Geforce Experience C++ w systemie Windows 10
Istnieje wiele przyczyn, które powodują ten błąd środowiska wykonawczego Geforce Experience w systemie Windows 10. Niektóre z nich wymieniono poniżej;
- Brak dostępu administracyjnego do NVIDIA Geforce Experience.
- Nieaktualna wersja oprogramowania.
- Konflikt dotyczący usług NVIDIA.
- Uszkodzone pliki instalacyjne.
Zobaczmy teraz możliwe metody rozwiązywania problemów, aby naprawić błąd środowiska wykonawczego NVIDIA Geforce Experience C.
Metoda 1: Uruchom ponownie komputer
Po pierwsze, musisz ponownie uruchomić komputer z systemem Windows, zanim przejdziesz przez jakiekolwiek inne metody. Ponowne uruchomienie systemu naprawi wszelkie tymczasowe błędy i usterki w systemie operacyjnym. Wykonaj podane kroki, aby ponownie uruchomić komputer z systemem Windows.
1. wciśnij Klucz Windowsa.
2. Wybierz Moc opcja.
3. Kliknij tutaj Uruchom ponownie.

Metoda 2: Uruchom NVIDIA Geforce Experience jako administrator
Inną główną przyczyną błędu środowiska uruchomieniowego NVIDIA Geforce Experience C++ jest brak podwyższonych uprawnień do oprogramowania. Dlatego możesz uruchomić program jako administrator, aby rozwiązać ten problem. Wykonaj następujące kroki, aby to zrobić.
1. Najpierw zamknij wszystkie Procesy NVIDIA. Postępuj zgodnie z naszym przewodnikiem do zakończ zadanie w systemie Windows 10.

2. Teraz uderz w Klucz Windowsa, typ Doświadczenie Geforce'a i kliknij na Uruchom jako administrator.

Przeczytaj także:Napraw nakładkę NVIDIA, która nie działa w systemie Windows 10
Metoda 3: Wyłącz usługi NVIDIA
Jeśli jakiekolwiek usługi NVIDIA są w konflikcie, powoduje to również błąd środowiska wykonawczego NVIDIA Geforce Experience. Aby uniknąć błędu, musisz wyłączyć usługi NVIDIA na komputerze z systemem Windows. Poniżej przedstawiono kroki, aby wyłączyć wszystkie usługi NVIDIA.
1. wciśnij Okna + RKlucze wspólnie uruchomić Uruchomić Okno dialogowe.

2. Tutaj, wpisz usługi.msc i uderz w Przycisk ENTER aby otworzyć Usługi okno.

3. Szukaj Serwis NVIDIA i kliknąć prawym przyciskiem myszy na każdej takiej usłudze (np. Kontener wyświetlacza NVIDIA LS), a następnie wybierz Zatrzymywać się opcję z menu kontekstowego.

Wyłączenie usług NVIDIA będących w konflikcie może naprawić błąd środowiska uruchomieniowego NVIDIA Geforce Experience C.
Przeczytaj także:Napraw błąd czasu wykonywania C++ w systemie Windows 10
Metoda 4: Zaktualizuj NVIDIA GeForce Experience
Aktualizacja aplikacji Geforce Experience może również rozwiązać problem błędu czasu wykonywania w Geforce Experience. Przeważnie najnowsze sterowniki są opracowywane zgodnie z najnowszym systemem operacyjnym dostępnym na rynku. Jeśli używasz przestarzałej wersji systemu Windows, możliwe jest, że oprogramowanie narzędziowe może wyświetlać różne błędy. Dlatego wskazane jest zaktualizowanie aplikacji NVIDIA Geforce Experience, aby usunąć wszelkie błędy i błędy. Poniżej wymieniliśmy kroki, aby zaktualizować oprogramowanie.
1. Początek NVIDIA Geforce Experience jako administrator.
2. Idź do KIEROWCY menu.

3. Następnie kliknij na SPRAWDŹ AKTUALIZACJE opcję sprawdzenia dostępnych aktualizacji.

4A. Jeśli są dostępne jakieś aktualizacje, kliknij na POBIERAĆ przycisk, aby je pobrać i zainstalować.

4B. Jeśli twój sterownik zostanie zaktualizowany, pojawi się komunikat z informacją Masz najnowszy sterownik GeForce Game Ready.
Przeczytaj także:Napraw sterownik NVIDIA niezgodny z tą wersją systemu Windows
Metoda 5: Zainstaluj ponownie NVIDIA GeForce Experience
Jeśli żadna z powyższych metod nie działa, spróbuj ponownie zainstalować Geforce Experience. To ostatnia deska ratunku, aby naprawić błąd środowiska uruchomieniowego NVIDIA Geforce Experience. Poniżej przedstawiono kroki, aby ponownie zainstalować aplikację na komputerze z systemem Windows.
1. Uderz w Klucz Windowsa, typ Panel sterowania i kliknij na otwarty.

2. Ustawić Wyświetl według > Kategoria, a następnie kliknij Odinstaluj program pod programy.

3. Teraz zlokalizuj Doświadczenie NVIDIA GeForce program, kliknij go prawym przyciskiem myszy i wybierz Odinstaluj/Zmień.

4. Następnie, uruchom ponownie komputer po odinstalowaniu programu.
5. Na koniec odwiedź tzw NVIDIA GeForce Experiencestrona pobierania i kliknij na PobieraćTeraz i ponownie zainstaluj program.

Zalecana:
- Jak grać w grę Poeltl Unlimited
- Jak skonfigurować konfigurację Surround PhysX
- Napraw problem z obecnie nieużywanym wyświetlaczem podłączonym do procesora graficznego NVIDIA
- Napraw kod błędu sterownika NVIDIA OpenGL 8
Mamy nadzieję, że te informacje okazały się przydatne i że udało Ci się rozwiązać problem Błąd środowiska uruchomieniowego NVIDIA GeForce Experience. Wskaż, która technika była dla Ciebie najbardziej korzystna. Daj nam znać w sekcji komentarzy poniżej, jeśli masz jakieś pytania lub komentarze dotyczące tego artykułu.