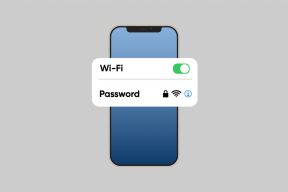Napraw Jeśli odtwarzanie nie rozpocznie się wkrótce, spróbuj ponownie uruchomić urządzenie
Różne / / November 28, 2021
Napraw Jeśli odtwarzanie nie rozpocznie się wkrótce, spróbuj ponownie uruchomić urządzenie: Podczas odtwarzania wideo w przeglądarce internetowej (Chrome, Firefox, Internet Explorer itp.) może pojawić się komunikat o błędzie „Jeśli odtwarzanie nie rozpoczyna się wkrótce, spróbuj ponownie uruchomić urządzenie”, więc nie martw się, ponieważ dzisiaj zobaczymy, jak to naprawić wydanie. Głównym problemem, z powodu którego ten błąd jest spowodowany, jest nowy odtwarzacz wideo HTML5, z którego korzysta YouTube lub inna nowoczesna strona internetowa, lub problemem może być po prostu przyspieszenie sprzętowe w przeglądarkach internetowych.
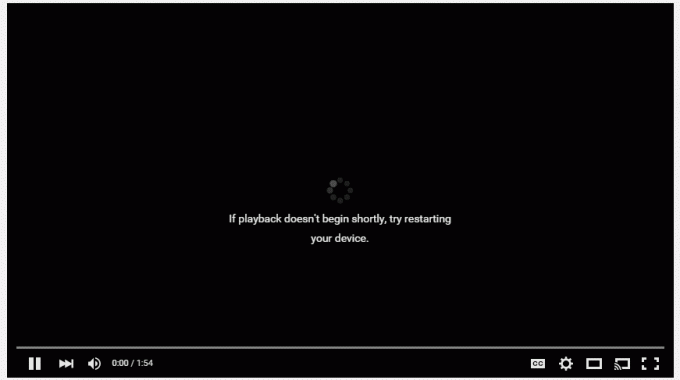
Musisz więc wyłączyć akcelerację sprzętową lub zainstalować dodatki odtwarzacza HTML5, aby rozwiązać ten problem. Możesz także spróbować zaktualizować sterowniki karty graficznej lub całkowicie je odinstalować, aby rozwiązać problem. Więc bez marnowania czasu, zobaczmy, jak naprawić, jeśli odtwarzanie nie rozpocznie się wkrótce, spróbuj ponownie uruchomić urządzenie za pomocą poniższego przewodnika.
Zawartość
- Napraw Jeśli odtwarzanie nie rozpocznie się wkrótce, spróbuj ponownie uruchomić urządzenie
- Metoda 1: Wyłącz przyspieszenie sprzętowe
- Metoda 2: Zaktualizuj sterownik karty graficznej
- Metoda 3: Odinstaluj sterowniki graficzne
- Metoda 4: Zainstaluj dodatki odtwarzacza HTML5
Napraw Jeśli odtwarzanie nie rozpocznie się wkrótce, spróbuj ponownie uruchomić urządzenie
Upewnij się Utworzyć punkt przywracania na wypadek, gdyby coś poszło nie tak.
Metoda 1: Wyłącz przyspieszenie sprzętowe
a) Wyłącz przyspieszenie sprzętowe w Firefoksie
1. Otwórz Firefoksa, a następnie wpisz „o: preferencjach” (bez cudzysłowów) w pasku adresu i naciśnij Enter.
2. Przewiń w dół do Wydajność, a następnie odznacz „Użyj zalecanych ustawień wydajności”

3. W ramach wydajności odznacz “Użyj przyspieszenia sprzętu komputerowego, gdy jest to możliwe“.

4. Zamknij Firefoksa i uruchom ponownie komputer.
b) Wyłącz przyspieszenie sprzętowe w Chrome
1. Otwórz Google Chrome, a następnie kliknij trzy kropki w prawym górnym rogu i wybierz Ustawienia.

2. Teraz przewiń w dół, aż znajdziesz Zaawansowany (który prawdopodobnie znajdowałby się na dole), a następnie kliknij go.

3. Teraz przewiń w dół, aż znajdziesz Ustawienia systemu i upewnij się, że wyłącz przełącznik lub wyłącz opcja "Użyj przyspieszenia sprzętu komputerowego, gdy jest to możliwe.”

4. Uruchom ponownie Chrome, a to powinno ci pomóc Napraw Jeśli odtwarzanie nie rozpocznie się wkrótce, spróbuj ponownie uruchomić błąd urządzenia.
b) Wyłącz przyspieszenie sprzętowe w Internet Explorerze
1. Naciśnij klawisz Windows + R, a następnie wpisz inetcpl.cpl i naciśnij Enter, aby otworzyć Właściwości internetowe.
2. Teraz przejdź do Zakładka Zaawansowane i zaznaczamy opcję „Użyj renderowania programowego zamiast renderowania GPU.”

3. Kliknij Zastosuj, a następnie OK, spowoduje to wyłącz przyspieszenie sprzętowe.
4. Ponownie uruchom ponownie swój IE i sprawdź, czy jesteś w stanie rozwiązać problem.
Metoda 2: Zaktualizuj sterownik karty graficznej
1. Naciśnij klawisz Windows + R, a następnie wpisz „devmgmt.msc” (bez cudzysłowów) i naciśnij Enter, aby otworzyć Menedżera urządzeń.

2. Następnie rozwiń Karty graficzne i kliknij prawym przyciskiem myszy kartę graficzną Nvidia i wybierz Włączyć.

3. Po wykonaniu tej czynności kliknij prawym przyciskiem myszy swoją kartę graficzną i wybierz „Zaktualizuj oprogramowanie sterownika.”

4. Wybierz „Wyszukaj automatycznie zaktualizowane oprogramowanie sterownika” i niech zakończy proces.

5. Jeśli powyższy krok był w stanie rozwiązać twój problem, to bardzo dobrze, jeśli nie, kontynuuj.
6.Ponownie wybierz „Zaktualizuj oprogramowanie sterownika”, ale tym razem na następnym ekranie wybierz „Przeglądaj mój komputer w poszukiwaniu oprogramowania sterownika.”

7. Teraz wybierz „Pozwól mi wybrać z listy dostępnych sterowników na moim komputerze.”

8. Na koniec wybierz kompatybilny sterownik z listy dla swojego Karta graficzna Nvidii i kliknij Dalej.
9. Niech powyższy proces się zakończy i uruchom ponownie komputer, aby zapisać zmiany. Po aktualizacji karty graficznej możesz być w stanie Napraw Jeśli odtwarzanie nie rozpocznie się wkrótce, spróbuj ponownie uruchomić błąd urządzenia.
Metoda 3: Odinstaluj sterowniki graficzne
1. Kliknij prawym przyciskiem myszy swoją kartę graficzną NVIDIA w menedżerze urządzeń i wybierz Odinstaluj.

2. Jeśli pojawi się pytanie o potwierdzenie, wybierz Tak.
3. Naciśnij klawisz Windows + R, a następnie wpisz control i naciśnij Enter.

4. W Panelu sterowania kliknij Odinstaluj program.

5. Dalej, odinstaluj wszystko, co dotyczy Nvidii.

6. Uruchom ponownie system, aby zapisać zmiany i ponownie pobierz konfigurację ze strony producenta.
5. Gdy będziesz już pewien, że wszystko usunąłeś, spróbuj ponownie zainstalować sterowniki.
Metoda 4: Zainstaluj dodatki odtwarzacza HTML5
Jeśli problem nadal nie zostanie rozwiązany, możesz być pewien, że przyczyną problemu jest nowy odtwarzacz wideo HTML5. Aby rozwiązać ten problem, musisz zainstalować dodatki odtwarzacza HTML5 w swojej przeglądarce.
Dla przeglądarki Mozilla Firefox pobierz i zainstaluj dodatki odtwarzacza HTML5.
W przypadku przeglądarki Google Chrome dostępne są dwa dodatki, wypróbuj je oba i zobacz, który z nich działa dla Ciebie:
Flash-YouTube odtwarzacz HTML5
Flash Player na YouTube
Zalecana:
- Napraw Windows Defender Update kończy się niepowodzeniem z błędem 0x80070643
- Napraw Brak dźwięku ze słuchawek w systemie Windows 10
- Jak naprawić Sec_error_expired_certificate
- Napraw brakujące Ulubione w Internet Explorerze w systemie Windows 10
To wszystko, co udało Ci się pomyślnie Napraw Jeśli odtwarzanie nie rozpocznie się wkrótce, spróbuj ponownie uruchomić urządzenie ale jeśli nadal masz jakieś pytania dotyczące tego przewodnika, możesz je zadać w sekcji komentarzy.