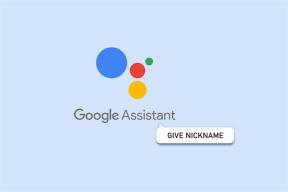Zmień rozmiar pamięci podręcznej Chrome w systemie Windows 10
Różne / / November 28, 2021
Około 310 milionów ludzi używa Google Chrome jako swojej podstawowej przeglądarki ze względu na jego niezawodność, łatwość obsługi, a przede wszystkim bazę rozszerzeń.
Google Chrome: Google Chrome to wieloplatformowa przeglądarka internetowa opracowana i utrzymywana przez Google. Można go bezpłatnie pobrać i używać. Jest obsługiwany przez wszystkie platformy, takie jak Windows, Linux, macOS, Android itp. Chociaż Google Chrome oferuje tak wiele, nadal przeszkadza użytkownikom ilość miejsca na dysku, jakiej potrzebuje do buforowania elementów internetowych.
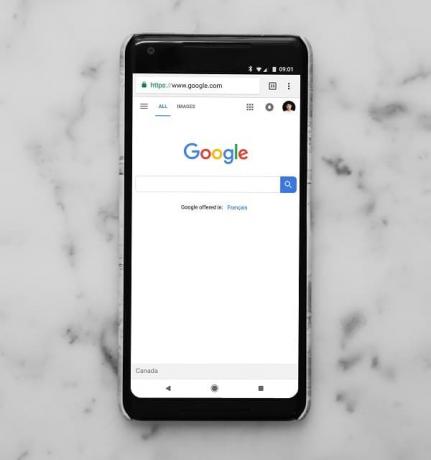
Pamięć podręczna: Pamięć podręczna to oprogramowanie lub składnik sprzętowy, który służy do tymczasowego przechowywania danych i informacji w środowisku komputerowym. Jest często używany przez klienci pamięci podręcznej, takich jak procesor, aplikacje, przeglądarki internetowe lub systemy operacyjne. Pamięć podręczna skraca czas dostępu do danych, dzięki czemu system jest szybszy i bardziej responsywny.
Jeśli masz wystarczająco dużo miejsca na dysku twardym, przydzielenie lub zaoszczędzenie kilku GB na buforowanie nie stanowi problemu, ponieważ buforowanie zwiększa szybkość strony. Ale jeśli masz mniej miejsca na dysku i widzisz, że Google Chrome zajmuje zbyt dużo miejsca na buforowanie, musisz zmienić rozmiar pamięci podręcznej dla Chrome w Windows 7/8/10 i
wolne miejsce na dysku.Jeśli zastanawiasz się, ile pamięci podręcznej przeglądarki Chrome, to aby wiedzieć, że wystarczy wpisać „chrome://net-internals/#httpCache” w pasku adresu i naciśnij Enter. Tutaj możesz zobaczyć miejsce używane przez Chrome do buforowania tuż obok "Bieżącego rozmiaru". Jednak rozmiar jest zawsze wyświetlany w bajtach.
Co więcej, Google Chrome nie pozwala na zmianę rozmiaru pamięci podręcznej na stronie ustawień, ale możesz ograniczyć rozmiar pamięci podręcznej Chrome w systemie Windows.
Po sprawdzeniu miejsca zajmowanego przez Google Chrome do buforowania, jeśli czujesz, że musisz zmienić rozmiar pamięci podręcznej dla Google Chrome, wykonaj poniższe czynności.
Jak widać powyżej, Google Chrome nie zapewnia żadnej opcji zmiany rozmiaru pamięci podręcznej bezpośrednio ze strony ustawień; jest to dość łatwe w systemie Windows. Wszystko, co musisz zrobić, to dodać flagę do skrótu Google Chrome. Po dodaniu flagi Google Chrome ograniczy rozmiar pamięci podręcznej zgodnie z Twoimi ustawieniami.
Jak zmienić rozmiar pamięci podręcznej Google Chrome w systemie Windows 10?
Wykonaj poniższe czynności, aby zmienić rozmiar pamięci podręcznej Google Chrome w systemie Windows 10:
1. Początek Google Chrome za pomocą paska wyszukiwania lub klikając ikonę dostępną na pulpicie.
2. Po uruchomieniu przeglądarki Google Chrome jej ikona zostanie wyświetlona na pasku zadań.
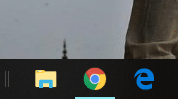
3. Kliknij prawym przyciskiem myszy na Chrom ikona dostępna na Pasek zadań.

4. Potem znowu, kliknij prawym przyciskiem myszy na Google Chrome opcja dostępna w menu, które się otworzy.
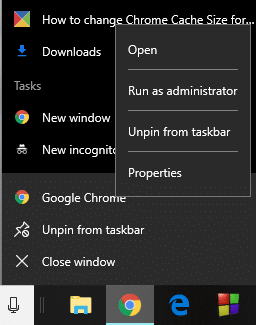
Przeczytaj także:Napraw błąd ERR_CACHE_MISS w Google Chrome
5. Nowy Menu otworzy się — wybierz „Nieruchomościopcja stamtąd.
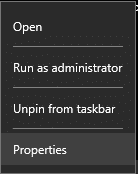
6. A później Okno dialogowe Właściwości przeglądarki Google Chrome otworzy się. Przełącz na Skrót patka.
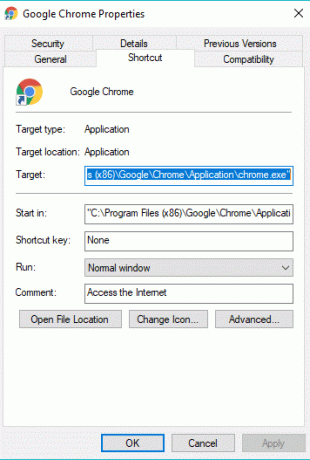
7. Na karcie Skrót a Cel pole będzie tam. Dodaj następujące na końcu ścieżki pliku.
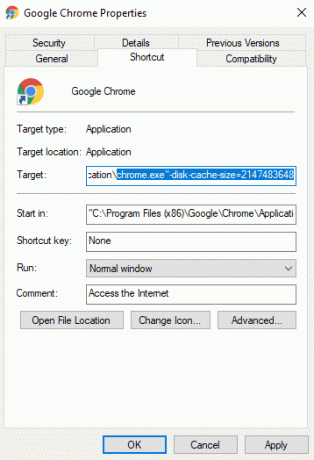
8. Rozmiar, którego Google Chrome ma używać do buforowania (Na przykład -disk-cache-size=2147483648).
9. Wspomniany rozmiar będzie wyrażony w bajtach. W powyższym przykładzie podany rozmiar jest wyrażony w bajtach i jest równy 2 GB.
10. Po wymienieniu rozmiaru pamięci podręcznej kliknij ok przycisk dostępny na dole strony.
Zalecana:
- Jak korzystać z przywracania systemu w systemie Windows 10
- Jak usunąć historię przeglądania na urządzeniu z Androidem?
Po wykonaniu powyższych kroków zostanie dodana flaga rozmiaru pamięci podręcznej i pomyślnie zmieniłeś rozmiar pamięci podręcznej dla przeglądarki Google Chrome w systemie Windows 10. Jeśli kiedykolwiek chcesz usunąć limit pamięci podręcznej dla Google Chrome, po prostu usuń flagę –disk-cache-size, a limit zostanie usunięty.