Jak edytować w CapCut
Różne / / April 03, 2023
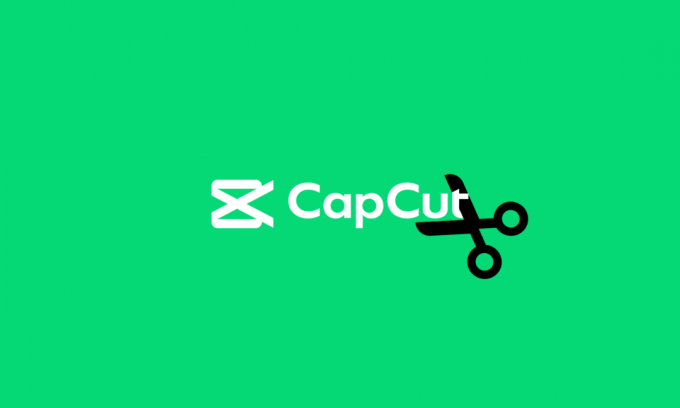
Aplikacja CapCut jest wszechstronna, łatwa w użyciu i popularna, uniwersalna aplikacja do edycji wideo. Ta aplikacja została uruchomiona przede wszystkim do edycji krótkich filmów dla TikTok. Wraz ze wzrostem liczby użytkowników w TikTok, aplikacja CapCut również wydaje się rosnąć w szybkim tempie. CapCut to nie tylko aplikacja mobilna na urządzenia z systemem Android i iOS, działa również w systemach Windows i macOS. Ale jeśli jesteś początkującym, możesz się zastanawiać, jak edytować w CapCut. Ale nie martw się więcej, ponieważ ten artykuł obejmuje wszystko, jak korzystać z CapCut na PC. Dowiesz się również, jak korzystać z filtra CapCut Anime i TikTok.
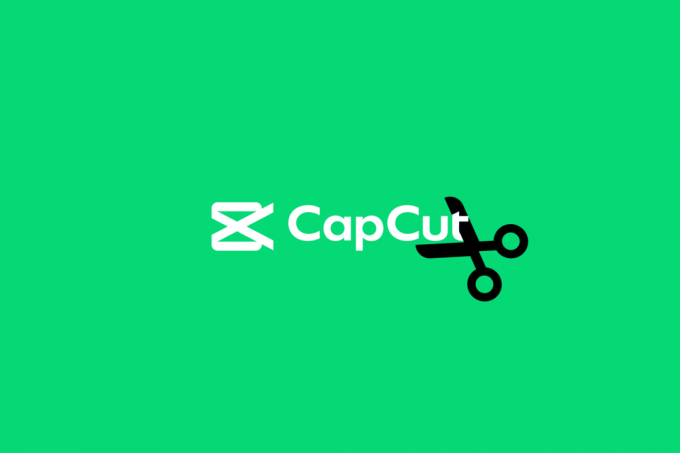
Spis treści
- Jak edytować w CapCut
- Co to jest CapCut?
- Jak korzystać z CapCut na Androidzie
- Jak korzystać z CapCut
- Jak korzystać z CapCut na PC
- Jak korzystać z CapCut TikTok
- Jak korzystać z filtra anime CapCut
Jak edytować w CapCut
Wiele razy możesz nie być zadowolony z tego, jak wyszedł film TikTok. Zamiast tego chcesz wprowadzić kilka zmian, dodać trochę koloru za pomocą filtrów lub przyciąć, aby dokonać ostatecznych poprawek. W tym miejscu na ratunek przychodzi CapCut. Czytaj dalej, aby dowiedzieć się więcej o tym, jak edytować w CapCut.
Co to jest CapCut?
CapCut to popularna aplikacja do edycji, za pomocą której możesz wprowadzać zmiany w filmach na urządzeniu mobilnym i komputerze. Ta aplikacja zawiera funkcje, które umożliwiają edycję filmów za pomocą filtrów, naklejek, zmian prędkości, muzyki w tle i wielu innych. Możesz pobrać tę aplikację ze sklepu Google Play Store i AppStore odpowiednio na urządzenia z systemem Android i iOS. Użytkownicy systemu Windows mogą pobrać tę aplikację ze sklepu Microsoft Store. Kontynuuj czytanie artykułu, aby dowiedzieć się więcej o tym, jak korzystać z CapCut na Androidzie i nie tylko.
Szybka odpowiedź
CapCut, który jest dostępny do bezpłatnego pobrania w Google Play Store, może być używany do edycji plików multimedialnych, wykonując te proste czynności:
1. Otworzyć Aplikacja CapCut i stuknij w Nowy projekt.
2. Stuknij w Umożliwići wybierz żądany klip wideo.
3. Wprowadź zmiany za pomocą narzędzia w aplikacji.
Przeczytaj także:20 najlepszych aplikacji do edycji zdjęć na Androida
Jak korzystać z CapCut na Androidzie
Tak jak każda inna aplikacja pobierająca i instalująca aplikację na twoim urządzeniu Android urządzenie to proste zadanie. Po zainstalowaniu aplikacji możesz wykonać poniższe czynności, aby rozpocząć korzystanie z aplikacji.
1. Otworzyć Aplikacja CapCut na Twoim Android urządzenie.
2. Stuknij w Nowy projekt.

3. Stuknij w Umożliwić aby dać aplikacji dostęp do aparatu.
4. Wybierz wymagane klip wideo z galerii smartfona.
Notatka: Górna połowa ekranu, na której wyświetlane są edytowane elementy, to panel podglądu. Dolna połowa zawiera oś czasu filmu, w której należy wykonać wszystkie zmiany. Pasek narzędzi znajduje się u dołu ekranu, gdzie można znaleźć wszystkie podstawowe narzędzia do edycji, takie jak edycja, dźwięk, tekst, naklejki itp.
Teraz możesz już odkrywać liczne funkcje CapCut i tworzyć zabawne filmy.
Przeczytaj także:Jak edytować filmy w Zdjęciach Google na Androida
Jak korzystać z CapCut
Korzystanie z aplikacji CapCut przydaje się, gdy dokładnie znasz podstawy edycji. Jeśli jesteś początkującym i masz trudności z rozpoczęciem, musisz się wstrzymać i kontynuować czytanie artykułu do końca. Wymieniliśmy podstawowe narzędzia i ich narzędzia oraz ich funkcje, które rozwieją wszelkie wątpliwości dotyczące edycji w CapCut.
1. Przycinać
Przycinanie oznacza skrócenie filmu podczas edycji. Możesz skrócić początek lub koniec swojego filmu.
Notatka: Głowica odtwarzania to gruba biała pionowa linia, która porusza się wzdłuż wideo.
Aby przyciąć wideo umieść głowicę odtwarzania od miejsca, w którym chcesz rozpocząć wideo, i odtwórz wideo. Zatrzymaj wideo na osi czasu zgodnie z wymaganiami dotyczącymi długości wideo. Teraz przenieś białą grubą linię od końca, aby spotkała się z głowicą. W ten sposób używasz narzędzia do przycinania w CapCut.
2. Dołączyć
To narzędzie umożliwia łączenie dwóch oddzielnych klipów wideo podczas edycji. Aby to zrobić, musisz dotknąć przycisku plus po prawej stronie osi czasu.
3. Podział
Narzędzie Split umożliwia podzielenie wideo na dowolną liczbę części. Wszystko, co musisz zrobić, to przeciągnąć głowicę odtwarzania i dotknąć narzędzia podziału w dowolnym miejscu. Możesz teraz użyć narzędzia dołączania, aby dodać dowolny inny film pomiędzy.
4. Prędkość
Narzędzie Szybkość w aplikacji CapCut umożliwia zmianę szybkości wideo. Ta funkcja jest przydatna, gdy musisz nagrać film w zwolnionym tempie lub film poklatkowy. W narzędziu Szybkość można znaleźć dwie opcje:
- Edycja normalnej prędkości: Ta opcja prędkości pomaga przyspieszyć lub spowolnić klip wideo. Prędkość na klipie waha się od 0,1x do 100x.
- Edycja prędkości krzywej: Funkcja krzywej prędkości przyspiesza wideo w różnych częściach klipu. Możesz skorzystać z łatwo dostępnych szablonów w aplikacji lub utworzyć nowy dla siebie.
5. Audio
Narzędzie audio, jak sama nazwa wskazuje, umożliwia dodawanie dźwięku do wideo. Capcut składa się z czterech kategorii w sekcji audio.
- Efekty- Efekty dźwiękowe
- Dźwięki- Muzyka
- lektor- Nagrywanie głosu
- Wytłoczony- Audio filmów z rolki aparatu
6. Odwracać
Narzędzie Odwróć umożliwia odwrócenie wideo w odwrotnej kolejności. W tym celu wystarczy dotknąć odwróconej ikony na pasku narzędzi u dołu ekranu.
7. Zastosuj zaawansowane zmiany
Zaawansowana opcja edycji w przyborniku obejmuje:
- Filtry: CapCut zawiera szereg filtrów, które są używane podczas zmiany wyglądu wideo. Filtry te należą do wielu kategorii, takich jak Jedzenie, Retro, Film itp. Możesz wybrać jedną z kategorii i dotknąć żądanego filtra, aby zastosować.
- Naklejki: Aplikacja CapCut zawiera ogromną różnorodność naklejek, które możesz umieścić na swoich filmach. Narzędzie Naklejki można znaleźć na samym pasku narzędzi. Stuknij w nią, aby zobaczyć ogromny wyświetlacz naklejek, z których możesz wybrać odpowiednią. Aplikacja umożliwia zmianę rozmiaru i umiejscowienia naklejki. Możesz także wyświetlić podgląd naklejki za pomocą panelu podglądu, a następnie zastosować ją do swoich filmów.
- Tekst: Tekst jest niezbędnym narzędziem aplikacji do edycji wideo. Dotknięcie ikony Tekst na pasku narzędzi umożliwia wpisanie wymaganego tekstu. Oprócz samego wpisania tekstu, możesz edytować tekst, zmieniając kolor, rozmiar, czcionkę, efekt itp.
- Efekty: Funkcja efektów w aplikacji składa się z dwóch rodzajów efektów, a mianowicie efektów wideo i efektów ciała. Jak sama nazwa wskazuje, efekty wideo to efekty, które można nałożyć na cały film, podczas gdy efekty ciała to te, których można użyć i zastosować do ciał wykrytych w klipie wideo.
Przeczytaj także: Jak dodać tekst w Photoshopie
Jak korzystać z CapCut na PC
Korzystanie z CapCut na komputerze jest tak proste, jak korzystanie z niego na urządzeniu z Androidem. Aby rozpocząć korzystanie z CapCut na komputerze, możesz wykonać czynności wymienione poniżej, aby edytować w CapCut na komputerze.
1. Otworzyć Aplikacja CapCut na twoim komputerze.
2. Kliknij Zacznij tworzyć.
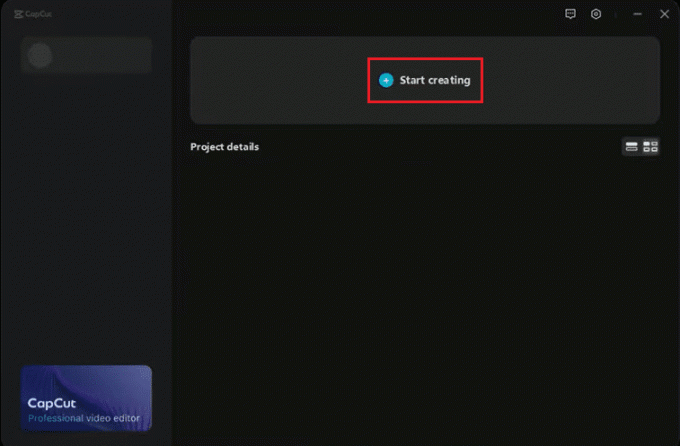
3. Kliknij na Import możliwość importowania plików.
Notatka: Możesz także przeciągać i upuszczać klipy wideo zamiast korzystać z opcji Importuj.
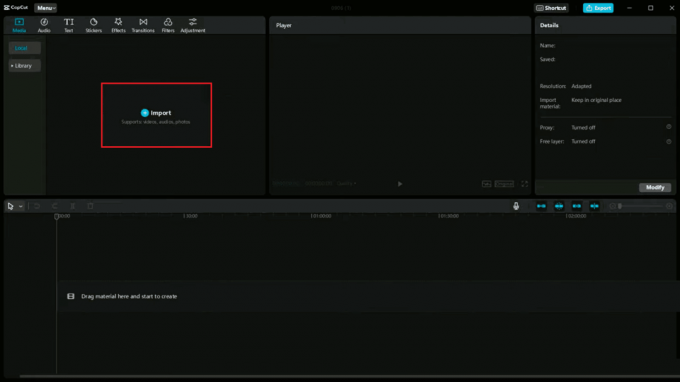
4. Kliknij dwukrotnie importowane pliki do zapowiedź ich.
5. Wybierz i przeciągnij pliki odpowiednio do poniższej osi czasu.
6. Zmień żądany współczynnik proporcji wideo, klikając Oryginalny pod panelem podglądu.
7. Wybierz wideo na osi czasu i przeciągnij wskaźnik od punktu początkowego wideo w prawą stronę, aby przycinać wideo od początku.
Notatka: Podobnie, aby przyciąć wideo do tyłu, możesz przeciągnąć wideo od końca w kierunku lewej strony osi czasu.
8. Użyj skrótu klawiaturowego A wybrać i B użyć narzędzia podziału do podziału wideo zgodnie z wymaganiami.
9. Usuń niechciane fragmenty filmu, naciskając przycisk Usuwaćklucz.
Notatka: Możesz dodawać tekst, naklejki i efekty klikając te opcje na pasku narzędzi w lewym górnym rogu ekranu.
10. Po zakończeniu edycji kliknij przycisk Opcja eksportu w prawym górnym rogu ekranu.
11. Na koniec wybierz lokalizację pliku, aby zapisać edytowany klip i kliknij Eksport przycisk.
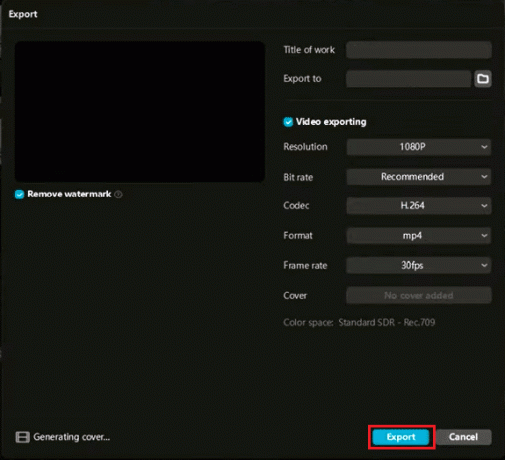
Teraz możesz dodać tytuł, zmienić folder docelowy, edytować inne ustawienia. To były kroki, które wyjaśniły, jak korzystać z CapCut na PC. Idąc dalej, zobaczmy, jak korzystać z CapCut TikTok.
Przeczytaj także:5 najlepszych programów do edycji wideo dla systemu Windows 10
Jak korzystać z CapCut TikTok
Jak wspomniano wcześniej, aplikacja CapCut została opracowana głównie do edycji filmów TikTok. Aby dowiedzieć się, jak korzystać z CapCut TikTok, możesz wykonać następujące czynności:
1. Otworzyć Aplikacja CapCut na Twoim urządzeniu mobilnym.
2. Stuknij w Narzędzie audio na pasku zadań u dołu ekranu.
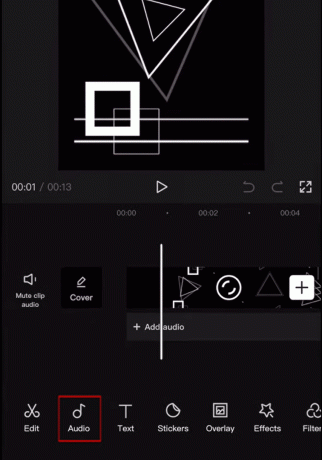
3. Stuknij w Dźwięki.
4. Stuknij w Zaloguj się za pomocą TikToka i zaloguj się na swoje konto TikTok.

5. Wybierz wymagany dźwięk.
6. Dokonaj wyboru z Efekty Sekcja.
Notatka: Podczas korzystania z TikTok możesz znajdź filmy z logo CapCut. Możesz dotknąć logo, aby wypróbować ten sam szablon.
7. Teraz dotknij CapCut — wypróbuj ten szablon.
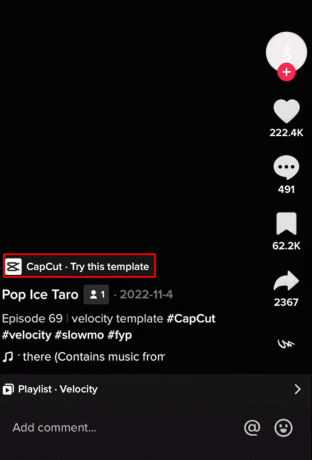
8. Następnie dotknij Użyj szablonu.
9. Wybierz wymagane klipy dla swojego filmu, a następnie stuknij w Zapowiedź.
Możesz także natychmiast opublikować edytowany film na TikTok, dotykając ikony Szybko opublikuj na TikTok.
Oto niektóre z kroków, które mogą pomóc Ci nauczyć się korzystać z CapCut TikTok. W dalszej części artykułu dowiesz się, jak korzystać z anime CapCut.
Przeczytaj także:Jak zmienić swoją nazwę użytkownika TikTok?
Jak korzystać z filtra anime CapCut
Inną popularną funkcją aplikacji CapCut jest edycja zdjęcia w anime. Wykonaj czynności wymienione poniżej, aby dowiedzieć się, jak korzystać z filtra anime CapCut.
1. Pobierz i zainstaluj najnowsza wersja aplikacji CapCut na Twoim urządzeniu mobilnym.
2. Otwórz aplikację i dotknij Nowy projekt.

3. Wybierz zdjęcie które chcesz edytować w anime.
4. Stuknij w Edytuj opcję u dołu ekranu.
5. Stuknij w Filtr anime.
6. Wybierz i dotknij stylu anime że lubisz najbardziej.
7. Po edycji zdjęcia do anime możesz dotknij pełnego ekranu opcja u góry ekranu.
8. Możesz wyeksportować plik edytowane anime jako wideo. Jeśli chcesz wyeksportować anime jako obraz, możesz zrobić zrzut ekranu.
To był krok, który wyjaśnił, jak korzystać z anime CapCut.
Zalecana:
- Jakie są domyślne marginesy w Dokumentach Google?
- Czy Swoop TV jest nielegalne?: dogłębna analiza
- Jak anulować subskrypcję usługi Picsart
- Jak zrobić edycję prędkości w CapCut
Ten artykuł dotyczył edycji w aplikacji CapCut. Mamy nadzieję, że ten przewodnik był pomocny i udało Ci się dowiedzieć jak edytować w aplikacji CapCut, jak korzystać z CapCut TikTok i jak korzystać z filtra CapCut Anime. Daj nam znać, która metoda zadziałała najlepiej i czy podobał Ci się artykuł. Jeśli masz jakieś pytania lub sugestie, możesz je zostawić w sekcji komentarzy poniżej.



