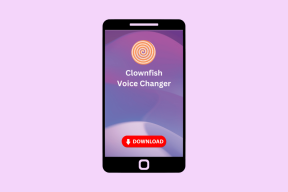Zastąp Powershell wierszem polecenia w menu Start systemu Windows 10
Różne / / November 28, 2021
Zastąp Powershell wierszem polecenia w menu Start systemu Windows 10: Wielu użytkowników skarży się, że ich wiersz polecenia w menu Start systemu Windows 10 został zastąpiony przez Powershell po aktualizacji do najnowszej aktualizacji twórców systemu Windows 10. Krótko mówiąc, jeśli naciśniesz klawisz Windows + X lub klikniesz prawym przyciskiem myszy przycisk Start, zobaczysz Powershell zamiast domyślnego wiersza poleceń, co jest bardzo frustrujące, ponieważ użytkownicy nie wiedzą, jak używać Powershell. Ten problem nie ogranicza się do tego, ponieważ po naciśnięciu klawisza Shift i kliknięciu prawym przyciskiem myszy dowolnego folderu ponownie zobaczysz opcję powershell zamiast wiersza polecenia.
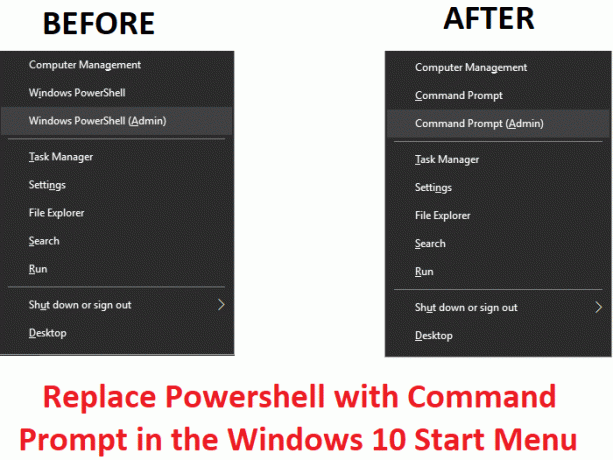
Wygląda na to, że w najnowszej aktualizacji twórców systemu Windows 10 wiersz polecenia jest zastępowany przez Powershell w całym systemie Windows. Tak więc dla użytkowników, którzy chcą ponownie odzyskać swój wiersz poleceń, napisaliśmy ten przewodnik, który, jeśli uważnie postępujesz, zastąpi Powershell wierszem polecenia w menu Start systemu Windows 10.
Zastąp Powershell wierszem polecenia w menu Start systemu Windows 10
Upewnij się Utworzyć punkt przywracaniana wypadek, gdyby coś poszło nie tak.
1. Naciśnij Klawisz Windows + I, aby otworzyć Ustawienia, a następnie kliknij Personalizacja.

2. Z menu po lewej stronie wybierz Pasek zadań.
3. Teraz wyłącz przełącznik dla „Zamień wiersz polecenia na Windows PowerShell w menu, gdy
Klikam prawym przyciskiem myszy przycisk Start lub wciskam klawisz Windows + X.”
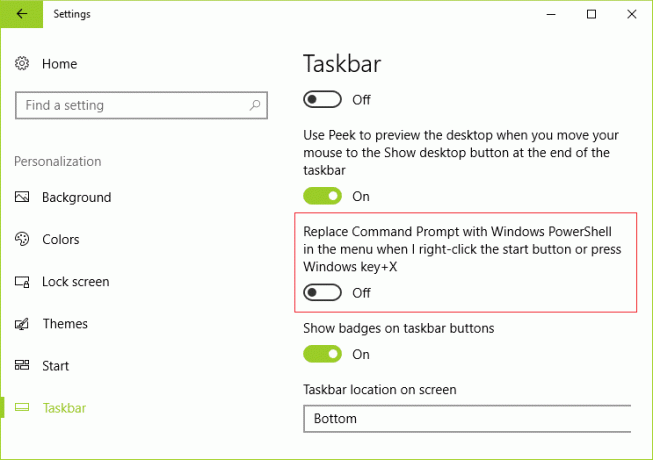
4. Zapisz zmiany i uruchom ponownie komputer.
Polecany dla Ciebie:
- Jak przenieść aplikacje systemu Windows 10 na inny dysk?
- Jak rozszerzyć partycję dysku systemowego (C:) w systemie Windows 10?
- Usuń opcję przesyłania na urządzenie z menu kontekstowego w systemie Windows 10
- Jak zmienić domyślny katalog instalacyjny w systemie Windows 10?
To wszystko, udało ci się Zastąp Powershell wierszem polecenia w menu Start systemu Windows 10 ale jeśli nadal masz jakieś pytania dotyczące tego artykułu, możesz je zadać w sekcji komentarzy.