Jak wyeksportować konwersację MS Teams
Różne / / April 03, 2023

Microsoft Teams to świetna platforma internetowa dla pracowników zdalnych i firm próbujących uzyskać dostęp i monitorować swoich pracowników. Od momentu premiery w 2017 roku stał się ważną częścią firm IT, szczególnie w czasie COVID czasach, gdy większość firm polegała na takich aplikacjach internetowych, aby utrzymać swoją działalność działanie. Podczas gdy MS Teams jest niezawodnym narzędziem do pracy, ostatnio niektóre osoby napotykają problemy z funkcją czatu platformy. Ten problem polega na zniknięciu starych czatów, a jeśli napotykasz ten sam problem, w którym chcesz wiedzieć o konwersacji eksportowej MS Teams, to trafiłeś we właściwe miejsce. W dzisiejszym przewodniku omówimy szczegóły dotyczące zapisywania czatu Teams w formacie PDF i eksportowania czatu Teams do formatu PDF. Zacznijmy więc od naszego szczegółowego przewodnika na temat eksportowania historii czatów Teams i dowiedz się wszystkiego o różnych metodach, aby to zrobić.

Spis treści
- Jak wyeksportować konwersację MS Teams
- Czym jest Eksportuj historię czatów Teams?
- Jak zrobić konwersację MS Teams Export
Jak wyeksportować konwersację MS Teams
Tutaj szczegółowo wyjaśniliśmy sposoby eksportowania konwersacji MS Teams.
Czym jest Eksportuj historię czatów Teams?
- Pozwalają na to interfejsy API eksportu usługi Microsoft Teams eksport 1:1, czaty ze spotkań, czat grupowy, I wiadomości kanału z konta MS Teams.
- Musisz wyeksportować wiadomości za pomocą Zespoły Eksportuj interfejsy API Jeżeli twój organizacja musi je wyeksportować.
- Eksportuj wiadomości m.in indywidualne wiadomości na czacie w granicach kanał Lub czat.
- Wszystkie stwardnienia rozsianego Czaty zespołów, informacje o kanałach, I akta są domyślnie zapisywane na czas nieokreślony w Teams.
Jak zrobić konwersację MS Teams Export
Istnieje kilka łatwych i często wybieranych metod, które możesz wypróbować, aby wyeksportować swoje czaty MS Teams. Poza tym istnieje oficjalnie dedykowana metoda eksportowania czatów z tej platformy, którą odkryjemy w nadchodzących metodach:
Metoda 1: Skopiuj wiadomości Teams
Najłatwiejszym sposobem wyeksportowania czatu Teams jest skopiowanie historii czatu, jeśli nie jest zbyt długa. Możesz wkleić skopiowany czat do edytora tekstu, takiego jak Notatnik, WordPad, Lub Słowo. Ta metoda jest idealna, jeśli chcesz szybko uzyskać kopię czatu. Jednak ta metoda nie jest skuteczna, jeśli historia czatu jest długa.
Metoda 2: Zrób zrzuty ekranu
Innym łatwym sposobem eksportowania konwersacji z MS Teams jest robienie zrzutów ekranu całej historii czatów. Ta metoda jest łatwiejsza niż kopiowanie i wklejanie czatu. Po zakończeniu robienia zrzutów ekranu możesz zapisać zrzuty ekranu jako pliki .JPG lub .PNG.
Metoda 3: Użyj funkcji eksportu MS Teams
Możesz po prostu wybrać dedykowaną stronę eksportu Microsoft Teams, która jest często używana do eksportowania wiadomości i plików multimedialnych. Jedyną wadą tej metody jest to, że jest bardzo czasochłonna, poza tym jest to świetny oficjalny sposób eksportowania rozmów.
1. Uruchom Eksportuj stronę w Twoim Konto Microsoft Teams.
2. Teraz wybierz Historia czatu na Eksportuj moje dane stronę i kliknij Złożyć wniosek przycisk.

3. Kliknij Kontynuować aby zakończyć proces eksportowania wiadomości.
4. Teraz pod Dostępne eksporty, sprawdź stan swojej strony eksportu.

5. Kiedy twoje pliki wiadomości będą gotowe, na ekranie znajdziesz link, kliknij na Pobierać aby uzyskać historię czatu.

Przeczytaj także:Napraw błąd Microsoft Teams, którego nie możesz wysyłać wiadomości
Metoda 4: Zapisz Teams Chat jako PDF
Jeśli chcesz natychmiast uzyskać dostęp do wszystkich czatów i informacji bez potrzeby ich przetwarzania, możesz wypróbować opcję drukowania. Dopóki plik nie będzie dostępny do pobrania, Microsoft Teams potrzebuje trochę czasu, aby zakończyć eksportowanie historii czatów. Jest to niezawodna metoda, na której można polegać. Po pobraniu czatu historia wiadomości jest zapisywana jako przenośny plik dokumentu AKA PDF, do którego można uzyskać późniejszy dostęp. Aby wykonać tę metodę, nie potrzebujesz żadnej aplikacji innej firmy. Postępuj zgodnie z instrukcjami krok po kroku, aby zduplikować historię konwersji poniżej:
1. Początek Google Chrome w wybranej przeglądarce na komputerze.
2. Teraz uruchom internetową wersję programu Zespoły Microsoftu.
3. Następny, Zalogować się używając twojego ID e-mail I hasło.

4. Następnie kliknij a rozmowa , aby otworzyć historię czatów, którą chcesz wyeksportować.
5. Przewiń w górę do rozmowy do załaduj wszystkie czaty odpowiednio.
6. Następnie naciśnij Ctrl + AKlucze razem na klawiaturze, aby wybrać wiadomości na czacie.
7. Teraz otwórz okno drukowania naciskając Klawisze Ctrl + P jednocześnie.
8. Następnie kliknij Zapisz jako PDF z menu rozwijanego na Miejsce docelowe opcja.
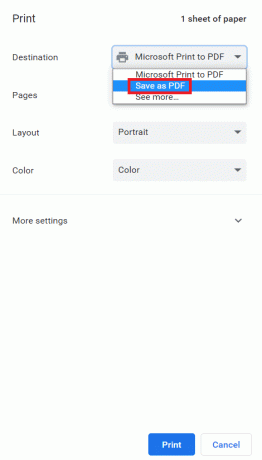
9. Na koniec kliknij na Ratować przycisk i wybierz folder docelowy aby zapisać plik.

Po wykonaniu tych kroków i zakończeniu eksportowania czatu Teams do formatu PDF będziesz mieć dostęp do wiadomości w dowolnym momencie. Dlatego w ten sposób możesz zapisać czat Teams jako PDF.
Przeczytaj także:Napraw błąd Teams caa7000a w systemie Windows 10
Metoda 5: Eksportuj czat przez rozszerzenie Google Chrome
Zapisywanie czatu Teams w formacie PDF to świetny sposób na wyeksportowanie rozmowy z MS Teams, ale możesz też wypróbować inną metodę, która polega na wyeksportowaniu czatu za pomocą rozszerzenia Google Chrome. W ramach tej metody możesz zrobić zrzut ekranu z całej strony, a następnie przekonwertować go na plik PDF.
1. Odwiedzić Sklep internetowy Chrome strona.

2. Tutaj w pasku wyszukiwania wpisz Przejdź do pełnej strony i kliknij na to.

3. Następnie kliknij Dodaj do Chrome.
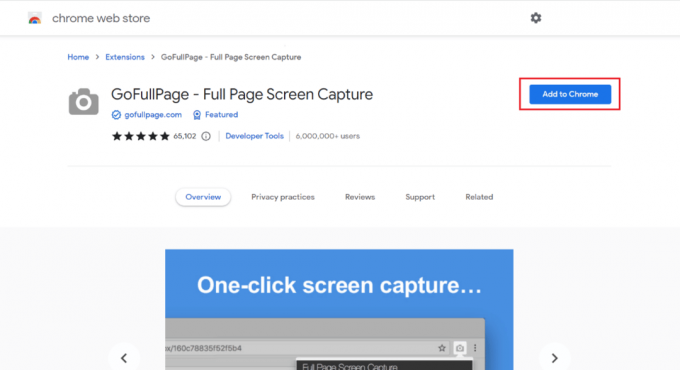
4. W wyskakującym menu kliknij na Dodaj rozszerzenie.
5. Teraz przy pomocy ikona aparatu u góry możesz zrobić zrzut ekranu za pomocą Alt + Shift + P.
Korzystając z tej metody, możesz zapisać zawartość całej strony w postaci obrazu na swoim urządzeniu.
Metoda 6: Użyj funkcji Udostępnij w programie Outlook
Następna metoda, która może pomóc w rozmowie eksportowej MS Teams, polega na użyciu konta Outlook. Aby dowiedzieć się więcej o tym, jak możesz używać programu Outlook do udostępniania historii czatów, wykonaj czynności podane poniżej:
1. otwarty Oprogramowanie MS Teams na twoim komputerze.
2. Teraz wybierz czat które chcesz udostępnić i zapisać.
3. Następnie kliknij na trzy kropki na czacie, aby otworzyć Więcej możliwości.
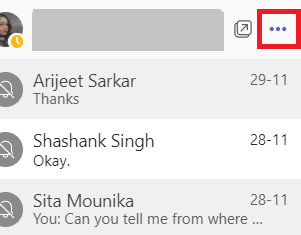
4. Następnie kliknij Udostępnij w Outlooku z listy.
5. Na koniec wpisz adres e-mail z którym chcesz współdzielić czat.
Przeczytaj także:Jak ustawić poza biurem w Teams
Metoda 7: Użyj programu Exchange PowerShell
Ostatnia metoda eksportowania historii czatów Teams polega na użyciu Exchange PowerShell. Exchange Management Shell pomaga uzyskać dostęp do skrzynki pocztowej grupy przez Office 365. Aby wyeksportować wiadomości z aplikacji Teams przy użyciu programu Exchange PowerShell, możesz wykonać poniższe czynności:
1. Początek Wiersz polecenia Exchange PowerShell na Twoim urządzeniu.
2. Teraz wykonaj podane w nim polecenie.
Get-mailbox – groupmailboxname | statystyki get-mailbox | wybierz tożsamość obiektu, folder elementów, rozmiar folderu
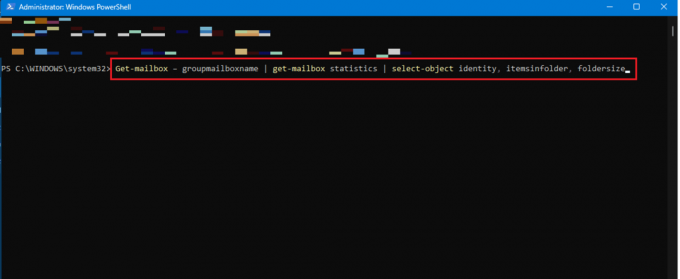
3. Możesz także wykonać następujące czynności Komenda jeśli nie masz uprawnień dostępu do folderu.
Get-mailbox – groupmailboxname | get-mailboxfolderpermission

4. Teraz możesz uzyskać dostęp -\rozmowa\czat zespołowy folder w Skrzynka pocztowa zespołów w aplikacji internetowej Onedrive, aby uzyskać dostęp do jej zawartości.
Często zadawane pytania (FAQ)
Q1. Czy mogę wyeksportować cały czat MS Teams?
Odp. Możesz skopiować tylko całą rozmowę z jednego czatu, ale MS Teams nie pozwala eksportowania całych czatów z platformy ze względu na normy bezpieczeństwa.
Q2. Gdzie jest przechowywana historia czatu w Microsoft Teams?
Odp. Historia czatu w Microsoft Teams jest przechowywana w pliku tajny plik który jest dostępny dla użytkowników, którzy mają dostęp do swoich skrzynek pocztowych. Również, Wymień PowerShell może wysyłać czaty do konta Outlook, nawet jeśli pliki nie są publicznie dostępne.
Q3. Jak długo zapisywane są konwersacje MS Teams?
Odp. Rozmowy MS Teams są zapisywane w sposób nieokreślony domyślnie na platformie.
Q4. Czy wiadomości Teams są usuwane?
Odp. Wiadomości lub rozmowy kwalifikują się do automatycznego usunięcia, jeśli a zasady przechowywania jest skonfigurowany do usuwania czatów.
Pytanie 5. Czy czaty lub rozmowy w MS Teams są nagrywane?
Odp. Tak, spotkania lub rozmowy w Teams można nagrywać i sprawdzać w przyszłości.
Zalecana:
- Co zrobić, jeśli Wi-Fi działa, ale nie Ethernet w systemie Windows 10?
- Napraw administratora Microsoft Exchange, który zablokował tę wersję programu Outlook
- Napraw Microsoft Teams ciągle mówi, że mnie nie ma, ale nie jestem błędem
- Napraw problem z czarnym ekranem Microsoft Teams
Mamy nadzieję, że nasz doktor na MS Teams eksport rozmowy z powodzeniem poprowadził Cię dobrze o różnych sposobach eksportowania wielu konwersacji z Teams na Twoje urządzenie. Jeśli masz inne wątpliwości lub sugestie, napisz je poniżej w sekcji komentarzy.



