8 sposobów na naprawienie niedziałających przycisków Sklepu Steam
Różne / / April 03, 2023

Miliony graczy polegają na Sklepie Steam, aby kupować, pobierać i grać w swoje ulubione gry. Jednak użytkownicy mogą napotkać problemy, w których przyciski sklepu nie działają prawidłowo, uniemożliwiając im dokonywanie zakupów lub efektywne poruszanie się po platformie. Może to być frustrujące doświadczenie, ale dobrą wiadomością jest to, że dostępnych jest kilka rozwiązań, aby spróbować rozwiązać problem. Ten artykuł przeprowadzi Cię przez kroki niezbędne do rozwiązania problemu z niedziałającymi przyciskami Sklepu Steam. Ale najpierw dowiedzmy się, dlaczego przyciski Steam nie działają.

Spis treści
- Sposoby naprawienia niedziałających przycisków Sklepu Steam
- Dlaczego przyciski Steam nie działają?
- Dlaczego przyciski platformy Steam nie działają?
- Jak naprawić niedziałające przyciski sklepu Steam
- Metoda 1: Poczekaj na uptime serwera
- Metoda 2: Rozwiązywanie problemów z łącznością sieciową
- Metoda 3: Zaktualizuj Steam
- Metoda 4: Ponownie zaloguj się na konto Steam
- Metoda 5: Odśwież Sklep Steam
- Metoda 6: Wyczyść pamięć podręczną pobierania Steam
- Metoda 7: Zainstaluj ponownie Steam
- Metoda 8: Skontaktuj się z pomocą techniczną Steam
Sposoby naprawienia niedziałających przycisków Sklepu Steam
Tutaj dowiesz się szczegółowo o problemie z niedziałającymi przyciskami Steam.
Dlaczego przyciski Steam nie działają?
Może być kilka powodów, dla których przyciski Steam nie działają, w tym:
- Jednym z powodów, dla których przyciski Steam mogą nie działać, jest przestarzałe oprogramowanie klienta Steam.
- Innym częstym powodem, dla którego przyciski Steam nie działają, są konflikty z innym oprogramowaniem na komputerze. Może to obejmować oprogramowanie antywirusowe, ustawienia zapory lub inne aplikacje, które mogą zakłócać normalne funkcjonowanie Sklepu Steam.
- Uszkodzone pliki gry i problemy z serwerami Steam.
- Problemy z przeglądarką lub rozszerzeniami przeglądarki mogą również powodować, że przyciski Steam przestaną działać.
- Przestarzałe sterowniki karty graficznej mogą również powodować nieprawidłowe działanie przycisków Steam.
Teraz dowiedzmy się, dlaczego przyciski Steam Deck nie działają.
Szybka odpowiedź
Spróbuj zaktualizować klienta Steam, aby rozwiązać problem. Możesz również odśwież Sklep Steam klikając prawym przyciskiem myszy w dowolnym miejscu na stronie i wybierając opcję Przeładować opcja.
Dlaczego przyciski platformy Steam nie działają?
Podczas korzystania ze Steam Deck, przenośnego kontrolera do gier firmy Valve Corporation, użytkownicy często zgłaszają, że Steam nie może niczego kliknąć. Może być kilka powodów, dla których przyciski na platformie Steam Deck nie działają, w tym:
- Nieaktualne oprogramowanie: Aby rozwiązać problemy z przyciskami, Steam Deck może wymagać aktualizacji oprogramowania układowego.
- Problemy z połączeniem: Urządzenie Steam Deck może być nieprawidłowo podłączone do urządzenia, co może powodować problemy z przyciskami.
- Problemy z baterią: Jeśli poziom naładowania baterii jest niski, urządzenie Steam Deck, w tym przyciski, może nie działać prawidłowo.
- Inny aplikacje lub oprogramowanie na urządzeniu może być wścibski ze Steam Deck, powodując problemy z przyciskami.
- Obrażenia fizyczne: Jeśli Steam Deck zostanie upuszczony lub ulegnie fizycznemu uszkodzeniu, może powodować problemy z przyciskami.
- Problemy z kalibracją: Jeśli urządzenie Steam Deck nie jest odpowiednio skalibrowane, przyciski mogą nie działać zgodnie z przeznaczeniem.
- Wady sprzętowe: W niektórych przypadkach przyciski Steam Deck są po prostu uszkodzone i należy je wymienić.
Użytkownicy mogą podjąć odpowiednie kroki, aby rozwiązać problem i przywrócić pełną funkcjonalność swojego Steam Deck, poznając potencjalne przyczyny problemów z niedziałającymi przyciskami Steam Deck. Przejdźmy teraz do głównej części artykułu, napraw niedziałające przyciski Sklepu Steam.
Jak naprawić niedziałające przyciski sklepu Steam
Jeśli trafiłeś tutaj, prawdopodobnie masz problem z poruszaniem się po Sklepie Steam, ponieważ niektóre przyciski nie działają. Przedstawiliśmy więc kilka metod rozwiązania problemu z niedziałającymi przyciskami Sklepu Steam, oto one:
Metoda 1: Poczekaj na uptime serwera
Użytkownicy mogą również przejść do Detektor w dół strona internetowa. Ta witryna monitoruje wiele serwerów, w tym Steam. Użytkownicy mogą po prostu wejść na stronę internetową, wpisać Steam i zobaczyć inne zgłoszenia użytkowników dotyczące awarii serwerów o różnych porach dnia.

Metoda 2: Rozwiązywanie problemów z łącznością sieciową
Ponowne uruchomienie routera może czasami rozwiązać problemy z połączeniem internetowym. Wyłącz router, a następnie odczekaj 30 sekund przed ponownym włączeniem. Sprawdź połączenia kablowe: Sprawdź, czy wszystkie kable, w tym kabel zasilający i kabel Ethernet łączący router z komputerem, są prawidłowo podłączone. Przeczytaj nasz artykuł nt Jak rozwiązywać problemy z łącznością sieciową.

Przeczytaj także:Jak naprawić Steam zbyt wiele błędów logowania z powodu błędu sieci
Metoda 3: Zaktualizuj Steam
Dlatego Steam nie może niczego kliknąć lub przyciski po prostu nie działają, a aktualizacja Steam może rozwiązać problem. Aby zaktualizować Steam, wykonaj następujące kroki:
1. Idź do Aplikacja Steam na komputerze i Zaloguj sie na Twoje konto.
2. Kliknij Para w lewym górnym rogu okna.

3. od menu rozwijane, wybierać Sprawdź aktualizacje klienta Steam.
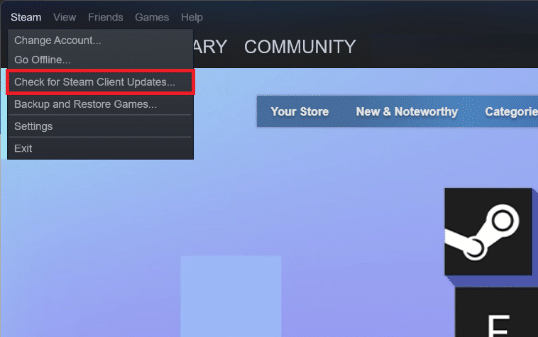
Steam sprawdzi teraz, czy są dostępne aktualizacje oprogramowania i pobierze je, jeśli są dostępne.
4. Postępuj zgodnie z instrukcjami wyświetlanymi na ekranie, aby zainstalować dostępne aktualizacje.
5. Po zainstalowaniu aktualizacji, uruchom ponownie Steama zastosować zmiany.
Metoda 4: Ponownie zaloguj się na konto Steam
Oto kroki, aby ponownie zalogować się na swoje konto Steam:
1. Otworzyć Aplikacja Steam w Twoim komputerze.
2. Kliknij swój Nazwa profilu Steam w prawym górnym rogu okna.

3. Z rozwijanego menu kliknij na Wyloguj się z konta.

4. Kliknij WYLOGUJ potwierdzać.

5. Teraz wpisz swój NAZWA KONTA I HASŁO w odpowiednich polach, a następnie kliknij Zalogować się.
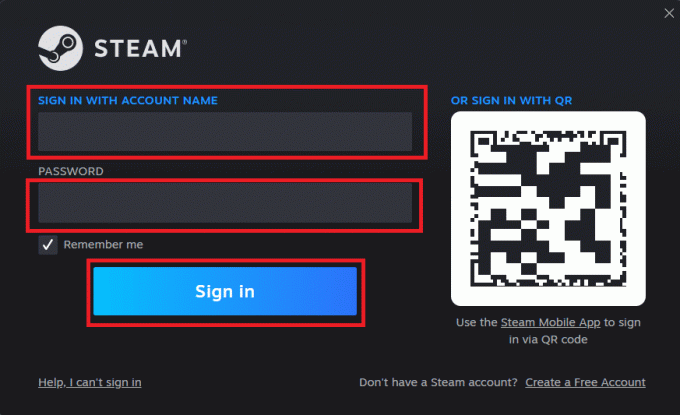
Przeczytaj także:Napraw Nie udało się przesłać obrazu Steam
Metoda 5: Odśwież Sklep Steam
Ponieważ Steam nie może niczego kliknąć, niektórzy użytkownicy zgłosili, że samo odświeżenie strony rozwiązało problem ze Sklepem Steam. Serwery Steam mogą zwalniać, przez co niektóre przyciski nie ładują się prawidłowo.
Aby odświeżyć Sklep Steam:
1. Kliknij prawym przyciskiem myszy w dowolnym miejscu na stronie, aby wyświetlić plik menu opcji.
2. Aby odświeżyć Steam, wybierz Przeładować opcja.

Metoda 6: Wyczyść pamięć podręczną pobierania Steam
Pamięć podręczna pobierania Steam zawiera dane i aktualizuj pliki aplikacji Steam oraz swoich gier. Jeśli niektóre przyciski Sklepu Steam na platformie nie działają, spróbuj usunąć pamięć podręczną pobierania i sprawdź, czy problem zniknie. Aby to zrobić, wykonaj następujące kroki:
1. Najpierw przejdź do Steam Ustawienia.

2. Następnie wybierz Zakładka Pliki do pobrania.

3. Na koniec kliknij Wyczyść pamięć podręczną pobierania i postępuj zgodnie z instrukcjami wyświetlanymi na ekranie, aby kontynuować.

Przeczytaj także:Napraw błąd AppHangB1 na Steamie
Metoda 7: Zainstaluj ponownie Steam
Jeśli przyciski Sklepu Steam nadal nie działają, zalecamy ponowną instalację Steam na komputerze. W ten sposób możesz upewnić się, że jego pliki instalacyjne nie są uszkodzone i że masz najnowszą wersję. Aby ponownie zainstalować Steam, wykonaj następujące kroki:
1. Otworzyć Aplikacja Steam i kliknij na Para w lewym górnym rogu. Tutaj wybierz Ustawienia opcja w menu.

2. w Pliki do pobrania zakładkę, kliknij FOLDERY BIBLIOTEKI STEAM aby otworzyć menedżera pamięci.
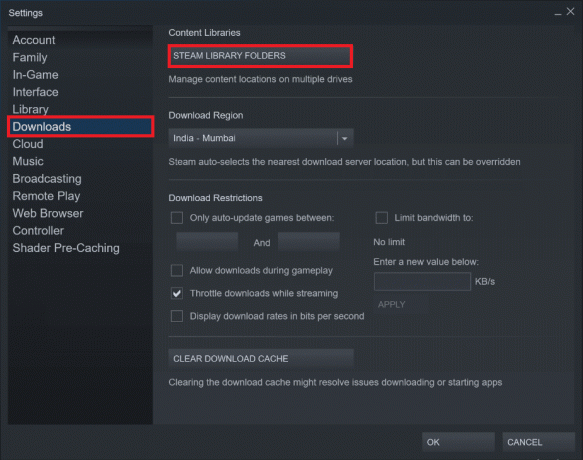
3. Wybierz dysk lokalny na których gry są zainstalowane. Tutaj wybraliśmy Dysk lokalny (d).
Notatka: Domyślna lokalizacja instalacji gier Steam to Dysk lokalny (c).
4. Kliknij na trzy kropki i wybierz Przeglądaj folder aby otworzyć aplikacje steam teczka.
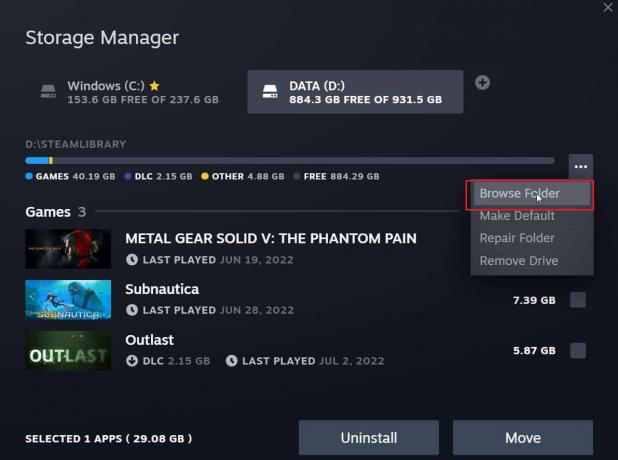
5. Kliknij na Biblioteka Steam jak pokazano poniżej, aby wrócić.
Notatka: Jeśli nie możesz znaleźć SteamLibrary w pasku adresu, przejdź do poprzedniego folderu i poszukaj folderu SteamLibrary.
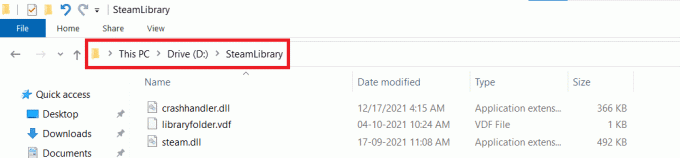
6. Skopiuj aplikacje steam folder, naciskając Klawisze Ctrl + C razem.

7. Wklej aplikacje steam folder do innej lokalizacji w celu wykonania kopii zapasowej, naciskając Klawisze Ctrl + V jednocześnie.
8. wciśnij Klucz Windowsa, typ Panel sterowania, a następnie kliknij otwarty.

9. Ustawić Wyświetl według > Kategoria, a następnie kliknij na Odinstaluj program opcja pod programy Sekcja.
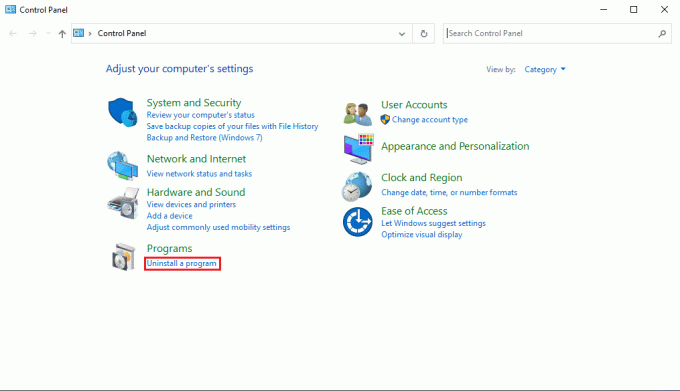
10. Znajdź Para i kliknij go prawym przyciskiem myszy.
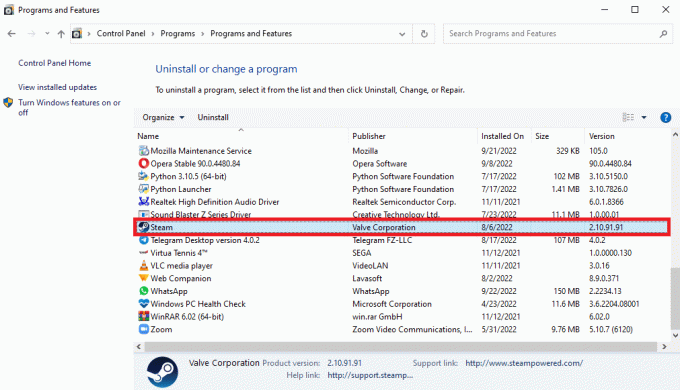
11. Na koniec kliknij Odinstaluj.
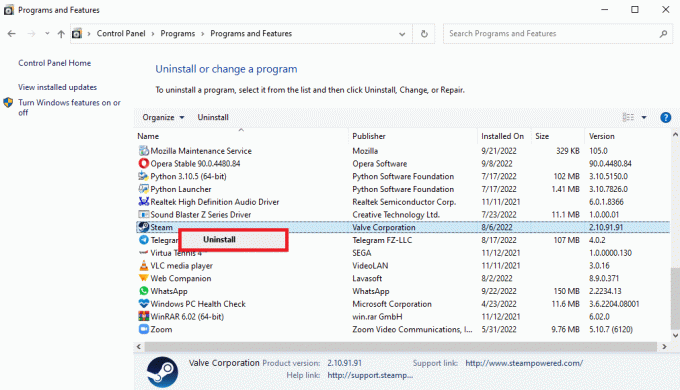
12. Kliknij Tak w wierszu UAC.
13. Kliknij Odinstaluj aby potwierdzić dezinstalację.

14. Kliknij Zamknąć po całkowitym odinstalowaniu aplikacji z systemu.
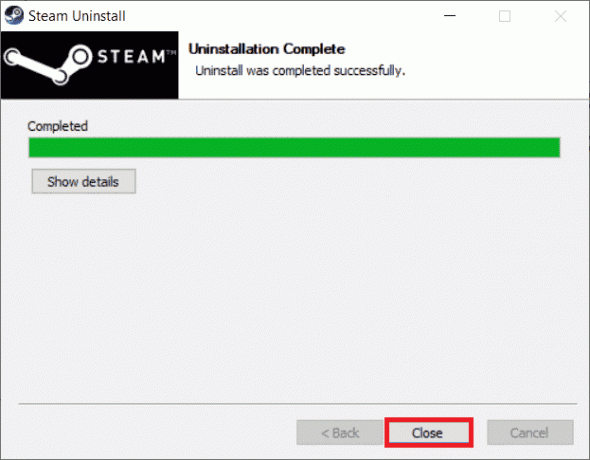
15. Kliknij Początek, typ %lokalne dane aplikacji% i uderz w Przycisk ENTER.
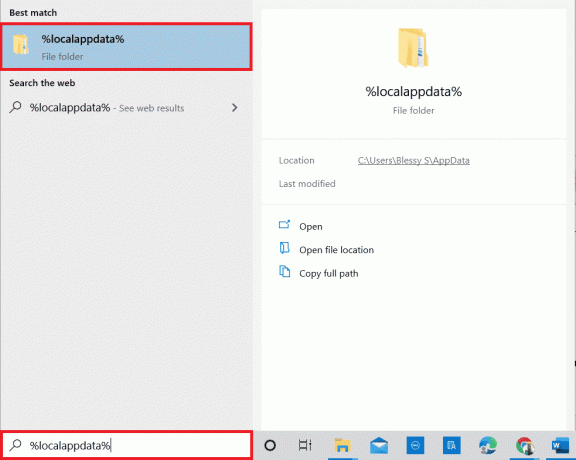
16. Teraz kliknij prawym przyciskiem myszy na Para folder i wybierz Usuwać.
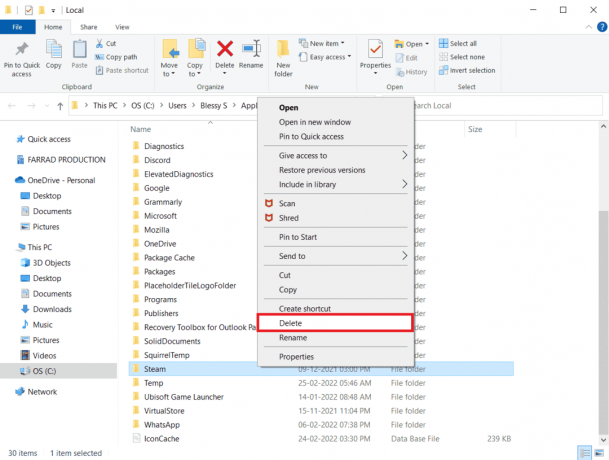
17. Ponownie naciśnij Klucz Windowsa, typ %dane aplikacji% i kliknij na otwarty.
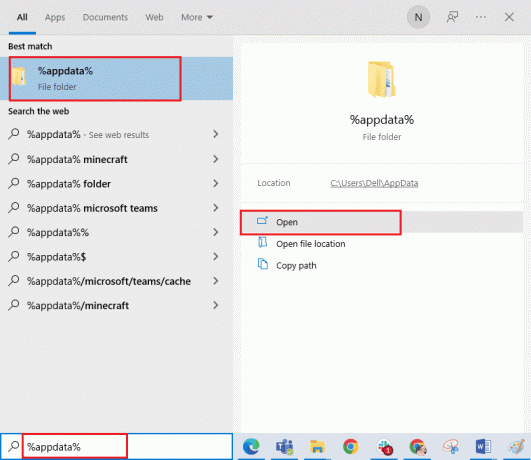
18. Usuń Para folder tak jak poprzednio.
19. Następnie, uruchom ponownie komputer.
20. Odwiedzić Oficjalna strona Steama i kliknij na ZAINSTALUJ STEAM'A aby uzyskać plik wykonywalny instalacji Steam.
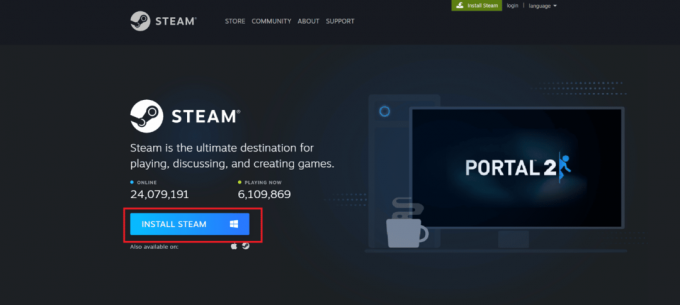
21. Kliknij na zainstalowany plik wykonywalny zainstalować aplikację i naprawić błąd Steam 26.
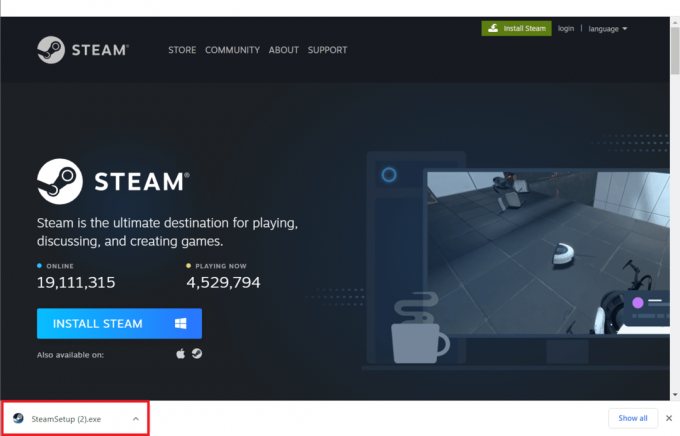
22. Kliknij Tak w monicie.
23. W kreatorze instalacji kliknij Dalej >.

24. Wybierz żądany język i kliknij na Dalej >.
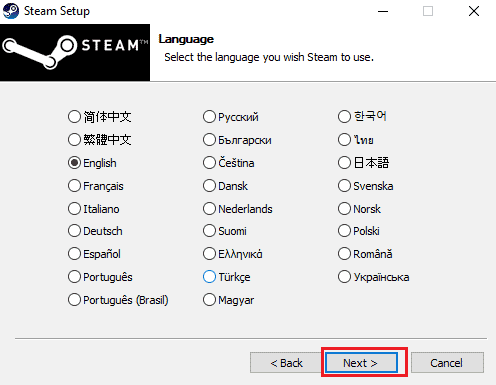
25. Następnie kliknij zainstalować.
Notatka: Jeśli nie chcesz, aby aplikacja była instalowana w wymienionym folderze domyślnym, wybierz żądany folder docelowy, klikając przycisk Przeglądać opcja.

26. Poczekaj na Klient Steama do zainstalowania i kliknij Skończyć.
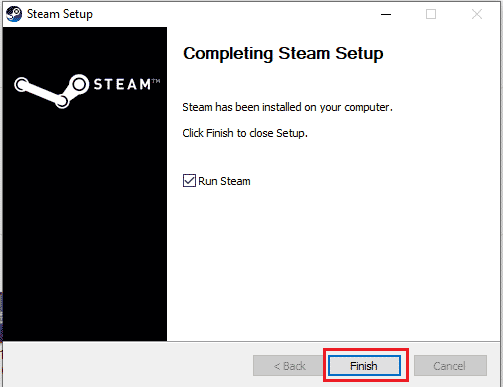
27. Po zakończeniu instalacji zaloguj się za pomocą swojego Poświadczenia Steam.

28. Wklej aplikacje steam folder do domyślnej lokalizacji ścieżka.
C:\Program Files (x86)\Steam\SteamLibrary
Notatka: Lokalizacja może się zmieniać w zależności od miejsca pobierania gier.
Przeczytaj także:Napraw błąd Steam 26 w systemie Windows 10
Metoda 8: Skontaktuj się z pomocą techniczną Steam
Mimo to, jeśli przyciski Sklepu Steam nie działają, jedynym rozwiązaniem, które pozostaje, jest zgłoszenie problemu Wsparcie Steama. Poprowadzą Cię przez wymagane kroki i proces rozwiązania problemu. Dzięki ich wskazówkom musisz być w stanie rozwiązać problem.

Zalecana:
- 7 sposobów na naprawienie nie wyświetlających się naklejek WhatsApp
- Czy możesz trwale usunąć konto Steam?
- Co to jest platforma Steam?
- Napraw nie można połączyć się z błędem sieci Steam
Dlatego problem z niedziałającymi przyciskami Sklepu Steam jest częstym problemem wśród użytkowników Steam. Jednak za pomocą metod omówionych w tym artykule na temat napraw niedziałające przyciski Sklepu Steam, powinieneś być w stanie rozwiązać problem i nadal cieszyć się grami Steam bez żadnych przerw. Niezależnie od tego, czy jest to prosty problem z pamięcią podręczną, czy bardziej złożony problem z przeglądarką, wykonanie kroków opisanych w tym artykule powinno pomóc w błyskawicznym naprawieniu przycisków Sklepu Steam. Jeśli problem będzie się powtarzał, najlepiej skontaktować się z pomocą techniczną Steam w celu uzyskania dalszej pomocy. Jeśli masz jakieś pytania lub sugestie, możesz zostawić je w sekcji komentarzy poniżej.



