Jak uruchomić narzędzie do rozwiązywania problemów ze sprzętem i urządzeniami w systemie Windows 11
Różne / / April 03, 2023
Narzędzie do rozwiązywania problemów ze sprzętem i urządzeniami to wbudowane narzędzie systemu Windows, które pomaga identyfikować i naprawiać problemy związane z komponentami sprzętowymi komputera. Po uruchomieniu skanuje w poszukiwaniu problemów z urządzeniami, takimi jak drukarki, skanery, monitory i inny sprzęt podłączony do systemu. Sprawdza również problemy ze sterownikami urządzeń, czyli programami, które umożliwiają urządzeniom sprzętowym komunikację z systemem operacyjnym. Narzędzie próbuje automatycznie naprawić wszelkie wykryte problemy, może również dostarczyć wskazówek, jak ręcznie rozwiązać bardziej złożone problemy.

Jak uruchomić narzędzie do rozwiązywania problemów ze sprzętem i urządzeniami w systemie Windows 11
Narzędzie do rozwiązywania problemów ze sprzętem i urządzeniami jest ważne, ponieważ pomaga upewnić się, że komponenty sprzętowe podłączone do komputera działają poprawnie i wydajnie. Gdy urządzenia sprzętowe nie działają prawidłowo, może to spowodować szereg problemów, takich jak awarie systemu, błędy, a nawet utratę danych. Rozwiązywanie problemów ze sprzętem może być czasochłonne i skomplikowane, zwłaszcza dla użytkowników bez wiedzy technicznej. W tym przypadku narzędzie do rozwiązywania problemów ze sprzętem i urządzeniami może być szczególnie przydatne, ponieważ zapewnia łatwe w obsłudze i wszechstronne narzędzie do diagnozowania i rozwiązywania problemów sprzętowych w systemie Windows. Wykonaj te proste kroki, aby dowiedzieć się, jak rozwiązać problemy ze sprzętem i urządzeniami
Okna 11.1. Naciskać Okna + X klawisze i wybierz Terminal (administrator).
Notatka: W niektórych wersjach systemu Windows 11 możesz nie mieć opcji Terminal, w takim przypadku wybierz Windows PowerShell.

2. Typ msdt.exe -id DeviceDiagnostic do okna PowerShell i naciśnij Wchodzić.
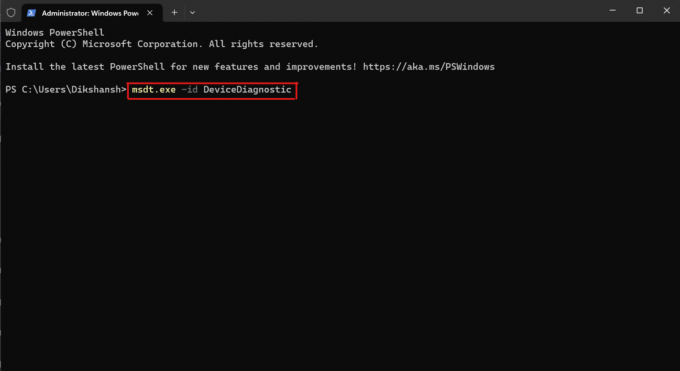
3. Spowoduje to uruchomienie Narzędzie do rozwiązywania problemów ze sprzętem i urządzeniami okno dialogowe, tutaj kliknij Następny.

4. Postępuj zgodnie z instrukcjami wyświetlanymi na ekranie, aby zakończyć proces rozwiązywania problemów.
Gdy narzędzie do rozwiązywania problemów zakończy skanowanie i dokona niezbędnych napraw, możesz zamknąć okno Terminal.
Zalecana:
- Jak wykonać czysty rozruch w systemie Windows 11
- Jak uruchomić narzędzie do rozwiązywania problemów z Windows Update w systemie Windows 11
Mamy nadzieję, że ten przewodnik był pomocny i udało Ci się dowiedzieć, jak biegać Narzędzie do rozwiązywania problemów ze sprzętem i urządzeniami w systemie Windows 11. Daj nam znać, czy ta metoda zadziałała dla Ciebie. Jeśli masz jakieś pytania lub sugestie, daj nam znać w sekcji komentarzy.

Alexa Craiga
Alex jest napędzany pasją do technologii i gier. Niezależnie od tego, czy chodzi o granie w najnowsze gry wideo, nadążanie za najnowszymi wiadomościami technicznymi czy wciąganie z innymi podobnie myślącymi osobami online, miłość Alexa do technologii i gier jest widoczna we wszystkim, co robi robi.
Nie udostępniaj moich danych osobowych.



