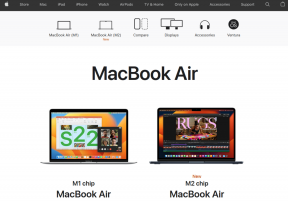Jak zrobić rozmazany obraz Wyczyść Photoshopa za darmo
Różne / / April 03, 2023
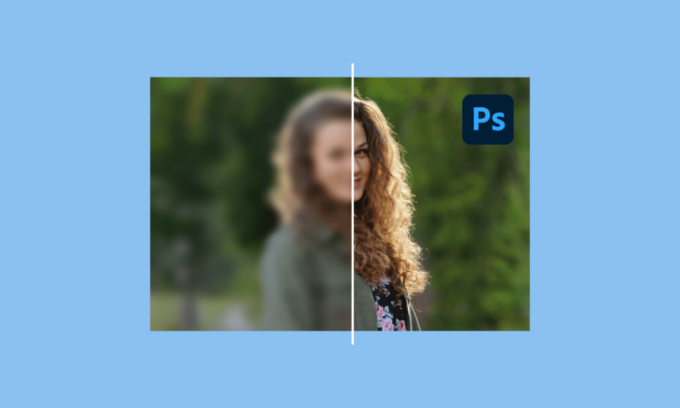
Jako pokolenie, które żyje i śmieje się na zdjęciach, jedno niewyraźne zdjęcie może zrujnować doświadczenie i pamięć danej osoby. Nie ma nic gorszego niż spędzenie zabawnego i niezapomnianego dnia tylko po to, by po powrocie do domu znaleźć niewyraźne zdjęcia. To koszmar każdego fotografa. Na szczęście technologia się rozwinęła, dlatego wyostrzanie rozmazanych zdjęć stało się łatwiejsze w Internecie za darmo. Jeśli szukasz sposobu na wyostrzenie rozmytego obrazu w Photoshopie online, to jesteś na właściwej stronie. W tym artykule przedstawiamy doskonały przewodnik, jak sprawić, by rozmyte zdjęcie było wyraźne za darmo w Photoshopie.

Spis treści
- Jak zrobić rozmazany obraz Wyczyść Photoshopa za darmo
- Lista bezpłatnych narzędzi Photoshopping
- Jak sprawić, by rozmyty obraz był wyraźny
- Jak wyostrzyć rozmyty obraz Photoshop Online za pomocą GIMP
- Jak uniknąć rozmytych zdjęć
- Czy istnieje bezpłatna aplikacja do usuwania rozmytych zdjęć?
- Czy istnieje bezpłatna aplikacja poprawiająca jakość obrazu?
Jak zrobić rozmazany obraz Wyczyść Photoshopa za darmo
Istnieje wiele narzędzi do edycji zdjęć, a my stworzyliśmy listę niektórych bezpłatnych narzędzi do edycji zdjęć online. Czytaj dalej, aby dowiedzieć się, jak sprawić, by rozmyte zdjęcie było wyraźne za darmo w Photoshopie.
Lista bezpłatnych narzędzi Photoshopping
- Adobe Photoshop- Oferuje 7-dniowy bezpłatny okres próbny.
- KORDONEK- Jest całkowicie za darmo.
- Pixlr– Oferty A 30 dniowy okres próbny.
- Podobieństwo– Oferuje również m.in 30-dniowy okres próbny.
- FotoPrzestrzeń- To jest do zainstalowania za darmo.
Bez wątpienia istnieje niezliczona ilość programów, które pomogą Ci wyostrzyć rozmyte zdjęcia, a nawet bez wysiłku edytować obraz. Jeśli chcesz zdobyć dodatkową wiedzę na temat najlepszych programów do edycji zdjęć, przeczytaj nasz przewodnik 28 najlepszych darmowych programów do edycji zdjęć na PC.
Jak sprawić, by rozmyty obraz był wyraźny
Zdjęcia stają się rozmyte, gdy obiekt się porusza, ty się poruszasz lub czas otwarcia migawki aparatu nie jest dostosowany. Aby dowiedzieć się, jak sprawić, by rozmyte zdjęcia były wyraźne za darmo w Photoshopie, wystarczy postępować zgodnie z tym artykułem. Korzystajmy Adobe Photoshop jako przykład.
1. Początek Adobe Photoshop aplikacja
2. Kliknij Plik a następnie kliknij otwarty aby otworzyć rozmyte zdjęcie.
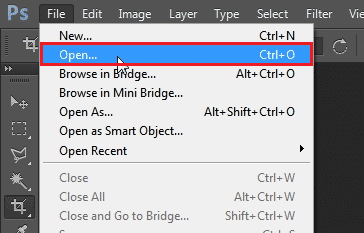
3. Naciskać Klawisze Ctrl + J jednocześnie, aby zduplikować warstwę.
Notatka: Ten krok spowoduje utworzenie identycznej warstwy, dzięki czemu można zastosować wyostrzanie.
4. Następnie użyj Maska wyostrzająca, iść do Filtr.
5. Wybierać Wyostrzyć a następnie kliknij na Maska wyostrzająca.

6. Po wybraniu Maska wyostrzająca, pojawi się okienko. Dostosuj kwotę do 150% i próg do 0.
7. Po zakończeniu dostosowywania kliknij OK.
Notatka: kliknij symbol oka w panelu Warstwy i włączaj i wyłączaj, aby zauważyć wszelkie zmiany wprowadzone przez Maskę wyostrzającą. Dopasuj według własnego uznania.
Proszę bardzo, twoje niewyraźne zdjęcie musi zostać wyostrzone. Możliwe jest jedynie wyostrzenie rozmytego obrazu, tak jak w przypadku użycia bardziej wyostrzonego narzędzia, obraz, który może wyglądać okropnie. Jeśli nie byłeś w stanie postępować zgodnie z programem Adobe Photoshop, mamy również przewodnik dotyczący korzystania z alternatywnego programu Adobe Photoshop, który wykonuje to samo zadanie za darmo.
Przeczytaj także: Jak naprawić dyski magazynujące są pełnymi błędami w programie Photoshop
Jak wyostrzyć rozmyty obraz Photoshop Online za pomocą GIMP
Jeśli chcesz wyostrzyć rozmyty obraz w Photoshopie online, GIMP jest świetną opcją, ponieważ jest całkowicie darmowy do zainstalowania. GIMP jest łatwo dostępny w systemach Microsoft Windows, Linux i macOS. Korzystając z GIMP-a, możesz nie tylko wyostrzyć rozmyty obraz, ale także zrównoważyć kolory, sklonować i zrobić wiele więcej.
Nie możesz się doczekać korzystania z GIMP? Wykonaj poniższe czynności, aby dowiedzieć się, jak usunąć rozmyty obraz za pomocą programu Photoshop za darmo w GIMP. Przedstawiamy dwa sposoby na wyostrzenie rozmytych zdjęć.
Metoda 1: Korzystanie z narzędzia Wyostrzanie
1. Początek KORDONEK.
2. Kliknij Plik i wybierz otwarty aby otworzyć rozmazany plik.
3. Wybierz Wyostrzyć narzędzie z przybornika w prawym rogu.

4. Ręcznie pomaluj obszary do wyostrzenia.
Metoda 2: Używanie menu filtrów
1. otwarty KORDONEK.
2. Kliknij Plik i wybierz otwarty aby otworzyć rozmyte zdjęcie.
3. Kliknij na Filtry menu.
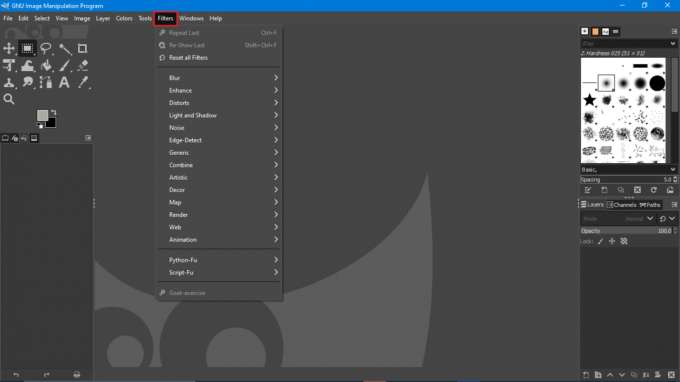
4. Następnie kliknij na Zwiększyć podmenu

5. Wybierać Wyostrz, a następnie wyostrz maskę
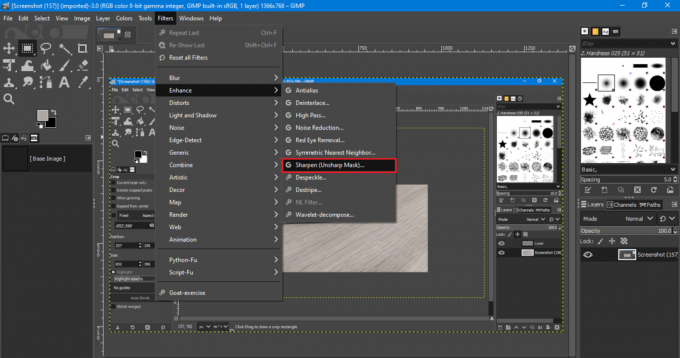
Chociaż wyostrzanie może być łatwe do zastosowania, jeśli stracisz nad nim kontrolę, może się okazać, że zastosujesz go o wiele za dużo. Zbyt ostre obrazy nie wyróżniają się i są bolesne dla oczu, zamiast tego poświęć trochę czasu na dostosowanie i edycję, aby uzyskać satysfakcjonujący wynik i obraz.
Przeczytaj także: 21 najlepszych alternatyw dla Adobe InDesign
Jak uniknąć rozmytych zdjęć
Uzyskanie rozmytych zdjęć nie jest wielkim problemem, ponieważ można je naprawić. Z pomocą tego artykułu możesz dowiedzieć się, jak sprawić, by rozmyte zdjęcie było wyraźne za darmo w Photoshopie. Chociaż nie można naprawić niesamowicie rozmytych zdjęć, nadal można je do pewnego stopnia wyostrzyć, nie wyglądając dziwnie. W przyszłości możesz ponownie uzyskać rozmyte zdjęcia, ale aby tego uniknąć, zawsze możesz podjąć środki ostrożności.
Dajemy Ci wskazówki, jak uniknąć następujących sytuacji w najbliższej przyszłości. Zanurzmy się.
1. Dostosuj szybkość migawki
Prawie w każdym przypadku nieostrego zdjęcia jest to zawsze źle wyregulowana migawka aparatu. Aby uniknąć rozmazanych zdjęć, spróbuj poznać czas otwarcia migawki i zrób kilka zdjęć obiektu. Masz wiele opcji do wyboru.
Klikając w słabym świetle, gdzie będziesz wydłużać czas otwarcia migawki, aby dodać więcej światła, musisz unikać krótszego czasu otwarcia migawki niż długość ogniskowej. Bardzo ważne jest, aby mieć krótki czas otwarcia migawki, ponieważ dłuższy czas otwarcia migawki może przyczynić się do niepożądanego rozmycia obrazu.
Klikając zdjęcia, spróbuj ustawić ostrość na obiekcie podczas naciskania migawki lub pozostawania nieruchomo, aby jeszcze bardziej uniknąć ryzyka uzyskania rozmytych zdjęć.
2. Użyj autofokusa oka
Dobrze, że najnowsze aparaty mają wbudowany Eye Autofocus. Ta technologia wykrywa oczy ludzi i zwierząt, aby zapewnić idealną ostrość oczu. Korzystając z Eye Autofocus, możesz mieć pewność, że uzyskasz nie tylko idealną ostrość, ale także unikniesz rozmycia na zdjęciach.
Choć przydatna, w końcu jest to technologia, dlatego zrób wiele zdjęć, aby przejrzeć je później.
3. Strzelaj w trybie Burst
Tryb zdjęć seryjnych to funkcja dostępna w prawie wszystkich aparatach. Umożliwia wykonanie wielu zdjęć jednocześnie. Dlatego istnieje szansa, że możesz odzyskać ostre i wyraźne zdjęcia. Użyj trybu zdjęć seryjnych, aby uniknąć rozmazanych zdjęć w przyszłości.
4. Użyj przeglądu obrazu
Większość z nas odruchowo sprawdza zrobione zdjęcia, a większość aparatów ma możliwość przybliżenia zdjęcia na tylnym ekranie LCD. Przybliżając, możesz łatwo zobaczyć wszelkie problemy z ostrością. Jeśli nie, spróbuj przejrzeć swoje zdjęcia, ponieważ pomoże Ci to zdecydować, czy musisz je ponownie sfotografować, czy nie, a nawet jeśli tak, możesz od razu je ponownie sfotografować.
5. Użyj statywu
Korzystanie ze statywu z pewnością pozwoli Ci robić niezakłócone i stabilne zdjęcia. Tak, nie każdy ma statyw, ale możesz użyć dowolnego dostępnego statywu. Nawet stół działa! Głównym celem jest tworzenie stabilnych i wyraźnych obrazów.
Czy istnieje bezpłatna aplikacja do usuwania rozmytych zdjęć?
Tak, dostępnych jest wiele programów, które są całkowicie bezpłatne. KORDONEK, Pixlr, Zdjęcia Apple, itp. to garść programów, z których można korzystać bezpłatnie, a niektóre oferują nawet bezpłatne wersje próbne.
Przeczytaj także:10 najlepszych alternatyw dla Photoshopa na Androida
Czy istnieje bezpłatna aplikacja poprawiająca jakość obrazu?
Tak, Snapseed to bezpłatna aplikacja, której możesz użyć do rozwiązania swojego problemu. Jest to popularny wzmacniacz jakości obrazu i jak sama nazwa wskazuje, pomaga w prosty sposób poprawić ogólną jakość obrazu.
Często zadawane pytania (FAQ)
Q1. Który PicsArt czy Snapseed jest lepszy?
Odp. Chociaż PicsArt jest świetną opcją dla początkujących i oferuje zestaw narzędzi do edycji, które są łatwe w użyciu, ale dla zaawansowanych, a nawet średniozaawansowanych użytkownika Snapseed jest lepszym wyborem, ponieważ oferuje narzędzia AI, możliwość retuszu poszczególnych wybranych obiektów, korekcję kolorów i wiele innych badać.
Q2. Czy można kupić pełną wersję programu Photoshop?
Odp. Tak, możesz kupić pełną wersję Adobe Photoshop. Adobe oferuje trzy różne wersje programu Photoshop do zakupu Photoshop Element, Photoshop CC i Photoshop CS6. Każda z wersji ma swoją własną cenę i funkcję, więc kupuj, którą chcesz.
Q3. Jak wyostrzyć rozmyte zdjęcie w Photoshopie?
Odp. Możesz przeczytać ten artykuł, aby dowiedzieć się, jak wyostrzyć rozmyty obraz w Photoshopie online. Stworzyliśmy doskonały przewodnik, aby dowiedzieć się, jak używać programu Photoshop do wyostrzania rozmytych zdjęć.
Zalecana:
- Jak znaleźć stare strony internetowe, które już nie istnieją
- Napraw błąd ustawień uprawnień specyficznych dla aplikacji 10016
- Napraw niedostępne łącze dynamiczne programu Photoshop w systemie Windows 10
- Napraw błąd programu Photoshop, który nie mógł ukończyć żądania
Mamy nadzieję, że udało Ci się naprawić rozmyte obrazy i wyostrzyć rozmyty obraz za pomocą naszego artykułu Jak sprawić, by rozmazany obraz był wyraźny Photoshop za darmo. Zachęcamy do zadawania wątpliwości i dodawania sugestii w sekcji komentarzy poniżej.