Jak utworzyć i dodać hasło do plików ZIP na komputerze Mac
Różne / / April 03, 2023
Plik ZIP na komputerze Mac umożliwia pakowanie i organizowanie danych bez zajmowania zbyt dużej ilości miejsca. Możesz utworzyć plik ZIP na komputerze Mac i rozpakuj go na swoim iPhonie. Możesz dodać hasło do pliku ZIP, aby dodać do niego warstwę bezpieczeństwa i zapobiec niepożądanemu dostępowi.

W tym poście pokażemy, jak utworzyć i dodać hasło do pliku ZIP na komputerze Mac bez instalowania aplikacji innych firm lub korzystania z witryn internetowych.
Utwórz plik ZIP chroniony hasłem na komputerze Mac
Oprócz oszczędności miejsca na dysku, plik ZIP może również zaoszczędzić czas podczas przesyłania dużych plików z komputera Mac. Aplikacja Terminal na komputerze Mac umożliwia utworzenie pliku ZIP chronionego hasłem, który można udostępniać na różnych urządzeniach. Upewnij się, że zachowujesz dostęp do hasła do pliku ZIP.
Oto kroki.
Krok 1: Naciśnij Command + Spacja, aby otworzyć wyszukiwanie Spotlight, wpisz Terminal, i naciśnij Powrót.

Krok 2: Wpisz następujące polecenie i naciśnij klawisz Return.
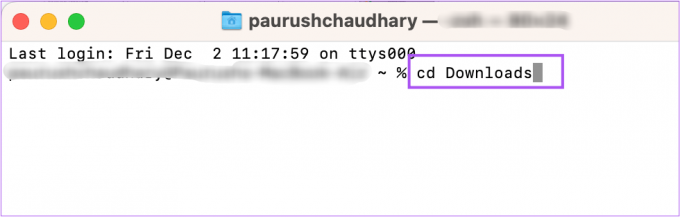
cd (Lokalizacja pliku)
Lokalizacja pliku to katalog, w którym pliki, które należy spakować, są zapisywane na komputerze Mac. Na przykład wybraliśmy katalog Pobrane.
Po naciśnięciu klawisza Return wiersz polecenia i katalog ulegną zmianie.

Krok 3: Po wybraniu katalogu wpisz następujące polecenie i naciśnij klawisz Return.
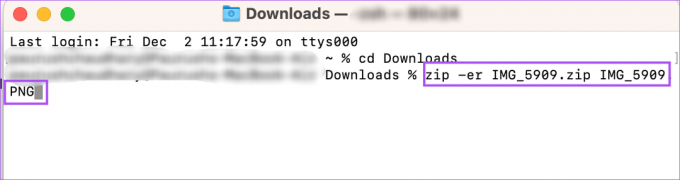
zip -er (nazwa pliku ZIP) (oryginalna nazwa pliku)
Nazwa pliku ZIP oznacza nazwę spakowanego pliku. Oryginalna nazwa pliku oznacza dokładną nazwę pliku, który należy spakować. Pamiętaj, że nazwa spakowanego pliku powinna odpowiadać oryginalnej nazwie pliku. Ponadto nie zapomnij wprowadzić rozszerzenia pliku oraz oryginalnej nazwy pliku.
zip -er IMG_5909.zip IMG_5909.PNG
Krok 4: Kliknij Ok, aby umożliwić Terminalowi dostęp do lokalizacji pliku. W naszym przypadku jest to folder Pobrane.

Krok 5: Wpisz hasło, którego chcesz użyć dla pliku ZIP i naciśnij Return.
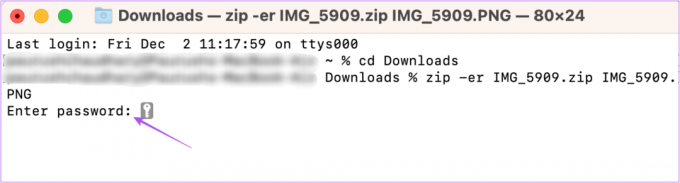
Znaki hasła nie pojawią się na ekranie komputera Mac. Ale to nie jest problem.
Krok 6: Wpisz hasło ponownie, aby je zweryfikować, i naciśnij klawisz Return.
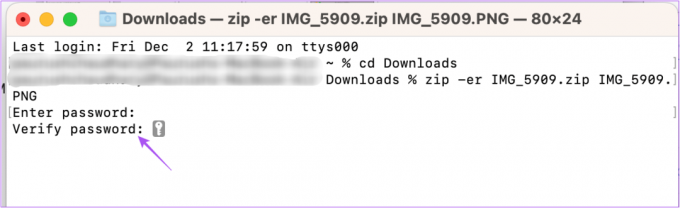
Otrzymasz potwierdzenie, że wybrany plik został spakowany i chroniony preferowanym hasłem.

Aby potwierdzić to samo, kliknij dwukrotnie plik ZIP i sprawdź, czy pojawi się monit o podanie hasła.
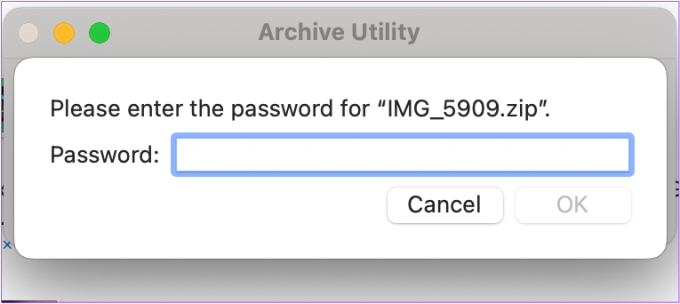
Rozpakuj plik chroniony hasłem na komputerze Mac
Jeśli chcesz rozpakować plik chroniony hasłem na komputerze Mac, możesz ponownie skorzystać z pomocy Terminala, aby zrobić to samo. Oto kroki.
Krok 1: Naciśnij Command + Spacja, aby otworzyć wyszukiwanie Spotlight, wpisz Terminal, i naciśnij Powrót.

Krok 2: Typ rozpakuj -d w oknie Terminala. Nie naciskaj Return.
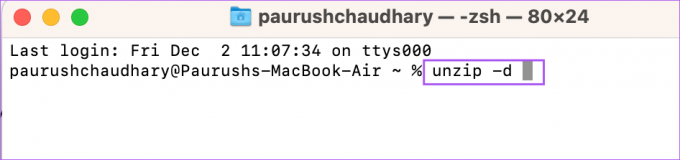
Krok 3: Wybierz plik ZIP na komputerze Mac. Następnie przeciągnij i upuść go w oknie Terminala.
Spowoduje to dodanie dokładnej ścieżki do pliku w oknie Terminala.

Krok 4: Usuń nazwę pliku ze ścieżki katalogu. Następnie przeciągnij i upuść plik ZIP ponownie do terminala.
Krok 5: Naciśnij Powrót.

Krok 6: Wprowadź hasło do pliku ZIP. Następnie naciśnij Powrót.

Po raz kolejny Twoje hasło nie będzie widoczne.
Twój plik zostanie rozpakowany i pojawi się w tej samej lokalizacji. W naszym przypadku rozpakowany plik pojawił się w folderze pobierania.

Utwórz plik ZIP bez dodawania hasła na komputerze Mac
Jeśli chcesz utworzyć plik ZIP bez dodawania hasła na komputerze Mac, wykonaj następujące czynności.
Krok 1: Wybierz pliki lub folder, który chcesz dodać do pliku ZIP.
Krok 2: Po wybraniu elementów kliknij prawym przyciskiem myszy iz listy opcji wybierz Konwertuj.

Jeśli skompresujesz pojedynczy plik, zostanie on zapisany z oryginalną nazwą pliku i rozszerzeniem .ZIP. Ale jeśli wybierzesz wiele elementów do skompresowania, plik ZIP zostanie zapisany jako Archive.zip. Zawsze możesz iść dalej i zmienić jego nazwę.
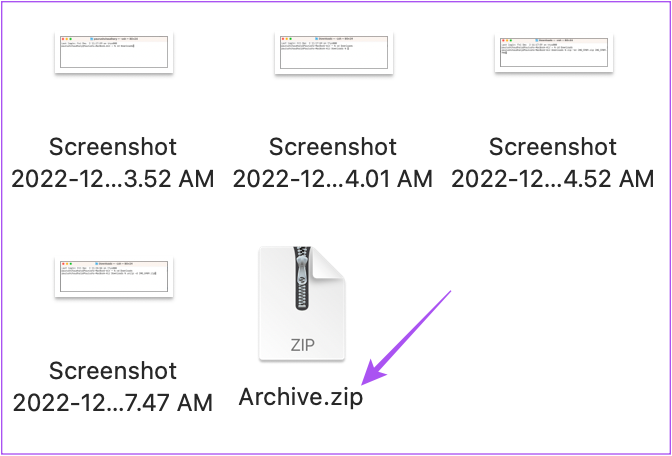
Ponieważ plik ZIP nie będzie miał hasła, możesz dwukrotnie kliknąć nazwę pliku, aby wyodrębnić jego zawartość.
Kompresuj i chroń swoje dane
Te kroki pomogą Ci utworzyć i dodać hasło do plików ZIP na komputerze Mac. Jeśli masz zbyt wiele plików ZIP na komputerze Mac, możesz to zrobić użyj tagów w Finderze je zorganizować. Jeśli nie chcesz tworzyć pliku ZIP, ale nadal chcesz zapewnić bezpieczeństwo danych, przeczytaj nasz post jak dodać hasło do plików i folderów na komputerze Mac.
Ostatnia aktualizacja 2 grudnia 2022 r
Powyższy artykuł może zawierać linki partnerskie, które pomagają wspierać Guiding Tech. Nie wpływa to jednak na naszą rzetelność redakcyjną. Treść pozostaje bezstronna i autentyczna.
Scenariusz
Paurush Chaudhary
Demistyfikowanie świata technologii w najprostszy sposób i rozwiązywanie codziennych problemów związanych ze smartfonami, laptopami, telewizorami i platformami do strumieniowego przesyłania treści.



