Jak zmienić domyślny układ strony w programie Microsoft Word
Różne / / April 03, 2023
Domyślny układ strony w programie Microsoft Word może nie odpowiadać każdemu. Jeśli Twoja szkoła lub organizacja wymaga określonego marginesu, orientacji lub rozmiaru strony, możesz łatwo zmienić układ strony w Microsoft Word. Wprowadzanie tych samych zmian w każdym dokumencie programu Word może być czasochłonne. Oto jak możesz zmienić domyślny układ strony w programie Microsoft Word.

Możesz wykopać menu Układ w programie Word i wprowadzić odpowiednie zmiany w układzie strony. Po wprowadzeniu wszystkich wymaganych poprawek musisz zapisać dokument jako szablon, aby użyć go ponownie. W tym poście przejdziemy przez wszystkie odpowiednie opcje, aby zmienić układ strony i zapisać to samo jako szablon.
Zmień rozmiar strony
Microsoft Word domyślnie używa rozmiaru i układu dokumentu jako A4. Możesz go zmienić na Letter, Tabloid, A3, A5, B4, B5, Executive, Legal i Statement — całkowicie w zależności od rodzaju często używanego dokumentu. Oto, jak możesz to zmienić, a nawet ustawić określony rozmiar jako domyślny.
Krok 1: Otwórz dowolny dokument w programie Microsoft Word.
Krok 2: Wybierz Układ na pasku menu.

Krok 3: Rozwiń menu Rozmiar.

Krok 4: Wybierz jeden z domyślnych rozmiarów z listy.

Wykonaj poniższe czynności, aby ustawić określony rozmiar jako domyślny w programie Microsoft Word.
Krok 1: Rozwiń menu Rozmiar w Layout (patrz kroki powyżej).
Krok 2: Wybierz „Więcej rozmiarów papieru”.

Krok 3: Rozwiń menu „Rozmiar papieru”, ustaw wysokość i szerokość, sprawdź podgląd na żywo i wybierz, czy chcesz zastosować zmianę do całego dokumentu, czy przejść dalej od tego miejsca.
Krok 4: Wybierz „Ustaw jako domyślne” i naciśnij OK.

Następnie program Microsoft Word zapamięta Twój wybór i użyje określonego układu strony we wszystkich przyszłych dokumentach.
Zmień orientację dokumentu
Jeśli planujesz utwórz ulotkę w programie Microsoft Word, możesz chcieć zmienić orientację dokumentu z pionowej na poziomą.
Krok 1: Otwórz dowolny dokument Microsoft Word i kliknij Układ u góry.
Krok 2: Rozwiń „Orientacja” i wybierz Poziomo.

Dostosuj marginesy dokumentu
Jeśli chcesz mieć precyzyjną kontrolę nad tym, jak powinien wyglądać dokument programu Word, dostosuj marginesy dokumentu, wykonując poniższe czynności.
Możesz wybrać jeden z ustawionych marginesów lub ustawić niestandardowe marginesy dla dokumentu programu Word. Sprawdźmy obie opcje.
Użyj wstępnie ustawionych marginesów
Krok 1: Otwórz menu Układ w programie Microsoft Word (sprawdź powyższe kroki).
Krok 2: Rozwiń menu Marginesy.

Masz pięć opcji:
- Normalna
- Wąski
- Umiarkowany
- Szeroki
- Lustrzane
Możesz sprawdzić górny, dolny, prawy i lewy margines każdej opcji oraz podgląd na żywo.
Wypróbuj niestandardowe marginesy
Tylko nieliczni wolą domyślną opcję zmiany marginesów w dokumencie. Możesz ustawić niestandardowe marginesy i dostosować swoje preferencje.
Krok 1: Otwórz menu Marginesy w programie Microsoft Word (sprawdź powyższe kroki). Kliknij „Niestandardowe marginesy”.

Krok 2: Ustaw górny, dolny, lewy i prawy margines. Kliknij Pozycja marginesu, aby uwzględnić dodatkowe miejsce wewnątrz ustawionych marginesów.
Krok 3: Sprawdź podgląd na żywo i naciśnij OK.

Pamiętaj, aby nacisnąć przycisk „Ustaw jako domyślny”, jeśli zamierzasz używać tych samych marginesów i orientacji we wszystkich dokumentach.
Dokonaj zmian układu
Twoja idealna konfiguracja strony Word jest kompletna z dostosowaniem układu. Sprawdźmy wszystkie dostępne opcje, aby go dostosować.
Krok 1: Otwórz menu „Niestandardowe marginesy” w programie Microsoft Word (sprawdź powyższe kroki).
Krok 2: Przejdź do menu „Układ”.

Krok 3: Dostosuj marginesy nagłówka i stopki od krawędzi, sprawdź wyrównanie w pionie, dodaj numery linii i obramowania, a następnie kliknij OK.

Pamiętaj, aby sprawdzić podgląd na żywo przed ustawieniem dokumentu Word jako domyślnego.
Wypróbuj układ kolumn
Piszesz dokument programu Word do magazynu lub gazety? Wypróbuj układ kolumn, aby uzyskać lepszą czytelność dla użytkowników końcowych. Oto, co musisz zrobić.
Krok 1: Przejdź do menu Układ w programie Microsoft Word (patrz powyższe kroki).
Krok 2: Rozwiń menu Kolumny.

Krok 3: Wybierz jeden z domyślnych stylów kolumn lub wprowadź niestandardowe zmiany z menu „Więcej kolumn”.
Zapisz układ strony jako szablon
Po wprowadzeniu wszystkich istotnych zmian w układzie strony, możesz zapisać go jako szablon z określoną nazwą i powodem.
Krok 1: Otwórz pusty dokument i wprowadź wszystkie zmiany w układzie strony.
Krok 2: Naciśnij „Plik” w lewym górnym rogu.
Krok 3: Wybierz „Zapisz jako”.

Krok 4: Kliknij „Przeglądaj”.
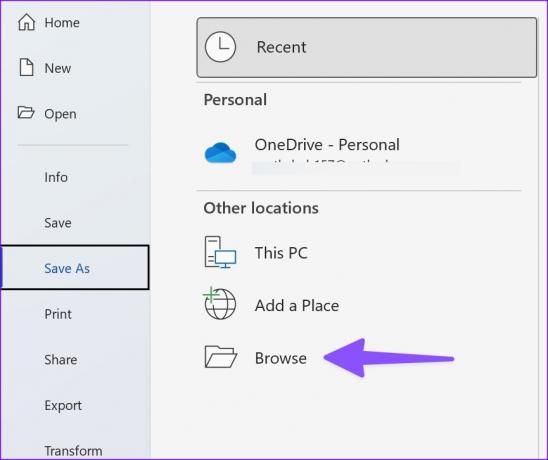
Krok 5: Rozwiń okno dialogowe „Zapisz jako typ” i wybierz Szablon programu Word.

Krok 6: Nazwij go i naciśnij przycisk „Zapisz”.
Szablon programu Word można znaleźć w menu Nowy, a następnie kliknąć menu Osobiste podczas tworzenia nowego dokumentu.

Dostosuj swoje wrażenia z programu Word
Microsoft Word oferuje dziesiątki opcji dostosowywania, aby poprawić wygląd dokumentu. Jak planujesz skonfigurować układ strony? Podziel się swoimi preferencjami w komentarzach poniżej.
Ostatnia aktualizacja 14 listopada 2022 r
Powyższy artykuł może zawierać linki partnerskie, które pomagają wspierać Guiding Tech. Nie wpływa to jednak na naszą rzetelność redakcyjną. Treść pozostaje bezstronna i autentyczna.
CZY WIEDZIAŁEŚ
Notion, aplikacja produktywna, została założona w 2013 roku.
Scenariusz
Parth Shah
Parth wcześniej pracował w EOTO.tech, zajmując się nowinkami technicznymi. Obecnie pracuje jako wolny strzelec w Guiding Tech, pisząc o porównaniach aplikacji, samouczkach, wskazówkach i sztuczkach dotyczących oprogramowania oraz zagłębiając się w platformy iOS, Android, macOS i Windows.



