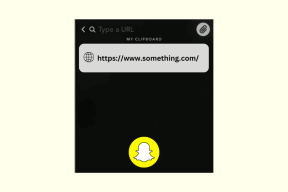7 najlepszych sposobów naprawy podsystemu Windows dla Androida, który nie działa w systemie Windows 11
Różne / / April 03, 2023
Użytkownicy systemu Windows zawsze uciekali się do oprogramowania emulującego, aby uruchamiać aplikacje na Androida w swoich systemach. Ale to się zmieniło od czasu uruchomienia Windows Subsystem for Android (WSA). Możesz uruchomić wybraną grupę aplikacji dostępnych na Sklep z aplikacjami Amazon w systemie Windows 11 przy użyciu Podsystemu Windows dla systemu Android. Jednak wielu użytkowników zgłasza, że Podsystem Windows dla Androida nie działa na ich systemach Windows 11.

Jeśli napotkasz podobny problem i nie możesz pomyślnie korzystać z podsystemu Windows dla systemu Android, nie martw się. Problem może wynikać z braku funkcji wirtualizacji i systemu Windows, wtrącających się programów antywirusowych lub niedawnej aktualizacji systemu Windows. Wymienimy wiele metod, aby aplikacja ponownie działała. Zanim zaczniesz, upewnij się, że na komputerze jest zainstalowana najnowsza wersja aplikacji.
Pobierz Podsystem Windows dla Androida
1. Zakończ i uruchom ponownie podsystem Windows dla systemu Android
Podsystem Windows dla systemu Android i powiązane z nim procesy mogą napotkać usterkę i przestać działać poprawnie. Aby to naprawić, musisz zakończyć Podsystem Windows dla Androida i powiązane z nim procesy i ponownie go uruchomić. Oto jak to zrobić za pomocą aplikacji Ustawienia.
Krok 1: Naciśnij klawisz Windows + I, aby uruchomić aplikację Ustawienia.
Krok 2: Wybierz aplikację z lewego paska bocznego i kliknij opcję Zainstalowane aplikacje w prawym okienku.

Krok 3: Na stronie Zainstalowane aplikacje znajdź podsystem Windows dla aplikacji na Androida. Kliknij trzy pionowe kropki i wybierz Opcje zaawansowane.

Krok 4: Na koniec przewiń w dół i kliknij przycisk Zakończ. Zamknij aplikację Ustawienia.

2. Włącz wirtualizację sprzętu w swoim systemie
Podsystem Windows na potrzeby Androida wirtualizacja sprzętu pracować. Jeśli nie włączyłeś wirtualizacji w systemie Windows, nie będzie można uruchomić podsystemu Windows dla systemu Android. Oto jak włączyć wirtualizację sprzętu:
Krok 1: Naciśnij klawisz Alt + F4, aby otworzyć narzędzie „Zamknij system Windows”. Wybierz opcję Uruchom ponownie z listy i kliknij przycisk OK.

Krok 2: Po ponownym uruchomieniu komputera naciśnij kilkakrotnie wyznaczony klawisz funkcyjny (w naszym przypadku jest to klawisz F2), aby wejść do ustawień BIOS-u.
Krok 3: W ustawieniach systemu BIOS przejdź do strony Ustawienia zaawansowane. Ustawienia systemu BIOS na Twoim komputerze mogą wyglądać inaczej.
Krok 4: Włącz opcję Virtualization Technology (tryb SVM) i naciśnij klawisz F10, aby zapisać zmiany i wyjść z ustawień systemu BIOS.

Poczekaj na ponowne uruchomienie systemu i uruchomienie pulpitu. Spróbuj uruchomić Podsystem Windows dla Androida i sprawdź, czy teraz działa.
3. Włącz wszystkie funkcje systemu Windows wymagane dla podsystemu Windows dla systemu Android
Oprócz wirtualizacji sprzętowej, Podsystem Windows dla systemu Android wymaga do prawidłowego działania funkcji Virtual Machine Platform. Jeśli jest wyłączona w twoim systemie, aplikacja Windows Subsystem for Android zgłosi błąd i nie będzie działać. Oto jak włączyć tę funkcję:
Krok 1: Naciśnij klawisz Windows + R, aby otworzyć okno dialogowe Uruchom. Typ appwiz.cpl i naciśnij Enter.

Krok 2: Okno Programy i funkcje zostanie uruchomione wraz z Panelem sterowania. Kliknij opcję „Włącz lub wyłącz funkcje systemu Windows” na lewym pasku bocznym. Aby korzystać z tej funkcji, potrzebujesz uprawnień administratora.
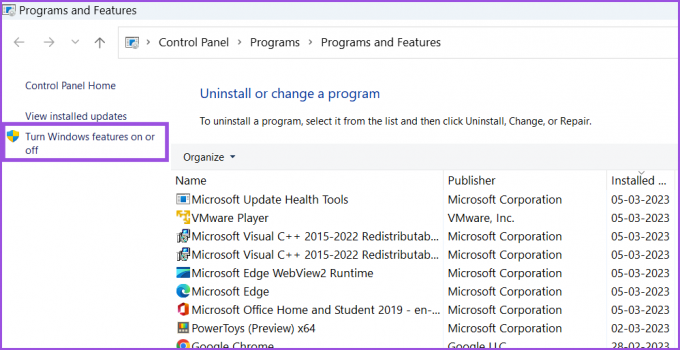
Krok 3: Przewiń listę dostępnych funkcji systemu Windows i znajdź funkcję „Virtual Machine Platform”. Kliknij pole wyboru obok niego, a następnie kliknij przycisk OK.

Krok 4: Zobaczysz monit o ponowne uruchomienie systemu Windows. Kliknij przycisk Uruchom ponownie teraz.
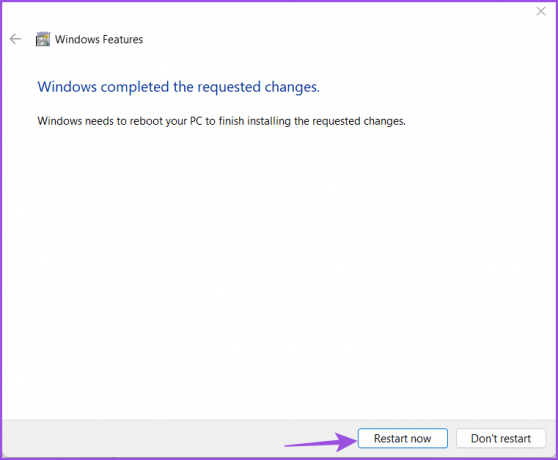
System Windows uruchomi się ponownie i zainstaluje w systemie funkcję Virtual Machine Platform.
4. Odinstaluj aplikację Hypervisor innej firmy
Aplikacja Hypervisor innej firmy może powodować konflikty z podsystemem Windows dla systemu Android. Najlepiej więc go odinstalować, a następnie spróbować uruchomić Podsystem Windows dla Androida w swoim systemie. Nie martw się, Twoje maszyny wirtualne pozostaną nienaruszone; możesz ponownie zainstalować aplikację Hypervisor. Powtórz następujące kroki:
Krok 1: Naciśnij klawisz Windows + S, aby otworzyć usługę Windows Search. Typ appwiz.cpl i naciśnij Enter.

Krok 2: Na stronie Programy i funkcje znajdź aplikację hypervisor na liście zainstalowanych aplikacji. Kliknij go prawym przyciskiem myszy i wybierz opcję Odinstaluj z menu kontekstowego.
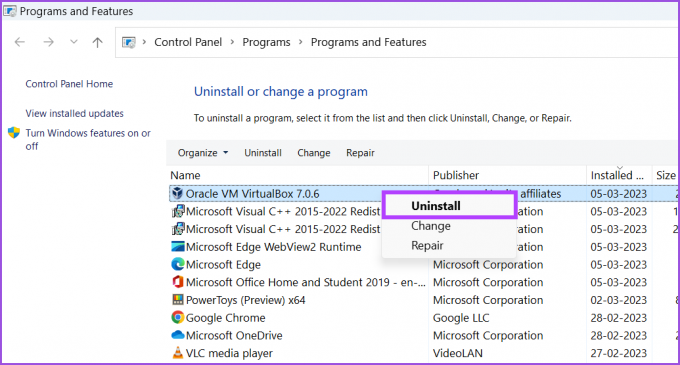
Krok 3: Pojawi się monit Kontrola konta użytkownika. Kliknij przycisk Tak, aby rozpocząć dezinstalację.

Krok 4: Po odinstalowaniu programu uruchom ponownie system i spróbuj uruchomić Podsystem Windows dla systemu Android.
5. Tymczasowo wyłącz program Windows Defender
Windows Defender może blokować uruchamianie aplikacji i dostęp do komponentów systemu. Aby wykluczyć ten problem, wyłącz tymczasowo program Windows Defender, a następnie uruchom Podsystem Windows dla systemu Android.
Krok 1: Uruchom menu Start, wpisz Zabezpieczenia systemu Windowsi kliknij Otwórz.

Krok 2: Kliknij ikonę „Ochrona przed wirusami i zagrożeniami”.

Krok 3: Przewiń w dół i znajdź sekcję „Ustawienia ochrony przed wirusami i zagrożeniami”. Kliknij opcję Zarządzaj ustawieniami.
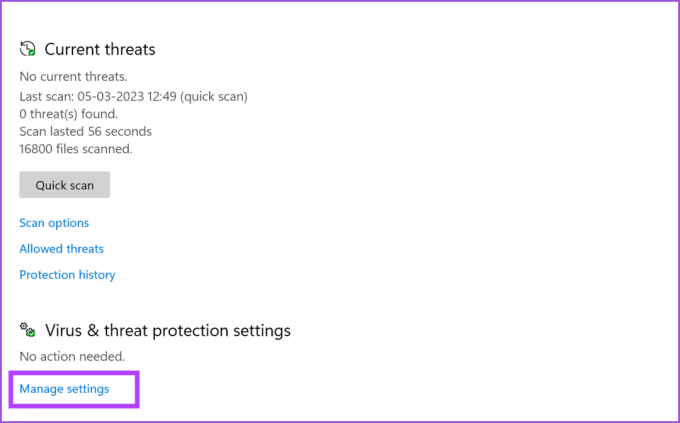
Krok 4: Wyłącz przełącznik ochrony w czasie rzeczywistym, aby ją wyłączyć.

Krok 5: Pojawi się monit Kontrola konta użytkownika i kliknij przycisk Tak, aby potwierdzić swoją decyzję.

Jeśli masz na swoim komputerze program antywirusowy innej firmy, wejdź na jego stronę ustawień i wyłącz go do następnego uruchomienia.
6. Napraw lub zresetuj podsystem Windows dla aplikacji na Androida
System Windows oferuje opcję naprawy aplikacji Microsoft Store. Jeśli coś jest nie tak z instalacją aplikacji, możesz użyć opcji naprawy, aby to naprawić.
Krok 1: Kliknij prawym przyciskiem myszy przycisk Start, aby uruchomić menu Power User. Wybierz opcję Zainstalowane aplikacje.
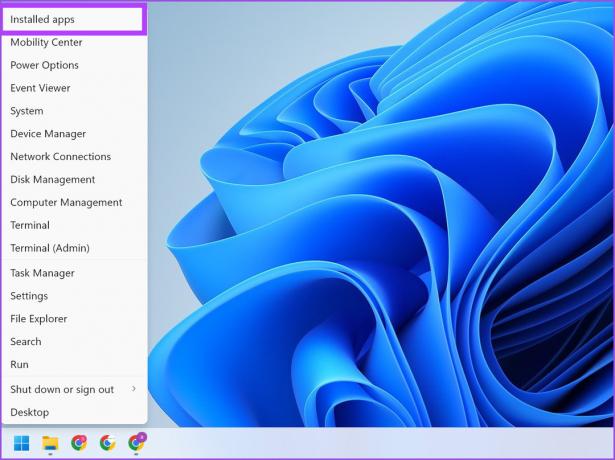
Krok 2: Znajdź aplikację Windows Subsystem for Android i kliknij trzy poziome kropki, aby otworzyć menu kontekstowe. Wybierz Opcje zaawansowane z listy.

Krok 3: Na stronie Opcje zaawansowane przewiń w dół do sekcji Resetuj i kliknij przycisk Napraw.

Krok 4: Jeśli naprawa aplikacji nie rozwiąże problemu, musisz zresetować aplikację. Pamiętaj, że utracisz wszystkie dane aplikacji i będziesz musiał zalogować się ponownie. Na tej samej stronie kliknij przycisk Resetuj.
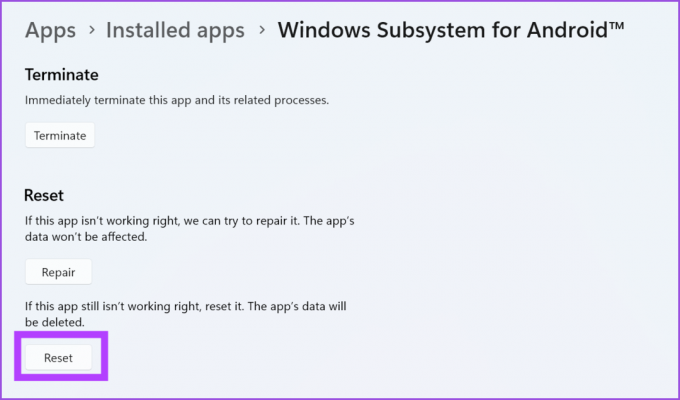
7. Wycofanie aktualizacji systemu Windows
Nowe aktualizacje systemu Windows mogą czasem uszkodzić aplikacje i funkcje systemu. Jeśli aplikacja Windows Subsystem for Android działała dobrze wcześniej i napotkała problemy po ostatnim automatyczna aktualizacja Windowsa, musisz wycofać aktualizację. Oto jak:
Krok 1: Kliknij prawym przyciskiem myszy przycisk Start i wybierz opcję Ustawienia z menu Power User.

Krok 2: Następnie kliknij ikonę Windows Update w prawym górnym rogu.

Krok 3: Kliknij opcję Historia aktualizacji.

Krok 4: W sekcji Powiązane ustawienia kliknij opcję Odinstaluj aktualizacje.

Krok 5: Zlokalizuj ostatnio zainstalowaną aktualizację z listy i kliknij opcję Odinstaluj.

Krok 6: Na koniec kliknij przycisk Odinstaluj, aby potwierdzić swoje działanie.

System Windows usunie aktualizację z systemu.
Uruchamiaj aplikacje na Androida w systemie Windows bez problemów
Wykonano podsystem Windows dla systemu Android uruchamianie aplikacji na Androida w systemie Windows 11 możliwy. Biblioteka aplikacji jest ograniczona, ale możesz pobierać aplikacje z innych źródeł. Ponadto upewnij się, że w systemie jest aktywna wirtualizacja sprzętu i zainstalowane wszystkie niezbędne funkcje systemu Windows.
Ostatnia aktualizacja: 6 marca 2023 r
Powyższy artykuł może zawierać linki partnerskie, które pomagają wspierać Guiding Tech. Nie wpływa to jednak na naszą rzetelność redakcyjną. Treść pozostaje bezstronna i autentyczna.
Scenariusz
Abhishek Mishra
Abhishek trzymał się systemu operacyjnego Windows, odkąd kupił Lenovo G570. Choć to oczywiste, uwielbia pisać o Windowsie i Androidzie, dwóch najbardziej powszechnych, ale fascynujących systemach operacyjnych dostępnych dla ludzkości. Kiedy nie redaguje posta, uwielbia obżerać się OnePiece i wszystkim, co ma do zaoferowania Netflix.