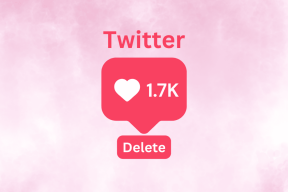Jak masowo usuwać wiadomości e-mail w Gmailu
Różne / / April 03, 2023
Jak powiedziała kiedyś Marie Kondo: „Chciałabym posprzątać całą planetę. Poszedłbym wszędzie, gdyby było coś do posprzątania”. Oczyszczanie całej planety może zająć ok podczas gdy możemy dać ci kilka sposobów na ukierunkowanie twojej wewnętrznej Marie Kondo i oczyszczenie skrzynki odbiorczej poprzez masowe usuwanie wiadomości e-mail w Gmail.

Zaśmiecona aplikacja Gmail może również zająć dodatkowe miejsce na Twoim Dysku Google. Najlepszym sposobem na uwolnienie go jest usunięcie tysięcy e-maili, które obecnie znajdują się na Twoim koncie Gmail. Ale czy możliwe jest również masowe usuwanie wiadomości e-mail za pomocą aplikacji mobilnej Gmail?
Chociaż aplikacja nie ma opcji zaznacz wszystko, możesz usunąć wiele e-maili jednocześnie. Przewiń w dół, aby dowiedzieć się więcej.
Jak usunąć wiele wiadomości e-mail w Gmailu za pomocą przeglądarki internetowej
Zwykle musisz kliknąć jeden e-mail na raz, aby go wybrać. Jednak za pomocą przycisku Wybierz możesz teraz wybrać wiele wiadomości e-mail jednocześnie. Ponadto możesz także użyć skrótu klawiaturowego, aby usunąć wiadomości e-mail z Gmaila za jednym razem. Pozwól nam pokazać obie metody poniżej.
Metoda 1: Użyj Wybierz, aby zbiorczo usunąć wiadomości e-mail
Krok 1: Otwórz Gmaila w przeglądarce internetowej.
Otwórz Gmaila w przeglądarce internetowej
Krok 2: Kliknij przycisk Wybierz. Spowoduje to zaznaczenie wszystkich e-maili aktualnie widocznych na ekranie.
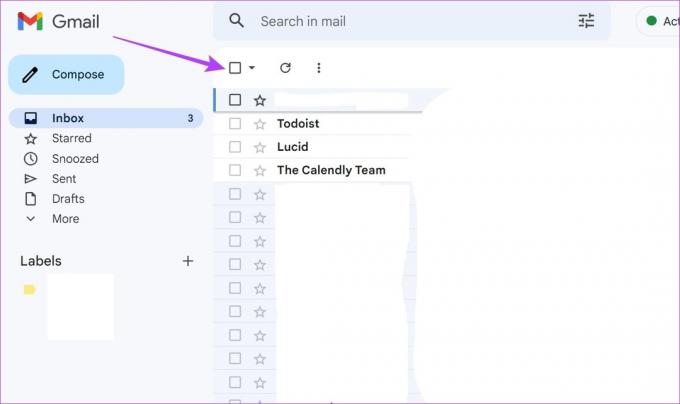
Krok 3: Po wyświetleniu opcji menu kliknij ikonę Usuń.
Wskazówka: Jeśli chcesz usunąć wszystkie e-maile ze swojej skrzynki odbiorczej, kliknij opcję „Wybierz wszystkie rozmowy w tej skrzynce odbiorczej” i kliknij ikonę Usuń.
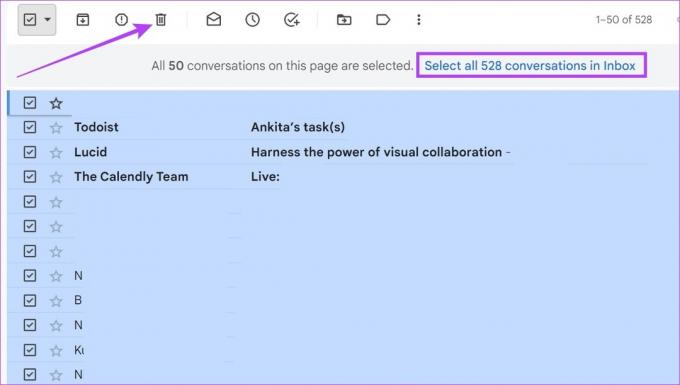
Spowoduje to jednoczesne usunięcie wielu e-maili z Gmaila. Jednak te e-maile będą nadal dostępne w folderze Kosz przez następne 30 dni. Jeśli więc chcesz pójść o krok dalej i trwale usunąć te e-maile z Gmaila, wykonaj poniższe czynności.
Krok 4: Przejdź do opcji menu i kliknij Więcej, jeśli to konieczne.

Krok 5: Gdy pojawią się wszystkie opcje menu, kliknij Kosz.
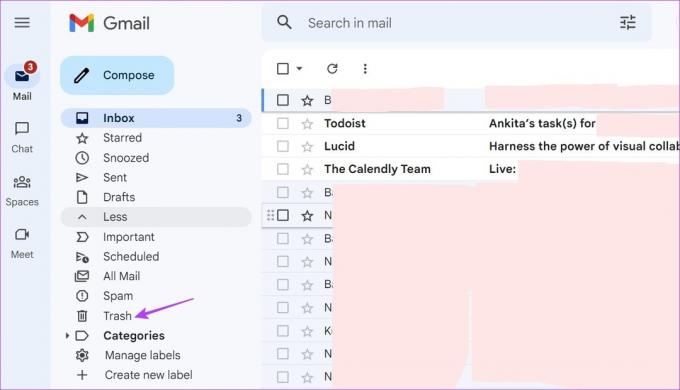
Krok 6: Tutaj kliknij „Opróżnij kosz teraz”.
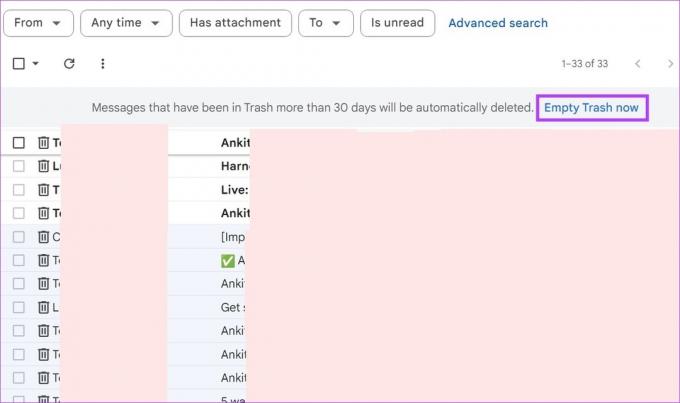
Krok 7: Następnie kliknij OK, aby potwierdzić.

Spowoduje to trwałe usunięcie wszystkich e-maili z Gmaila.
Metoda 2: Korzystanie ze skrótów klawiaturowych
Gmail daje również możliwość masowego usuwania wiadomości e-mail z klawiatury za pomocą wyznaczonych skrótów. Jednak skróty klawiaturowe nie zawsze są włączone w Gmailu. Najpierw włączmy skróty klawiaturowe dla Gmaila, a następnie przejdźmy do usuwania wiadomości e-mail.
Krok 1: Otwórz Gmaila i kliknij ikonę Ustawienia.
Krok 2: Tutaj kliknij „Zobacz wszystkie ustawienia”.
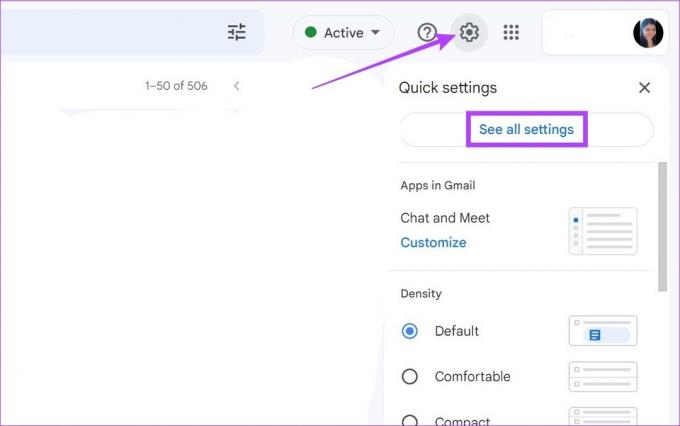
Krok 3: Na karcie Ogólne przewiń w dół do Skróty klawiaturowe.
Krok 4: Następnie kliknij „Włącz skróty klawiaturowe”.

Krok 5: Po wykonaniu tej czynności przewiń do dołu strony i kliknij Zapisz zmiany.

Spowoduje to włączenie skrótów klawiaturowych w Gmailu.
Krok 6: Teraz naciśnij klawisze * + A, aby wybrać wszystkie e-maile na stronie. Następnie użyj klawisza #, aby usunąć wszystkie wybrane wiadomości e-mail jednocześnie.
Wskazówka: Po wybraniu wszystkich wiadomości e-mail możesz także nacisnąć klawisz e na klawiaturze, aby zarchiwizować wybraną wiadomość e-mail.
Jak usunąć określone wiadomości e-mail z Gmaila w przeglądarce internetowej
Jeśli chcesz usunąć kilka konkretnych wiadomości e-mail, które mogą być na przykład otrzymane przed określonym data, wysłane na określony adres itp., możesz użyć określonych etykiet lub filtrów do sortowania tych e-maili na zewnątrz. Po zakończeniu wystarczy wybrać e-maile i nacisnąć przycisk usuwania. Oto jak.
Krok 1: Otwórz Gmaila i kliknij pasek wyszukiwania.
Krok 2: Tutaj wprowadź określoną etykietę lub kategorię, aby posortować wiadomości e-mail, i naciśnij enter.
- Aby posortować wiadomości e-mail od określonego nadawcy: Typ do: [imię osoby] lub wpisz od: [imię osoby] i naciśnij enter.
- Do sortowania e-maili zniektóre daty: Typ przed: [data] lub wpisz po: [data] i naciśnij enter. Data może być w formacie DD/MM/RRRR lub RRRR/MM/DD. Możesz także wybrać zakres dat, wpisując po: [data]przed: [data].
- Do sortowania przeczytanych lub nieprzeczytanych wiadomości e-mail: Typ etykieta: przeczytaj lub wpisz etykieta: nieczytana i naciśnij enter.

Krok 3: Gdy odpowiednie e-maile będą widoczne, kliknij przycisk Wybierz, aby wybrać wszystkie e-maile.
Notatka: W celach demonstracyjnych użyjemy filtra nieprzeczytanych wiadomości e-mail.

Krok 4: Następnie kliknij ikonę Usuń, gdy pojawią się opcje menu.

Spowoduje to jednoczesne usunięcie wszystkich określonych wiadomości e-mail z Gmaila.
Jak masowo usuwać wiadomości e-mail w aplikacji mobilnej Gmail
Chociaż aplikacje Gmail na Androida i iOS nie mają przycisku Wybierz do masowego wybierania e-maili, możesz indywidualnie wybrać wiele e-maili, a następnie usunąć je jednocześnie. Może to jednak trochę potrwać. Wykonaj poniższe czynności, jeśli chcesz spróbować.
Krok 1: Otwórz aplikację mobilną Gmail.
Otwórz aplikację Gmail na iOS
Otwórz aplikację Gmail na Androida
Krok 2: Następnie dotknij kółka obok wiadomości e-mail, które chcesz usunąć.
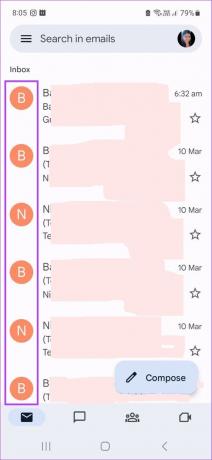
Krok 3: Po wyświetleniu opcji menu dotknij ikony Usuń.
Krok 4: Stuknij w OK.

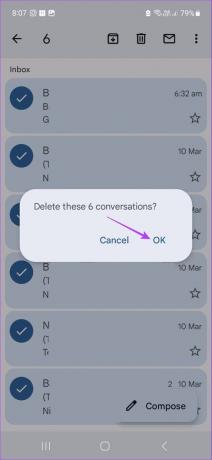
Spowoduje to usunięcie wszystkich e-maili aktualnie wybranych w aplikacji mobilnej Gmail. Możesz również sprawdzić nasz przewodnik, jeśli jesteś masz problemy z korzystaniem z aplikacji Gmail na iPhone'a.
Często zadawane pytania dotyczące masowego usuwania wiadomości e-mail w Gmailu
Tak, możesz masowo usuwać wiadomości e-mail za pomocą aplikacji innych firm. Po prostu otwórz aplikację, np Czysty e-maili połącz je ze swoim kontem Gmail, aby masowo usuwać e-maile. Zachowaj jednak ostrożność podczas łączenia aplikacji innych firm, ponieważ uzyskują one dostęp do niektórych informacji o koncie Google, których możesz nie chcieć udostępniać.
Tak, możesz odzyskać usunięte wiadomości e-mail w Gmailu. Funkcja Google Takeout pomaga odzyskać usunięte e-maile z Gmaila.
Usuń te e-maile
To były wszystkie sposoby masowego usuwania wiadomości e-mail w Gmailu. Mamy nadzieję, że dzięki temu Twoja skrzynka odbiorcza będzie znacznie czystsza i łatwiejsza w nawigacji. Możesz również sprawdzić nasz artykuł do usuwaj tylko e-maile promocyjne w Gmailu.
Ostatnia aktualizacja 14 marca 2023 r
Powyższy artykuł może zawierać linki partnerskie, które pomagają wspierać Guiding Tech. Nie wpływa to jednak na naszą rzetelność redakcyjną. Treść pozostaje bezstronna i autentyczna.