Jak zmienić nazwę komputera w systemie Windows 10?
Różne / / November 28, 2021
W systemie Windows 10 wprowadzono wiele nowych funkcji, ale jeden z problemów, który nadal pozostaje w przypadku użytkowników to losowo generowana nazwa komputera, która jest podana podczas instalacji systemu Windows 10. Domyślna nazwa komputera zawiera coś w rodzaju „DESKTOP-9O52LMA”, co jest bardzo denerwujące, ponieważ system Windows powinien poprosić o nazwę, a nie używać losowo generowanych nazw komputerów.

Największą zaletą systemu Windows nad komputerem Mac jest personalizacja i nadal możesz łatwo zmienić nazwę swojego komputera za pomocą innej metody wymienionej w tym samouczku. Przed Windows 10 zmiana nazwy komputera była skomplikowana, ale teraz możesz łatwo zmienić nazwę komputera we Właściwościach systemu lub Ustawieniach systemu Windows 10. Więc nie marnując czasu, zobaczmy, jak zmienić nazwę komputera w systemie Windows 10 za pomocą poniższego samouczka.
Zawartość
- Jak zmienić nazwę komputera w systemie Windows 10?
- Metoda 1: Zmień nazwę komputera w ustawieniach systemu Windows 10
- Metoda 2: Zmień nazwę komputera z wiersza polecenia
- Metoda 3: Zmień nazwę komputera we właściwościach systemu
Jak zmienić nazwę komputera w systemie Windows 10?
Upewnij się Utworzyć punkt przywracania na wypadek, gdyby coś poszło nie tak.
Metoda 1: Zmień nazwę komputera w ustawieniach systemu Windows 10
1. Naciśnij klawisz Windows + I, aby otworzyć Ustawienia, a następnie kliknij System.

2. Z menu po lewej stronie wybierz O.
3. Teraz w prawym okienku kliknij „Zmień nazwę tego komputera” w specyfikacji urządzenia.

4. Ten "Zmień nazwę swojego komputera” pojawi się okno dialogowe, po prostu wpisz nazwę, którą chcesz dla swojego komputera i kliknij Następny.

Notatka: Twoja aktualna nazwa komputera zostanie wyświetlona na powyższym ekranie.
5. Po ustawieniu nowej nazwy komputera po prostu kliknij „Zrestartuj teraz”, aby zapisać zmiany.
Notatka: Jeśli wykonujesz jakąś ważną pracę, możesz łatwo kliknąć „Uruchom ponownie później”.
To jest Jak zmienić nazwę komputera w systemie Windows 10? bez korzystania z narzędzi innych firm, ale jeśli nadal nie możesz zmienić nazwy komputera, postępuj zgodnie z następną metodą.
Metoda 2: Zmień nazwę komputera z wiersza polecenia
1. Otwórz wiersz polecenia. Użytkownik może wykonać ten krok, wyszukując „polecam” a następnie naciśnij Enter.

2. Wpisz poniższe polecenie w cmd i naciśnij Enter:
system komputerowy wmic, gdzie name="%nazwa_komputera%" call zmień nazwę="Nowa_nazwa"
Notatka: Zastąp New_Name rzeczywistą nazwą, której chcesz używać na swoim komputerze.
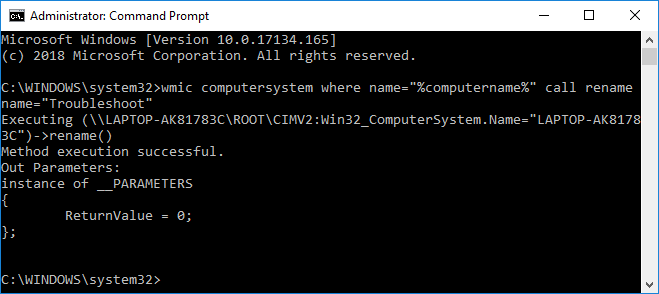
3. Po pomyślnym wykonaniu polecenia po prostu uruchom ponownie komputer, aby zapisać zmiany.
To jest Jak zmienić nazwę komputera w systemie Windows 10 za pomocą wiersza polecenia?, ale jeśli uważasz, że ta metoda jest zbyt techniczna, zastosuj następną metodę.
Metoda 3: Zmień nazwę komputera we właściwościach systemu
1. Kliknij prawym przyciskiem myszy Ten komputer lub Mój komputer następnie wybierz Nieruchomości.

2. Teraz informacje o systemie zostaną wyświetlone w następnym otwartym oknie. Po lewej stronie tego okna kliknij „Zaawansowane ustawienia systemu“.

Notatka: Możesz również uzyskać dostęp do Zaawansowanych ustawień systemu poprzez Uruchom, po prostu naciśnij Klawisz Windows + R, a następnie wpisz sysdm.cpl i naciśnij Enter.

3. Pamiętaj, aby przełączyć się na Karta Nazwa komputera następnie kliknij „Reszta“.
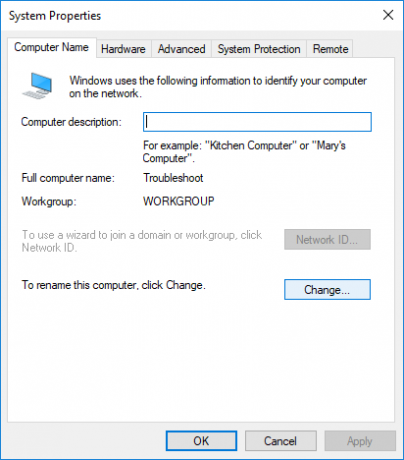
4. Następnie pod „Nazwa komputera" pole wpisz nową nazwę, którą chcesz dla swojego komputera i kliknij ok.
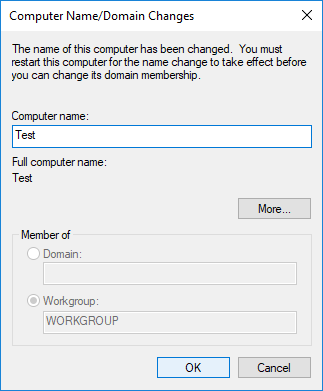
5. Zamknij wszystko, a następnie uruchom ponownie komputer, aby zapisać zmiany.
Zalecana:
- Zmień rozmiar bufora i poziom przezroczystości ekranu wiersza polecenia
- Spakuj lub rozpakuj pliki i foldery w systemie Windows 10
- Usuń kartę zgodności z właściwości pliku w systemie Windows 10
- Włącz lub wyłącz starszą konsolę dla wiersza polecenia i programu PowerShell w systemie Windows 10
To wszystko, czego skutecznie się nauczyłeś Jak zmienić nazwę komputera w systemie Windows 10? ale jeśli nadal masz jakieś pytania dotyczące tego postu, możesz je zadać w sekcji komentarzy.



