Jak zresetować wszystkie ustawienia audio w systemie Windows 11 do domyślnych
Różne / / April 03, 2023
Jak każdy inny system, Windows 11 ma również sporo problemów, takich jak brak odtwarzania dźwięku, brak połączenia urządzeń zewnętrznych, Dźwięk HDMI nie działaitp. Jednak aby rozwiązać problem z dźwiękiem jako całości, użytkownicy mogą być zmuszeni do całkowitego zresetowania ustawień Windows Audio. Omówmy więc tę i inne opcje, gdy zbadamy więcej, jak zresetować wszystkie ustawienia audio w systemie Windows 11 do wartości domyślnych.
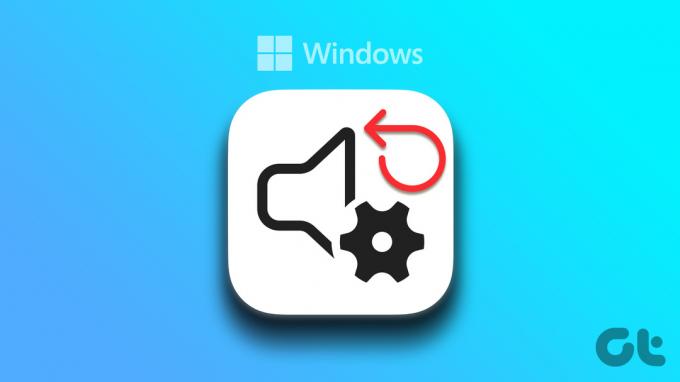
Czasami, być może z powodu nieprawidłowej instalacji sterowników, przestarzałych sterowników lub po prostu złego rozruchu systemu, problemy takie jak wideo nie odtwarza się prawidłowo, może wystąpić brak synchronizacji aplikacji systemu Windows 11 lub nawet brak odtwarzania dźwięku. Dlatego tutaj skupimy się wyłącznie na tym, jak zresetować wszystkie ustawienia audio w systemie Windows 11 do wartości domyślnych, aby naprawić wszelkie problemy związane z dźwiękiem i usunąć wszelkie błędne ustawienia niestandardowe. Przejdźmy do tego.
Notatka: Przed rozpoczęciem upewnij się, że system Windows poziomy głośności są ustawione na maks.
1. Zresetuj poziomy głośności dla wszystkich aplikacji
Poziomy głośności dla różnych aplikacji systemu Windows mogą mieć niestandardowe ustawienia, co daje większą kontrolę nad głośnością poszczególnych aplikacji. Oznacza to jednak również, że jeśli wystąpi jakikolwiek problem z dźwiękiem w dowolnej aplikacji, dokładne zlokalizowanie problemu może być trudne. Aby to naprawić, możesz wykonać pełny reset poziomów głośności wszystkich aplikacji. Oto jak to zrobić.
Krok 1: Kliknij ikonę wyszukiwania i wpisz Ustawienia dźwiękui otwórz pierwszy wynik.

Krok 2: Tutaj przewiń w dół do Zaawansowane i kliknij Mikser głośności.

Krok 3: Teraz kliknij Resetuj.

Ustawienia głośności dla wszystkich aplikacji i usług systemu Windows 11 zostaną teraz zresetowane.
2. Ponownie zainstaluj sterownik dźwięku systemu Windows
Sterowniki dźwięku systemu Windows pomagają urządzeniu w komunikacji z innymi urządzeniami audio. Czasami jednak z powodu niektórych niestandardowych ustawień lub po prostu złej aktualizacji mogą nie działać poprawnie. Wykonaj poniższe czynności, aby ponownie zainstalować i naprawić problemy ze sterownikiem dźwięku systemu Windows na swoim urządzeniu.
Krok 1: W menu wyszukiwania wpisz Menadżer urządzeń, i z wyników otwórz Menedżera urządzeń.

Krok 2: Przejdź do sekcji „Kontrolery dźwięku, wideo i gier” i kliknij prawym przyciskiem myszy sterownik audio.

Krok 3: Kliknij Odinstaluj urządzenie.

Krok 4: Tutaj kliknij Odinstaluj, aby potwierdzić.

Po odinstalowaniu sterownika uruchom ponownie urządzenie. Po ponownym uruchomieniu urządzenia zostanie zainstalowana nowa wersja sterownika dźwięku systemu Windows.
3. Zresetuj dźwięk do domyślnych w systemie Windows
Problemy z poszczególnymi urządzeniami dźwiękowymi mogą również prowadzić do problemów z dźwiękiem. Oto jak możesz zresetować dźwięk na urządzeniu z systemem Windows do ustawień domyślnych. Pomoże to również zresetować wszelkie niepożądane ustawienia niestandardowe.
Notatka: Możesz także wykonać te kroki, aby zresetować dowolne inne urządzenie audio dostępne na urządzeniu z systemem Windows.
Krok 1: Kliknij szukaj i wpisz Ustawienia dźwięku. Teraz otwórz Ustawienia dźwięku z opcji.

Krok 2: Przejdź do Zaawansowane i kliknij Więcej ustawień dźwięku.

Krok 3: Wybierz swoje urządzenie i kliknij Właściwości.
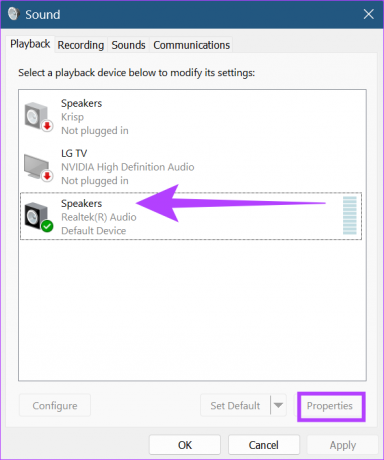
Krok 4: Przejdź do zakładki Zaawansowane i kliknij Przywróć domyślne.

Krok 5: Tutaj kliknij Zastosuj, a następnie kliknij OK.
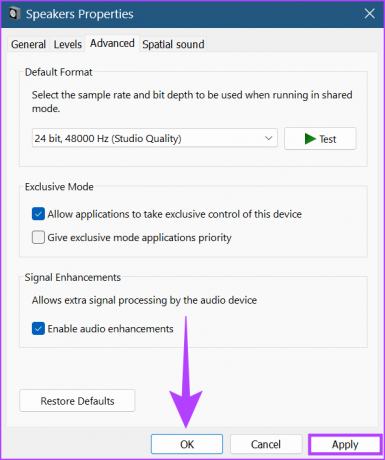
Urządzenie dźwiękowe systemu Windows zostanie teraz zresetowane do ustawień domyślnych. Dodatkowo, jeśli to możliwe, możesz także zresetować ustawienie dźwięku przestrzennego, aby wszystkie ustawienia dźwięku zostały przywrócone do wartości domyślnych. Oto jak to zrobić.
Krok 6: Otwórz okno Właściwości głośnika, wykonując kroki 2 i 3, a następnie kliknij kartę Dźwięk przestrzenny. Następnie kliknij Przywróć domyślne.

Krok 7: Tutaj kliknij Zastosuj. Następnie kliknij OK.
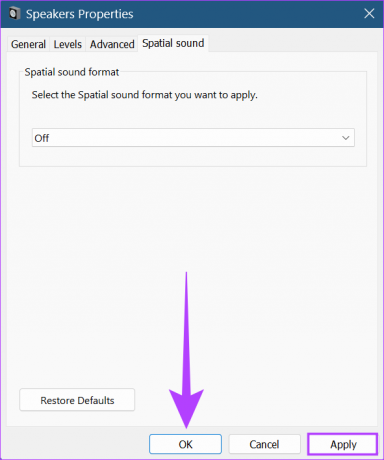
Ustawienie dźwięku przestrzennego zostanie teraz zresetowane na urządzeniu z systemem Windows.
4. Uruchom ponownie usługi audio systemu Windows 11
Usługi Windows Audio pomagają w zarządzaniu wszystkimi urządzeniami audio, a zatem mogą powodować problemy, jeśli nie działają prawidłowo. Oto, jak możesz to naprawić, ponownie uruchamiając usługi audio.
Krok 1: Przejdź do wyszukiwania i wpisz Usługi. Następnie w opcjach otwórz Usługi.

Krok 2: Zejdź w dół i kliknij prawym przyciskiem myszy Windows Audio.

Krok 3: Teraz kliknij Uruchom ponownie.

Krok 4: Kliknij Tak.

Teraz po prostu uruchom ponownie urządzenie, aby zakończyć resetowanie usług audio dla systemu Windows 11.
5. Zresetuj swój komputer z systemem Windows 11
Jeśli niedawno zainstalowana aktualizacja systemu Windows 11 powoduje problemy z dźwiękiem, wycofanie aktualizacji powinno pomóc w rozwiązaniu problemu. Jeśli problem będzie się powtarzał, zresetowanie systemu Windows 11 można uznać za ostateczność, która pomoże rozwiązać problem. Jednak stracisz wszystkie swoje dane w systemie. Więc upewnij się, że masz kopię zapasową.
Możesz zapoznać się z naszymi kompletnymi przewodnikami, aby uzyskać więcej informacji o tym, jak to zrobić odinstaluj aktualizacje w systemie Windows 11 I zresetuj Windowsa 11.
Często zadawane pytania dotyczące resetowania ustawień dźwięku w systemie Windows 11
Tak, wszelkie niestandardowe ustawienia dotyczące dźwięku systemu Windows zostaną utracone, jeśli zostanie wykonany reset. Jednak niestandardowe ustawienia dla innych usług pozostaną niezmienione.
Nie, podczas resetowania sterownika dźwięku systemu Windows usługa dźwięku systemu Windows będzie tymczasowo niedostępna.
Nie, ponowne uruchomienie urządzenia jest wymagane tylko wtedy, gdy zostanie to określone przez system po zresetowaniu dźwięku systemu Windows 11.
Wydobądź to, co najlepsze z systemu Windows 11
Windows 11 jest wyposażony w zestaw sprytnych funkcji, które pomagają zwiększyć funkcjonalność wraz z łatwością dostępu dla użytkowników. Jednak oprogramowanie zawiera również zestaw błędów i problemów. Tutaj omówiliśmy więcej na temat resetowania wszystkich ustawień audio w systemie Windows 11 do wartości domyślnych. Mamy nadzieję, że może to jeszcze bardziej pomóc w poprawie komfortu użytkowania.



