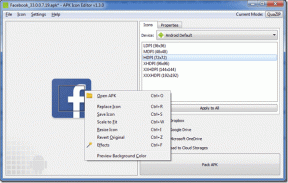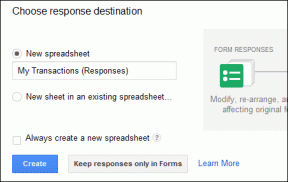Jak używać iPhone'a jako kamery internetowej na komputerze Mac
Różne / / April 03, 2023
Apple jest znane z produkcji jednych z najlepszych aparatów do iPhone'a. Dzięki systemom iOS 16 i macOS Ventura możesz teraz używać głównego aparatu iPhone'a jako kamery internetowej z komputerem Mac. Chociaż kamera HD Twojego MacBooka może nie być świetna, możesz jak najlepiej wykorzystać aparat swojego iPhone'a.

Jeśli jesteś użytkownikiem iPhone'a i Maca, nie musisz zadowalać się kamerą internetową poniżej średniej ani kupować nowej od innego producenta. Dzięki Continuity Camera firma Apple ułatwiła używanie iPhone'a jako kamery internetowej na komputerze Mac.
Zanim zaczniesz, spełnij następujące warunki, aby bez problemu korzystać z funkcji Continuity Camera.
Wymagania dotyczące kamery Continuity
- iPhone 8 lub nowszy z systemem iOS 16 lub nowszym.
- Mac z systemem macOS Venture lub nowszym. macOS Ventura jest obecnie w publicznej wersji beta i możesz go wypróbować przed wydaniem na komputerze Mac. Wersja stabilna zostanie udostępniona publicznie jeszcze w tym roku.
- Włącz Wi-Fi i Bluetooth na iPhonie i Macu.
- Zaloguj się przy użyciu tego samego Apple ID na telefonie iPhone i komputerze Mac.
- Uchwyt do aparatu do trzymania iPhone’a na wyświetlaczu Maca.
Niektóre funkcje Continuity Camera, takie jak scena środkowa, widok z biurka i oświetlenie studyjne, są ograniczone tylko do nowszych modeli iPhone'a (więcej o tym później).
Zaktualizuj iPhone'a do iOS 16
Nie znajdziesz opcji Continuity Camera w starych modelach iPhone'a. Wykonaj poniższe czynności, aby zainstalować najnowszą wersję iOS na swoim iPhonie.
Krok 1: Otwórz aplikację Ustawienia na swoim iPhonie.

Krok 2: Przewiń do Ogólne.

Krok 3: Otwórz „Aktualizacja oprogramowania”.

Krok 4: Pobierz i zainstaluj najnowszą wersję iOS.
Jeśli napotkasz problemy z instalacją aktualizacji, przeczytaj nasze dedykowany post do rozwiązania problemu.
Zaktualizuj Maca do macOS Ventura
Oto jak zainstalować najnowszą aktualizację systemu macOS Ventura na komputerze Mac (jeśli jest dostępna).
Krok 1: Wybierz małą ikonę Apple w lewym górnym rogu.
Krok 2: Otwórz Preferencje systemowe.

Krok 3: Wybierz opcję Aktualizacja oprogramowania i zainstaluj oczekującą aktualizację systemu macOS z poniższego menu.

Włącz kamerę Continuity na iPhonie
Najpierw musisz włączyć opcję Continuity Camera na swoim iPhonie. Wykonaj poniższe czynności.
Krok 1: Uruchom Ustawienia na iPhonie.
Krok 2: Otwórz menu Ogólne.

Krok 3: Wybierz „AirPlay i Handoff”.

Krok 4: Włącz przełącznik „Ciągłość kamery”.

Możesz teraz używać iPhone'a jako kamery internetowej dla komputera Mac, gdy oba urządzenia są blisko siebie.
Używaj iPhone'a jako kamery internetowej na komputerze Mac
Teraz, gdy spełniasz wszystkie warunki, nadszedł czas, aby użyć aparatu iPhone'a jako kamery internetowej na komputerze Mac. Funkcja współpracuje z FaceTime, aplikacjami innych firm, takimi jak Zoom i Zespoły Microsoftu, a nawet w internecie przez Google Meet. Musisz mieć aplikację wideo i zmienić preferowaną kamerę z kamery internetowej Mac na kamerę iPhone'a. Sprawdźmy Microsoft Teams jako przykład.
Krok 1: Uruchom Microsoft Teams na komputerze Mac.
Krok 2: Wybierz Microsoft Teams na pasku menu.

Krok 3: Otwórz Preferencje.

Krok 4: Wybierz Urządzenia z paska bocznego.
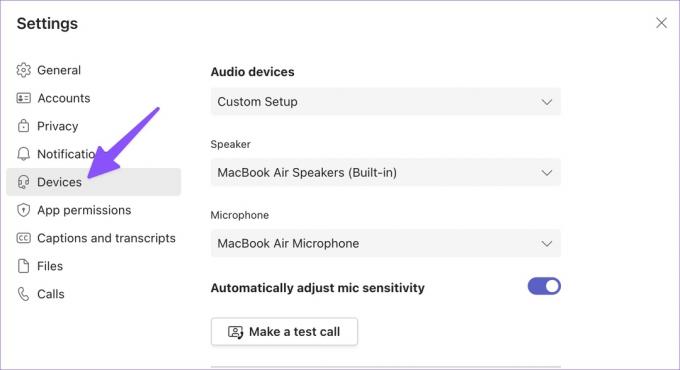
Krok 5: Przewiń do opcji Aparat i rozwiń menu. Wybierz aparat iPhone'a i voila!

Krok 6: Możesz sprawdzić znacznie ulepszony kanał wideo w aplikacji Teams.
Krok 7: Na ekranie iPhone'a pojawi się kilka opcji wstrzymania lub odłączenia kanału wideo.
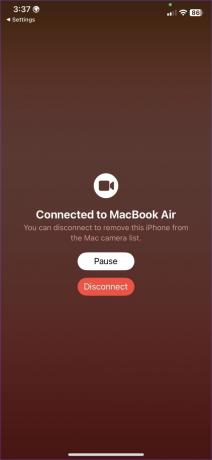
Krok 8: Chwyć uchwyt iPhone'a i umieść go nad wyświetlaczem Maca na odpowiedniej wysokości i pod odpowiednim kątem.
Możesz teraz tworzyć spotkania wideo lub dołączać do nich i otrzymywać pochwały za jakość wideo.
Sprawdź efekty wideo kamery Continuity
Apple nie włączył aparatu iPhone'a na komputerze Mac i nazwał to dniem. Możesz korzystać z tych samych doskonałych funkcji aparatu podczas rozmów wideo. Kamera Continuity udostępnia takie funkcje, jak scena środkowa, portret, oświetlenie studyjne i widok z biurka. Oto jak.
- Tryb portretowy jest dostępny w telefonie iPhone 8 i nowszych modelach.
- Funkcje Center Stage i Desk View są dostępne na telefonie iPhone 11 lub nowszym.
- Efekt wideo Studio Light jest zgodny z modelami iPhone'a 12 lub nowszymi.
Oto, jak uzyskać dostęp do efektów wideo iPhone'a i korzystać z nich na komputerze Mac.
Krok 1: Wybierz ikonę Centrum sterowania na pasku menu.

Krok 2: Kliknij Efekty wideo.
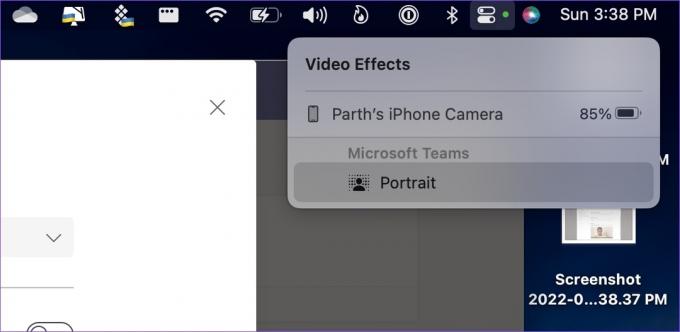
Portret: Rozmywa tło w kanale wideo. Jest to przydatne, gdy masz bałagan w tle podczas połączeń.
Widok biurka: Wykorzystuje ultraszerokokątny aparat iPhone'a do uchwycenia biurka. Twój kanał wideo również pozostaje aktywny.
Środkowa scena: Funkcja Center Stage utrzymuje Cię w centralnym kadrze podczas rozmów wideo.
Światło studyjne: Ta funkcja wykorzystuje lampę błyskową iPhone'a do rozjaśnienia obrazu podczas połączeń.
Po zakończeniu rozmów wideo wyjmij iPhone'a z komputera Mac i stuknij Rozłącz, aby wyłączyć kamerę Continuity.
Uzyskaj krystalicznie czysty kanał wideo na komputerze Mac
Firma Apple wyszła z parku dzięki implementacji Continuity Camera na komputerze Mac. W naszych testach napotkaliśmy pewne usterki, ale jesteśmy pewni, że Apple usunie błędy przed udostępnieniem tej funkcji publicznie tej jesieni.
Ostatnia aktualizacja: 26 września 2022 r
Powyższy artykuł może zawierać linki partnerskie, które pomagają wspierać Guiding Tech. Nie wpływa to jednak na naszą rzetelność redakcyjną. Treść pozostaje bezstronna i autentyczna.
Scenariusz
Parth Shah
Parth wcześniej pracował w EOTO.tech, zajmując się nowinkami technicznymi. Obecnie pracuje jako wolny strzelec w Guiding Tech, pisząc o porównaniach aplikacji, samouczkach, wskazówkach i sztuczkach dotyczących oprogramowania oraz zagłębiając się w platformy iOS, Android, macOS i Windows.