Jak tworzyć i używać niestandardowych szablonów dokumentów w programie Microsoft Word
Różne / / April 03, 2023
Niezależnie od tego, czy używasz programu Microsoft Word do projektów szkolnych, czy biznesowych, powtarzalne zadania, takie jak formatowanie i używanie tych samych elementów, mogą być czasochłonne. Rozważ utworzenie szablonu dla swojego projektu lub dokumentów tworzonych za pomocą programu Word.

Microsoft Word oferuje kilka szablonów, które możesz sprawdzić. Te szablony programu Word mają standardowe właściwości umożliwiające wielokrotne replikowanie w dokumentach wymagających podobnego formatowania. Możesz jednak tworzyć niestandardowe szablony, aby wyróżnić swoje dokumenty i przechowywać te szablony do wykorzystania w przyszłości. Oto jak tworzyć i używać niestandardowych szablonów dokumentów w programie Microsoft Word.
Jak utworzyć niestandardowy szablon dokumentu w programie Microsoft Word
Tworzenie szablonu dokumentu w programie Microsoft Word podobnie do tworzenia przewodnika lub modelu do tworzenia narzędzi. Czynnikiem odróżniającym szablon dokumentu od prostego dokumentu jest sposób ich zapisywania. Oto jak utworzyć niestandardowy szablon dokumentu.
Krok 1: Kliknij przycisk Windows, aby otworzyć menu Start i wpisz słowo w wyszukiwarce Windows.

Krok 2: W wynikach kliknij aplikację lub dokument Microsoft Word, aby go otworzyć.

Krok 3: Na kanwie programu Word wprowadź zawartość dokumentu, właściwości i format, którego chcesz użyć jako szablonu. Mogą to być nagłówek, stopka, tytuły, obrazy, tło lub inne elementy.

Krok 4: Na Wstążce programu Word kliknij kartę Plik w prawym górnym rogu.

Krok 5: Kliknij przycisk Otwórz.

Krok 6: W oknie Otwórz kliknij przycisk Przeglądaj, aby uruchomić bibliotekę plików.

Krok 7: W menu Biblioteka plików kliknij kartę Dokumenty.

Krok 8: Na liście folderów w bibliotece Dokumenty kliknij folder Niestandardowe szablony pakietu Office.

Krok 9: W polu tekstowym obok nazwy pliku podaj nazwę szablonu.
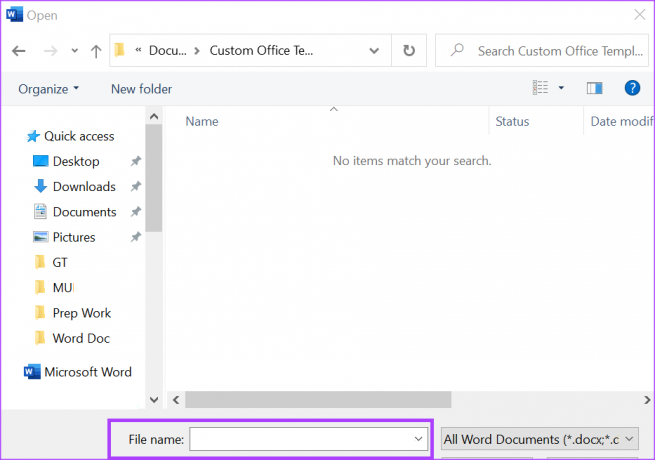
Krok 10: Kliknij listę rozwijaną Typ pliku obok pola tekstowego nazwy pliku i wybierz z listy Szablony programu Word (.dotx). Wybierz Word (97-2003), jeśli planujesz używać szablonu ze starszą wersją Worda.

Krok 11: Kliknij Zapisz, aby zapisać nowy szablon.
Możesz zapisać szablony dokumentów w OneDrive, SharePoint lub dowolnej innej lokalizacji w chmurze. Jednak zapisanie go w folderze Niestandardowe szablony pakietu Office na dysku komputera ułatwia znalezienie szablonu w dowolnym momencie.
Jak edytować niestandardowy szablon dokumentu w programie Microsoft Word
Jeśli po utworzeniu niestandardowego szablonu dokumentu dodałeś zmiany do wprowadzenia, oto jak to zrobić.
Krok 1: Kliknij przycisk Start i wpisz słowo aby wyszukać aplikację.

Krok 2: W wynikach kliknij aplikację lub dokument Microsoft Word, aby go otworzyć.

Krok 3: Na Wstążce programu Word kliknij kartę Plik.

Krok 4: Kliknij przycisk Otwórz.

Krok 5: W oknie Otwórz kliknij przycisk Przeglądaj, aby uruchomić bibliotekę plików.

Krok 6: W menu Biblioteka plików kliknij kartę Dokumenty.

Krok 7: Na liście folderów w bibliotece Dokumenty kliknij folder Niestandardowe szablony pakietu Office.

Folder Niestandardowe szablony pakietu Office służy jako domyślna lokalizacja dla każdego utworzonego niestandardowego szablonu. Jeśli jednak przechowujesz swój niestandardowy szablon w chmurze lub innej lokalizacji na komputerze, musisz przejść do nich, aby zaimportować szablon.
Krok 8: Wybierz szablon z wyświetlonych opcji.
Krok 9: Kliknij przycisk Otwórz, aby wyświetlić szablon w programie Word i wprowadzić zmiany.

Krok 10: Kliknij przycisk Zapisz na Wstążce programu Microsoft Word, aby zapisać zmiany w szablonie.
Jak korzystać z niestandardowego szablonu dokumentu w programie Microsoft Word
Po utworzeniu i zapisaniu niestandardowego szablonu dokumentu korzystanie z niego jest również łatwe. Jest to bardzo podobne do korzystania z domyślnych szablonów programu Microsoft Word. Oto jak utworzyć dokument przy użyciu niestandardowego szablonu:
Krok 1: Kliknij przycisk Start i wpisz słowo aby wyszukać aplikację.

Krok 2: W wynikach kliknij aplikację lub dokument Microsoft Word, aby go otworzyć.

Krok 3: Na Wstążce programu Word kliknij kartę Plik.

Krok 4: Kliknij przycisk Nowy, aby wyświetlić podgląd dostępnych szablonów programu Word.
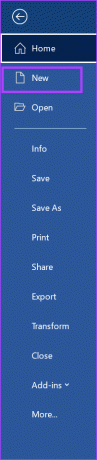
Krok 5: Przewiń stronę w dół, a zobaczysz dwie opcje – Office i Personal. W przypadku szablonów pakietu Microsoft Office kliknij pozycję Office, aw przypadku szablonów niestandardowych kliknij pozycję Osobiste.
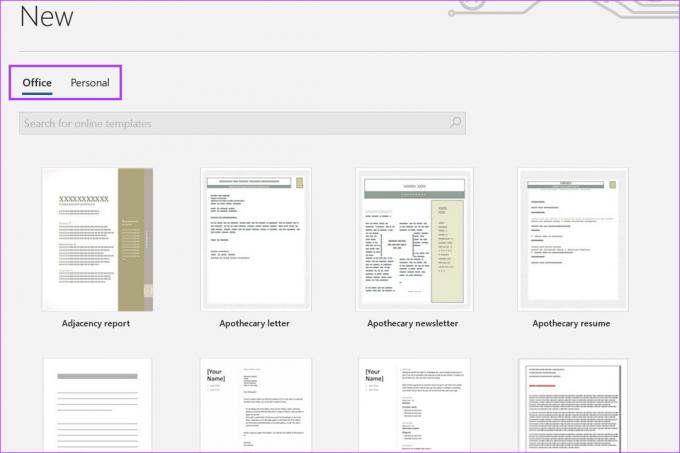
Krok 6: Kliknij swój niestandardowy szablon z opcji pokazanych w sekcji Osobiste, a szablon zostanie uruchomiony w programie Microsoft Word do użytku.

Tworzenie niestandardowego motywu kolorystycznego w programie Microsoft Word
Oprócz szablonu możesz także spersonalizować motyw kolorystyczny używany w programie Word. Motyw kolorystyczny zazwyczaj wpływa na kolor tła, tekstu i łącza programu Word. W przypadku rutynowych zadań, które wymagają tych samych zestawów kolorów, tworzenie niestandardowego motywu kolorystycznego a oszczędzanie pomaga oszczędzać czas i wysiłek.
Ostatnia aktualizacja: 27 lutego 2023 r
Powyższy artykuł może zawierać linki partnerskie, które pomagają wspierać Guiding Tech. Nie wpływa to jednak na naszą rzetelność redakcyjną. Treść pozostaje bezstronna i autentyczna.
Scenariusz
Maria Wiktoria
Maria jest autorką treści i żywo interesuje się technologią i narzędziami zwiększającymi produktywność. Jej artykuły można znaleźć na stronach takich jak Onlinetivity i Dedesign. Poza pracą możesz znaleźć jej mini-blogowanie o swoim życiu w mediach społecznościowych.



