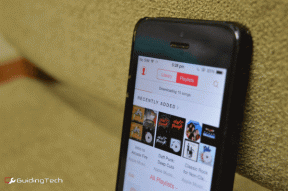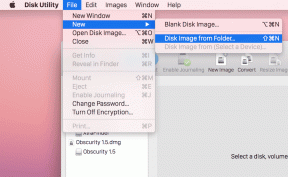8 najlepszych poprawek dla narzędzia MSINFO32, które nie otwiera się w systemie Windows 11
Różne / / April 03, 2023
MSINFO32 to przydatne narzędzie systemowe, które wyświetla pełne informacje o sprzęcie i oprogramowaniu komputera. Za pomocą tego narzędzia można sprawdzić numery modeli, nazwy, rozmiary i lokalizacje sterowników wszystkich komponentów komputera. Jednak niektórzy użytkownicy napotykają problem z narzędziem MSINFO32, które nie uruchamia się na ich komputerze.

Przyczyn tego problemu może być kilka. Od wadliwej usługi działającej w tle do uszkodzone pliki systemowe lub wścibski program bezpieczeństwa, trudno jest ograniczyć się do jednej przyczyny. Ale nie martw się. Sporządzimy listę wielu poprawek, które pomogą Ci otworzyć narzędzie MSINFO32 na komputerze.
1. Wyloguj się i zaloguj do systemu Windows
Zanim przejdziesz do jakichkolwiek zaawansowanych poprawek, wyloguj się z konta na komputerze z systemem Windows. Zamknie wszystkie aktywne programy, w tym te, które działają, ale się nie uruchamiają. Oto jak to zrobić:
Krok 1: Kliknij prawym przyciskiem myszy przycisk Start, aby otworzyć menu Power User.

Krok 2: Najedź myszką na opcję „Zamknij lub wyloguj” i kliknij opcję Wyloguj. System Windows wyloguje Cię z konta.

Krok 3: Kliknij ekran blokady, a następnie wpisz hasło na ekranie logowania. Naciśnij Enter, aby ponownie zalogować się do komputera.
Następnie uruchom narzędzie MSINFO32 i sprawdź, czy uruchamia się bez problemów.
2. Zrestartuj swój komputer
Jeśli próbowałeś wyłączenie komputera z systemem Windows, ale problem nadal występuje, rozważ ponowne uruchomienie. Windows 11 domyślnie używa szybkiego uruchamiania, które nie zamyka żadnych procesów systemowych ani jądra, a zamiast tego przełącza je w tryb hibernacji. Tak więc ponowne uruchomienie zmusi system Windows do ponownego uruchomienia wszystkich usług działających w tle. Oto jak:
Krok 1: Naciśnij klawisz Alt + skrót F4, aby otworzyć narzędzie Zamknij system Windows.
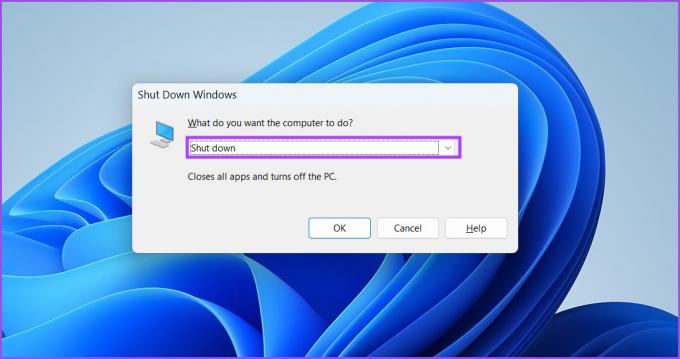
Krok 2: Wybierz opcję Uruchom ponownie z listy rozwijanej i kliknij przycisk OK.

Po ponownym uruchomieniu komputera zaloguj się do systemu Windows i uruchom narzędzie MSINFO32, aby sprawdzić, czy działa.
3. Skonfiguruj usługę Instrumentacja zarządzania Windows
MSINFO32 polega na usłudze Windows Management Instrumentation do zbierania danych o składnikach systemu. Jeśli usługa nie jest uruchomiona lub wyłączona na twoim komputerze, MSINFO32 nie będzie działać poprawnie. Musisz więc skonfigurować usługę WMI, aby uruchamiała się automatycznie. Oto jak:
Krok 1: Naciśnij klawisz Windows + skrót S, aby otworzyć usługę Windows Search. Typ Usługi.msc i naciśnij Enter.

Krok 2: W oknie Usługi znajdź usługę „Instrumentacja zarządzania Windows”. Kliknij go prawym przyciskiem myszy, aby otworzyć menu kontekstowe i wybierz opcję Właściwości.

Krok 3: Kliknij opcję Typ uruchomienia i wybierz opcję Automatyczny z listy rozwijanej. Następnie kliknij przycisk Zastosuj.

Krok 4: W sekcji Status usługi kliknij przycisk Start, aby uruchomić usługę. Następnie kliknij przycisk OK.

Krok 5: Zamknij okno Usługi. Spróbuj teraz uruchomić aplikację MSINFO32 i sprawdź, czy wyświetlają się szczegółowe informacje o sprzęcie i oprogramowaniu Twojego komputera.
4. Wyczyść rozruch komputera
Usługi związane z aplikacjami innych firm mogą powodować konflikty z aplikacjami systemowymi. Aby zawęzić ten problem, możesz wykonać czysty rozruch z włączonymi tylko usługami firmy Microsoft. Jeśli MSINFO32 działa dobrze po czystym rozruchu, możesz ponownie włączać usługi innych firm jeden po drugim i znaleźć aplikację powodującą konflikt. Oto jak to zrobić
Krok 1: Naciśnij klawisz Windows + skrót S, aby otworzyć usługę Windows Search. Typ msconfig i naciśnij Enter.

Krok 2: Kliknij kartę Usługi.

Krok 3: Kliknij pole wyboru „Ukryj wszystkie usługi firmy Microsoft”. Następnie kliknij przycisk Wyłącz wszystkie. Naciśnij przycisk Zastosuj. Następnie kliknij przycisk OK.

Krok 4: Pojawi się wyskakujące okno konfiguracji systemu. Kliknij przycisk Uruchom ponownie, aby zastosować zmiany na komputerze.

Jeśli narzędzie MSINFO32 działa prawidłowo na komputerze, zakłóca je aplikacja innej firmy. Musisz więc ponownie włączyć usługi związane z jedną aplikacją, a resztę wyłączyć i powtórzyć ten cykl. Wykonanie czystego rozruchu to wyczerpujący proces, w którym musisz szukać, aż znajdziesz wścibską usługę.
5. Wyłącz program antywirusowy
Program Windows Defender lub program antywirusowy innej firmy może błędnie oznaczyć aplikację MSINFO32 jako złośliwy program i uniemożliwić jej uruchomienie. Musisz więc tymczasowo wyłączyć program Windows Defender na swoim komputerze. Oto jak to zrobić:
Krok 1: Naciśnij klawisz Windows i wpisz Zabezpieczenia systemu Windows. Kliknij opcję Otwórz.

Krok 2: Na stronie głównej aplikacji Windows Security kliknij ikonę „Ochrona przed wirusami i zagrożeniami”.
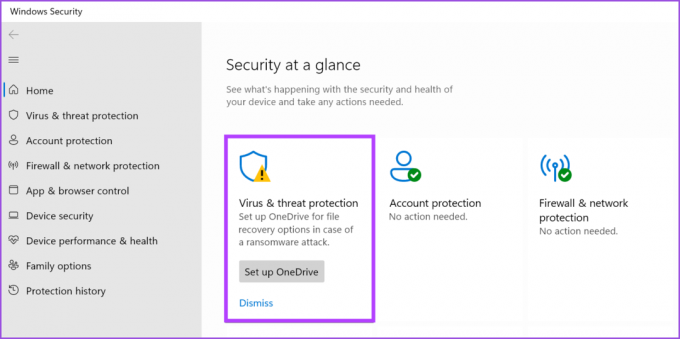
Krok 3: Następnie znajdź sekcję „Ustawienia ochrony przed wirusami i zagrożeniami” i kliknij opcję Zarządzaj ustawieniami.

Krok 4: Kliknij przełącznik poniżej Ochrona w czasie rzeczywistym, aby tymczasowo wyłączyć usługę Windows Defender.
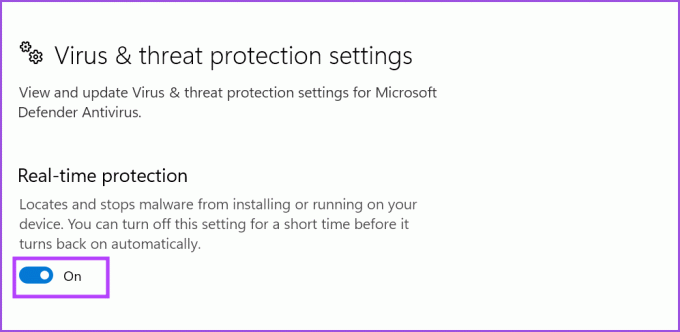
Krok 5: Kontrola konta użytkownika zostanie otwarta. Kliknij przycisk Tak.

Jeśli używasz programu antywirusowego innej firmy, otwórz jego ustawienia ochrony i wyłącz go na krótki czas lub do następnego ponownego uruchomienia.
6. Uruchom skanowanie SFC i DISM
Microsoft oferuje wbudowane narzędzia do naprawy plików systemowych i obsługi obrazów systemu Windows. Najpierw musisz uruchomić skanowanie SFC (System File Checker), aby sprawdzić i naprawić pliki systemowe. Następnie uruchomienie skanowania DISM (Deployment Image Servicing and Management) naprawi problemy z magazynem składników obrazu systemu Windows. Oto jak to zrobić:
Krok 1: Naciśnij klawisz Windows i wpisz cmd. Kliknij opcję Uruchom jako administrator.

Krok 2: Pojawi się Kontrola konta użytkownika. Kliknij przycisk Tak.

Krok 3: W oknie Terminal wpisz następujące polecenie i naciśnij Enter:
SFC /skanuj teraz

Krok 4: Po zakończeniu skanowania SFC wpisz cls aby wyczyścić terminal.
Krok 5: Następnie wpisz następujące polecenia i wykonaj je jeden po drugim.
DISM /Online /Cleanup-Image /CheckHealth. DISM /Online /Cleanup-Image /ScanHealth. DISM /Online /Cleanup-Image /RestoreHealth

Skanowanie SFC i DISM zajmie dużo czasu. Cierpliwie poczekaj na ich zakończenie i uruchom ponownie komputer.
7. Odinstaluj najnowszą aktualizację systemu Windows
Jeśli nie możesz uruchomić narzędzia MSINFO32 po ostatniej aktualizacji systemu Windows, musisz wycofać aktualizację. Zawsze możesz ponownie zainstalować aktualizację później. Oto jak:
Krok 1: Naciśnij klawisz Windows + skrót I, aby otworzyć menu Power User. Kliknij opcję Ustawienia.

Krok 2: Kliknij ikonę Windows Update w prawym górnym rogu.

Krok 3: Kliknij opcję Historia aktualizacji.

Krok 4: Przewiń w dół i kliknij opcję Odinstaluj aktualizacje.

Krok 5: Musisz zainstalować najnowszą aktualizację ze swojego systemu. Kliknij przycisk Odinstaluj obok najnowszego wpisu aktualizacji.

Krok 6: Ponownie potwierdź swoje działanie i ponownie kliknij przycisk Odinstaluj.

System Windows usunie aktualizację z systemu. Zrestartuj komputer.
8. Wykonaj przywracanie systemu
Po wyczerpaniu wszystkich powyższych możliwości, Przywracanie systemu Windows jest ostatecznością przywrócenia MSINFO32 do stanu roboczego. Spowoduje przywrócenie systemu Windows do punktu, w którym wszystko działało. Utracisz wszystkie programy zainstalowane po utworzeniu punktu przywracania. Oto jak to zrobić:
Krok 1: Naciśnij klawisz Windows + skrót R, aby otworzyć okno dialogowe Uruchom. Typ rstrui i naciśnij Enter.

Krok 2: Uruchomi się narzędzie Przywracanie systemu. Kliknij przycisk Dalej.

Krok 3: Wypełni listę dostępnych punktów przywracania. Wybierz punkt przywracania i kliknij pole wyboru „Skanuj w poszukiwaniu programów, których dotyczy problem”.

Krok 4: Zanotuj nazwy lub zrób zrzut ekranu programów i kliknij przycisk Zamknij.

Krok 5: Kliknij przycisk Dalej.
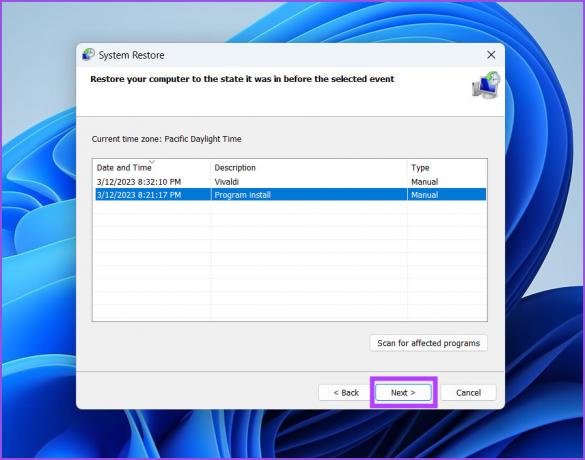
Krok 6: Sprawdź ponownie opis punktu przywracania i kliknij przycisk Zakończ.

Krok 7: Przed uruchomieniem Przywracania systemu zobaczysz ostrzeżenie. Kliknij przycisk Tak, aby kontynuować.
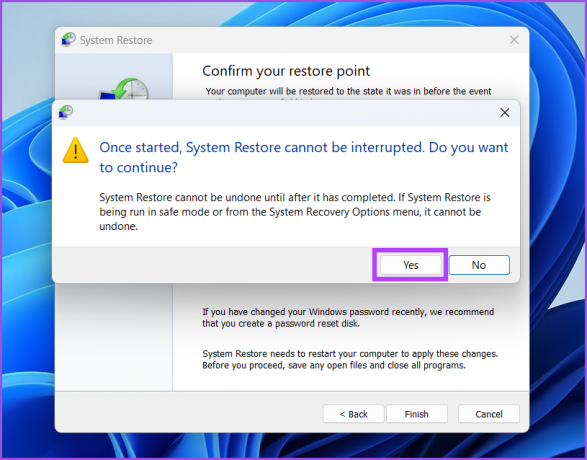
Przywracanie systemu rozpocznie przywracanie zmian wprowadzonych w systemie. Automatycznie uruchomi ponownie system, aby zastosować zmiany. Po uruchomieniu na pulpicie uruchom narzędzie MSINFO32.
Sprawdź konfigurację systemu bez błędów
MSINFO32 to kluczowy składnik systemu, do którego zawsze będziesz się odwoływać podczas rozwiązywania problemów z systemem. Jednak czasami może działać i nie uruchamiać się. Mamy nadzieję, że te poprawki przywrócą narzędzie do stanu używalności.
Ostatnia aktualizacja: 13 marca 2023 r
Powyższy artykuł może zawierać linki partnerskie, które pomagają wspierać Guiding Tech. Nie wpływa to jednak na naszą rzetelność redakcyjną. Treść pozostaje bezstronna i autentyczna.
Scenariusz
Abhishek Mishra
Abhishek trzymał się systemu operacyjnego Windows, odkąd kupił Lenovo G570. Choć to oczywiste, uwielbia pisać o Windowsie i Androidzie, dwóch najbardziej powszechnych, ale fascynujących systemach operacyjnych dostępnych dla ludzkości. Kiedy nie redaguje posta, uwielbia obżerać się OnePiece i wszystkim, co ma do zaoferowania Netflix.