Co to jest zarządzanie dyskami i jak z niego korzystać?
Różne / / November 28, 2021
Wszyscy widzieliście, po otwarciu Eksploratora plików dostępnych jest wiele folderów, takich jak Windows (C:), Odzyskiwanie (D:), Nowy wolumin (E:), Nowy wolumin (F:) i inne. Czy kiedykolwiek zastanawiałeś się, czy wszystkie te foldery są automatycznie dostępne na komputerze stacjonarnym lub laptopie, czy ktoś je tworzy. Jaki jest pożytek z tych wszystkich folderów? Czy możesz usunąć te foldery lub wprowadzić w nich jakiekolwiek zmiany lub ich liczbę?
Odpowiedzi na wszystkie powyższe pytania znajdziesz w poniższym artykule. Zobaczmy, co to za foldery i kto nimi zarządza? Wszystkie te foldery, ich informacje, zarządzanie nimi są obsługiwane przez narzędzie Microsoft o nazwie Zarządzanie dyskami.

Zawartość
- Co to jest zarządzanie dyskami?
- Jak otworzyć Zarządzanie dyskami w systemie Windows 10?
- Metoda 1: Otwórz Zarządzanie dyskami za pomocą Panelu sterowania
- Metoda 2: Otwórz Zarządzanie dyskami za pomocą okna dialogowego Uruchom
- Jak korzystać z zarządzania dyskami w systemie Windows 10
- Jak zmniejszyć pamięć dyskową za pomocą zarządzania dyskami?
- Skonfiguruj nowy dysk twardy i utwórz partycje w systemie Windows 10
- Jak zmienić literę dysku za pomocą Zarządzania dyskami
- Jak usunąć dysk lub partycję w systemie Windows 10
Co to jest zarządzanie dyskami?
Zarządzanie dyskami to narzędzie systemu Microsoft Windows, które umożliwia pełne zarządzanie sprzętem dyskowym. Został po raz pierwszy wprowadzony w systemie Windows XP i jest rozszerzeniem Konsola zarządzania Microsoft. Umożliwia użytkownikom przeglądanie i zarządzanie dyskami zainstalowanymi w komputerach stacjonarnych lub laptopach, takimi jak dysk twardy napędy (wewnętrzne i zewnętrzne), napędy dysków optycznych, napędy flash i partycje powiązane z im. Zarządzanie dyskami służy do formatowania dysków, partycjonowania dysków twardych, przypisywania różnych nazw do dysków, zmiany litery dysku i wielu innych zadań związanych z dyskiem.
Zarządzanie dyskami jest teraz dostępne we wszystkich systemach Windows, tj. Windows XP, Windows Vista, Windows 7, Windows 8, Windows 10. Chociaż jest dostępny we wszystkich systemach operacyjnych Windows, Zarządzanie dyskami ma niewielkie różnice między wersjami systemu Windows.
W przeciwieństwie do innych programów dostępnych na komputerach ze skrótami do dostępu bezpośrednio z pulpitu lub paska zadań lub Menu Start, Zarządzanie dyskami nie ma żadnego skrótu dostępu bezpośrednio z menu Start lub Pulpit. Dzieje się tak, ponieważ nie jest to ten sam typ programu, co wszystkie inne programy dostępne na komputerze.
Ponieważ jego skrót nie jest dostępny, nie oznacza to, że jego otwarcie zajmuje dużo czasu. Otwarcie zajmuje bardzo mniej czasu, maksymalnie kilka minut. Ponadto bardzo łatwo jest otworzyć Zarządzanie dyskami. Zobaczmy jak.
Jak otworzyć Zarządzanie dyskami w systemie Windows 10?
Upewnij się Utworzyć punkt przywracania na wypadek, gdyby coś poszło nie tak.
Metoda 1: Otwórz Zarządzanie dyskami za pomocą Panelu sterowania
Aby otworzyć Zarządzanie dyskami za pomocą Panelu sterowania, wykonaj poniższe czynności:
1. otwarty Panel sterowania wyszukując go za pomocą paska wyszukiwania i naciśnij przycisk Enter na klawiaturze.

2. Kliknij System i bezpieczeństwo.

Notatka: System i zabezpieczenia znajdują się w Windows 10, Windows 8 i Windows 7. W przypadku systemu Windows Vista będzie to System i konserwacja, a w przypadku systemu Windows XP — wydajność i konserwacja.
3. W sekcji System i zabezpieczenia kliknij Narzędzia administracyjne.
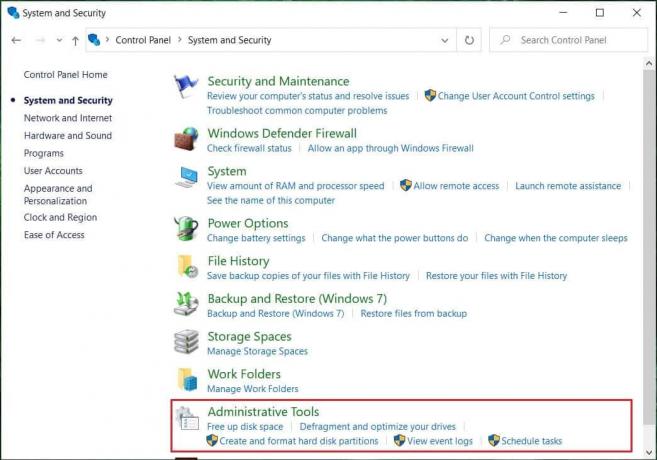
4. W Narzędziach administracyjnych kliknij dwukrotnie Zarządzanie komputerem.
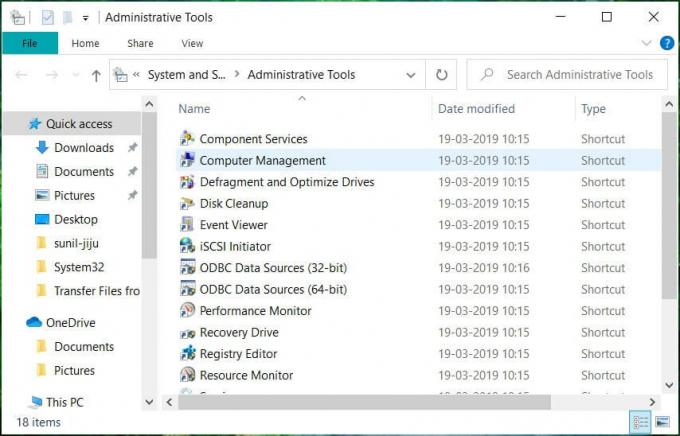
5. W oknie Zarządzanie komputerem kliknij Składowanie.

6. W obszarze Pamięć kliknij Zarządzanie dyskiem który jest dostępny pod lewą szybą.
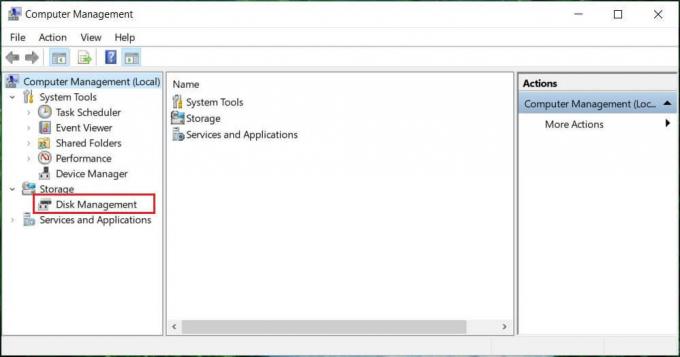
7. Pojawi się poniżej ekran Zarządzanie dyskami.
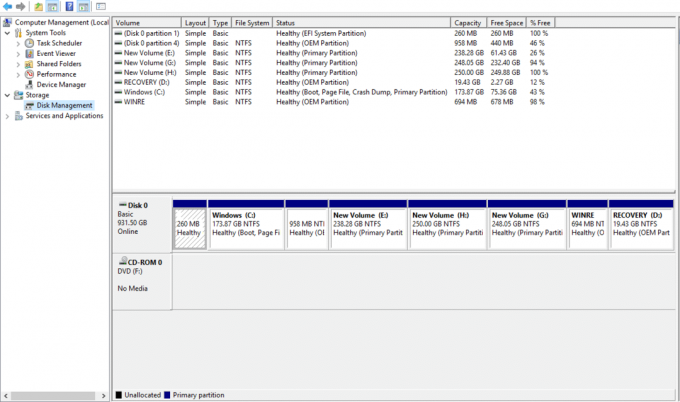
Notatka: Ładowanie może potrwać kilka sekund lub dłużej.
8. Teraz Twoje Zarządzanie dyskami jest otwarte. Z tego miejsca możesz przeglądać dyski i zarządzać nimi.
Metoda 2: Otwórz Zarządzanie dyskami za pomocą okna dialogowego Uruchom
Ta metoda dotyczy wszystkich wersji systemu Windows i jest szybsza niż poprzednia metoda. Aby otworzyć Zarządzanie dyskami za pomocą okna dialogowego Uruchom, wykonaj poniższe czynności:
1. Szukaj Uruchom (aplikacja komputerowa) za pomocą paska wyszukiwania i naciśnij Enter na klawiaturze.
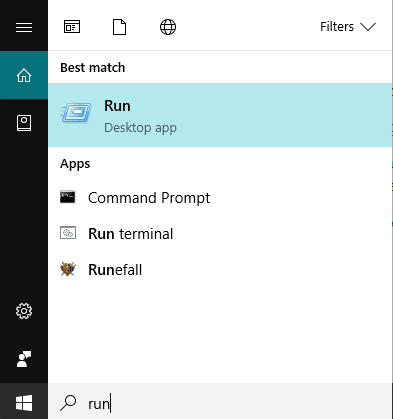
2. Wpisz poniższe polecenie w polu Otwórz i kliknij OK:
diskmgmt.msc

3. Pojawi się poniżej ekran Zarządzanie dyskami.
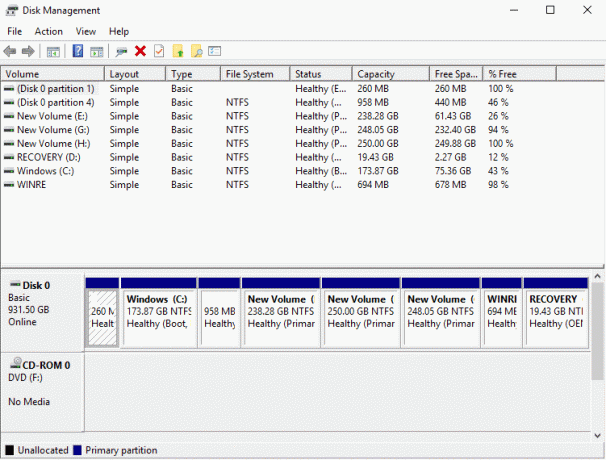
Teraz Zarządzanie dyskami jest otwarte i możesz go używać do partycjonowania, zmiany nazw dysków i zarządzania dyskami.
Jak korzystać z zarządzania dyskami w systemie Windows 10
Jak zmniejszyć pamięć dyskową za pomocą zarządzania dyskami?
Jeśli chcesz zmniejszyć dowolny dysk, tj. zmniejszyć jego pamięć, wykonaj poniższe czynności:
1. Kliknij prawym przyciskiem myszy dysk, który chcesz zmniejszyć. Na przykład: tutaj zmniejsza się Windows (H:). Początkowo jego rozmiar to 248 GB.
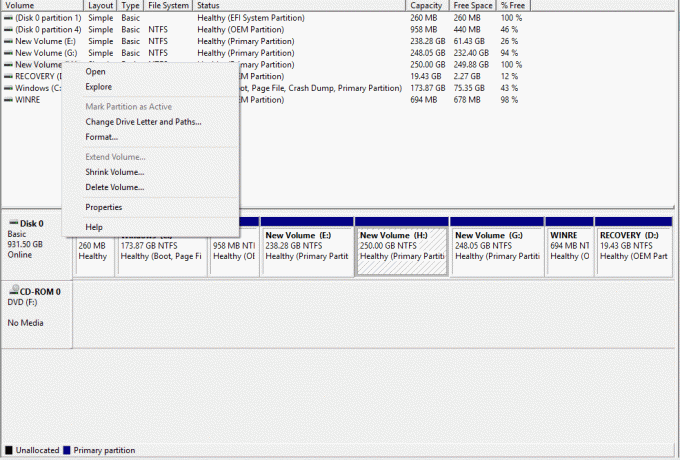
2. Kliknij Zmniejsz objętość. Pojawi się poniższy ekran.

3. Wpisz w MB ilość, którą chcesz zmniejszyć miejsce na tym konkretnym dysku i Kliknij Zmniejsz.

Notatka: Ostrzega się, że nie można zmniejszyć żadnego dysku poza określony limit.
4. Po zmniejszeniu głośności (H :) Zarządzanie dyskami będzie wyglądać tak, jak podano poniżej.

Teraz Tom H zajmie mniej pamięci, a niektóre będą oznaczone jako nieprzydzielone teraz. Rozmiar woluminu dyskowego H po zmniejszeniu wynosi 185 GB, a 65 GB to wolna pamięć lub nieprzydzielona.
Skonfiguruj nowy dysk twardy i utwórz partycje w systemie Windows 10
Powyższy obraz zarządzania dyskami pokazuje, jakie dyski i partycje są obecnie dostępne na komputerze. Jeśli jest jakaś nieprzydzielona przestrzeń, która nie jest wykorzystana, zostanie oznaczona kolorem czarnym, co oznacza nieprzydzielone. Jeśli chcesz utworzyć więcej partycji, wykonaj poniższe czynności:
1. Kliknij prawym przyciskiem myszy nieprzydzielona pamięć.
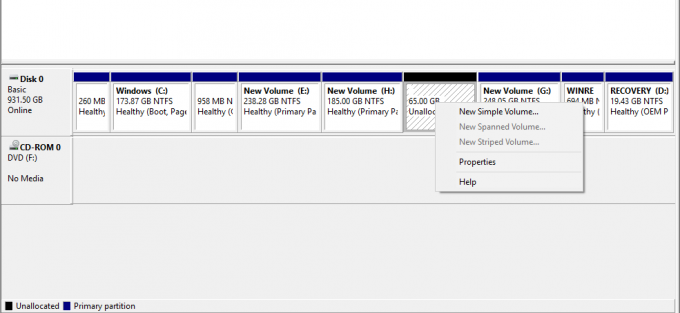
2. Kliknij Nowa prosta objętość.

3. Kliknij Następny.

4. Wprowadź nowy rozmiar dysku i kliknij Następny.

Notatka: Wprowadź rozmiar dysku między podanym maksymalnym miejscem i minimalnym miejscem.
5. Przypisz literę do nowego dysku i kliknij Dalej.
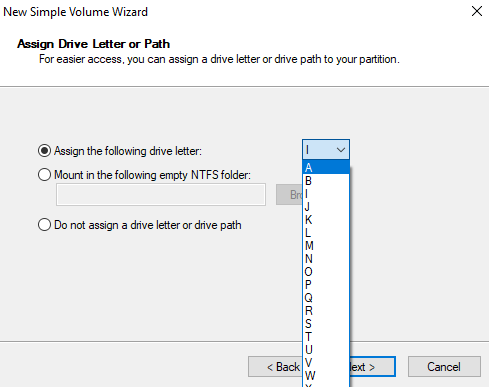
6. Postępuj zgodnie z instrukcjami i kliknij Następny kontynuować.
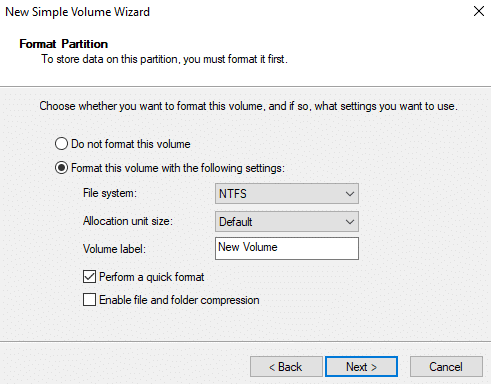
7. Kliknij Skończyć.

Zostanie utworzony nowy wolumin dyskowy I z pamięcią 60,55 GB.
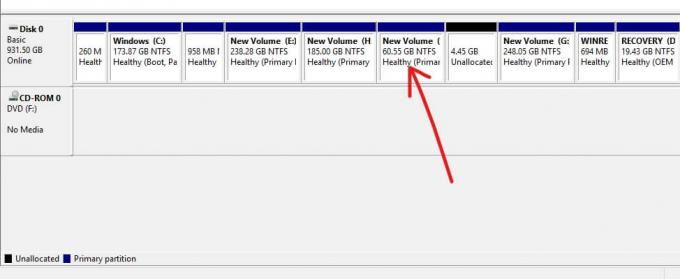
Jak zmienić literę dysku za pomocą Zarządzania dyskami
Jeśli chcesz zmienić nazwę dysku, tj. chcesz zmienić jej literę, wykonaj poniższe czynności:
1. W Zarządzaniu dyskami kliknij prawym przyciskiem myszy dysk, którego literę chcesz zmienić.
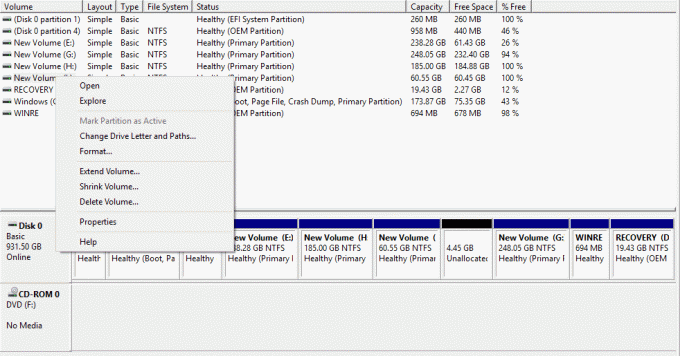
2. Kliknij Zmień literę dysku i ścieżki.

3. Kliknij Zmień zmienić literę dysku.

4. Wybierz nową literę, którą chcesz przypisać z rozwijanego menu i kliknij OK.

Wykonanie powyższych kroków spowoduje zmianę litery dysku. Początkowo, czyli teraz zmieniłem się na J.
Jak usunąć dysk lub partycję w systemie Windows 10
Jeśli chcesz usunąć określony dysk lub partycję z okna, wykonaj poniższe czynności:
1. W Zarządzaniu dyskami, kliknij prawym przyciskiem myszy dysk, który chcesz usunąć.
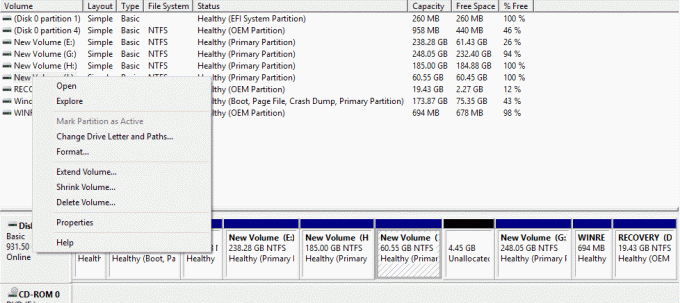
2. Kliknij Usuń wolumin.
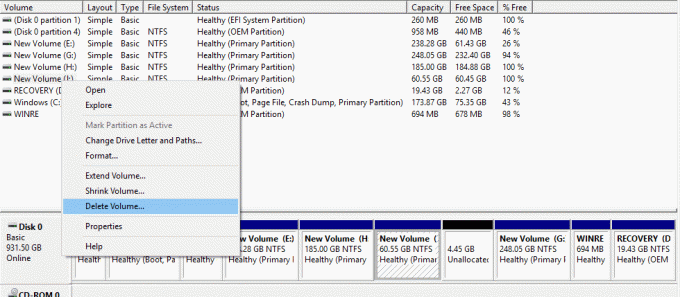
3. Pojawi się poniższe okno ostrzeżenia. Kliknij Tak.
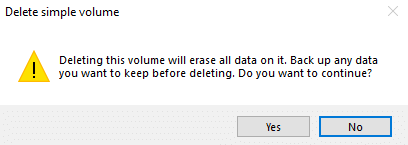
4. Twój dysk zostanie usunięty, pozostawiając zajmowane przez niego miejsce jako nieprzydzielone miejsce.

Zalecana:
- W prawo, kliknij za pomocą klawiatury w systemie Windows
- Udostępnij swój kalendarz Google komuś innemu
- Ukryj swoją listę znajomych na Facebooku przed wszystkimi
- Napraw nie można włączyć Windows Defender
Mam nadzieję, że ten artykuł był pomocny i możesz teraz łatwo Użyj zarządzania dyskami w systemie Windows 10 zmniejszyć dysk, skonfigurować nowy dysk twardy, zmienić literę dysku, usunąć partycję itp. ale jeśli nadal masz jakieś pytania dotyczące tego samouczka, możesz je zadać w sekcji komentarzy.



