5 najlepszych sposobów na usunięcie zablokowanej pracy drukowania w systemie Windows 11
Różne / / April 03, 2023
Gdy próbujesz wydrukować wiele stron z dokumentu, jedno zablokowane zadanie drukowania może zablokować całą kolejkę drukowania na komputerze z systemem Windows 11. Jeśli masz szczęście, możesz anulować zadanie drukowania z paska zadań lub fizycznego przycisku na drukarce. Jeśli jednak system Windows nie pozwala usunąć elementu z kolejki drukowania, będziesz musiał problemy z drukowaniem nowych dokumentów lub wykonywania zadań związanych z drukarką.

Jeśli masz podobny problem, przeprowadzimy Cię przez kilka szybkich i łatwych sposobów usunięcia zablokowanego zadania drukowania w systemie Windows 11. Przejdźmy więc od razu do rzeczy.
1. Wyczyść kolejkę drukowania za pomocą aplikacji Ustawienia
Jednym z najprostszych sposobów usunięcia zablokowanego zadania drukowania jest wyczyszczenie całej kolejki drukowania. Oto jak zrobić to samo za pomocą aplikacji Ustawienia w systemie Windows 11.
Krok 1: Otwórz menu Start i kliknij ikonę koła zębatego, aby uruchomić aplikację Ustawienia.

Krok 2: Przejdź do Bluetooth i urządzenia i kliknij Drukarki i skanery.

Krok 3: Wybierz drukarkę z listy.

Krok 4: Kliknij Otwórz kolejkę wydruku.

Krok 5: Kliknij menu z trzema kropkami w prawym górnym rogu i wybierz Anuluj wszystko.

2. Uruchom ponownie usługę bufora wydruku
Print Spooler to niezbędna usługa obsługująca operacje drukowania w systemie Windows. Tymczasowo przechowuje zadania drukowania i wysyła je do drukarki. Dlatego zadania drukowania mogą utknąć, jeśli usługa napotka błąd lub przestanie działać. W większości przypadków możesz naprawić dowolne problemy z buforem wydruku usługę, uruchamiając ją ponownie. Oto jak to zrobić.
Krok 1: Naciśnij klawisz Windows + R, aby otworzyć okno dialogowe Uruchom. Typ usługi.msc w polu i naciśnij Enter.

Krok 2: W oknie Usługi przewiń w dół, aby zlokalizować Bufor wydruku. Kliknij go prawym przyciskiem myszy i wybierz Uruchom ponownie. Jeśli usługa nie jest uruchomiona, wybierz Start.

Poczekaj, aż system Windows zrestartuje usługę Bufor wydruku. Następnie możesz usunąć zadania drukowania z kolejki.
3. Użyj wiersza polecenia, aby wyczyścić kolejkę drukowania
Czasami system Windows może uniemożliwić wyczyszczenie kolejki wydruku z powodu braku uprawnień. W takim razie możesz otwórz wiersz polecenia z uprawnieniami administratora i uruchom kilka poleceń, aby wyczyścić kolejkę wydruku. Oto jak możesz to zrobić.
Krok 1: Kliknij prawym przyciskiem myszy ikonę Start i wybierz z listy Terminal (administrator).

Krok 2: Wybierz opcję Tak, gdy pojawi się monit Kontrola konta użytkownika (UAC).

Krok 3: Wklej następujące polecenie i naciśnij klawisz Enter, aby zatrzymać usługę Bufor wydruku.
bufor zatrzymujący siatkę

Krok 4: Uruchom następujące polecenie, aby wyczyścić kolejkę wydruku.
del %systemroot%\System32\spool\printers\* /Q
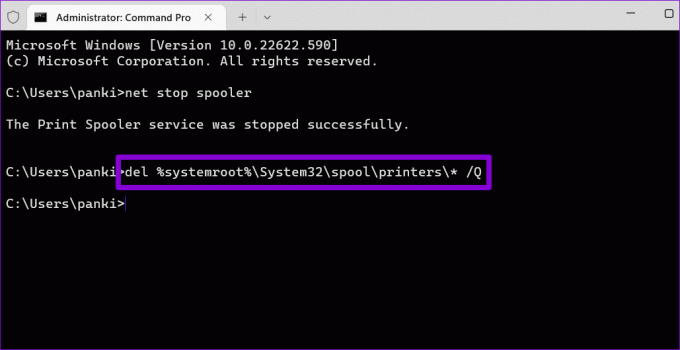
Krok 5: Wklej następujące polecenie, aby uruchomić usługę Bufor wydruku.
bufor startowy netto

Te polecenia pomogą ci wyczyścić kolejkę wydruku.
4. Wyczyść kolejkę drukowania ręcznie w Eksploratorze plików
System Windows przechowuje wszystkie zadania drukowania w katalogu drukarki przed wydrukowaniem. Usunięcie plików z katalogu drukarki powoduje również usunięcie ich z kolejki wydruku. W tym celu należy zatrzymać usługę Bufor wydruku na komputerze.
Krok 1: Naciśnij klawisz Windows + S, aby otworzyć menu wyszukiwania. Typ usługi w polu i naciśnij Enter.

Krok 2: W oknie Usługi przewiń w dół, aby zlokalizować Bufor wydruku. Kliknij go prawym przyciskiem myszy i wybierz Zatrzymaj.

Krok 3: Naciśnij klawisz Windows + skrót R, aby otworzyć okno dialogowe Uruchom. Wklej następującą ścieżkę w polu Otwórz i naciśnij Enter:
%systemroot%\System32\bufor\drukarki\
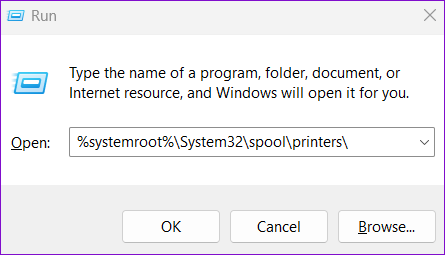
Krok 4: W oknie Eksploratora plików zaznacz wszystkie pliki i kliknij ikonę Kosz u góry. Spowoduje to usunięcie wszystkich zadań drukowania.

Krok 5: Po usunięciu plików przejdź do okna Usługi. Kliknij prawym przyciskiem myszy usługę Bufor wydruku i wybierz Start.

5. Zainstaluj ponownie sterownik drukarki
Sterowniki drukarki na komputerze umożliwiają systemowi Windows komunikację z drukarką. Ale jeśli obecne sterowniki drukarki na twoim komputerze działają nieprawidłowo, napotkasz różnego rodzaju problemy problemy z drukarką, w tym ten. Możesz spróbować ponownie zainstalować sterowniki drukarki, aby rozwiązać problem. Oto jak.
Krok 1: Kliknij prawym przyciskiem myszy ikonę Start i wybierz z listy Menedżer urządzeń.

Krok 2: Rozwiń sekcję Kolejki wydruku, kliknij drukarkę prawym przyciskiem myszy i wybierz opcję Odinstaluj urządzenie.
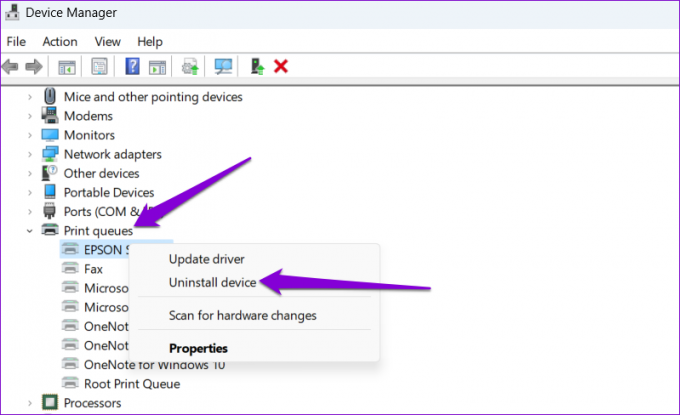
Po usunięciu kontynuuj i uruchom ponownie komputer. System Windows powinien zainstalować brakujące sterowniki drukarki podczas uruchamiania. Następnie powinieneś być w stanie wyczyścić zadania drukowania bez żadnych problemów.
Rozpocznij drukowanie ponownie
Zablokowane zadanie drukowania w systemie Windows może obniżyć produktywność i zmarnować kilka minut. Mamy nadzieję, że opisane powyżej metody były pomocne w usuwaniu zablokowanych zadań drukowania z komputera z systemem Windows 11.
Ostatnia aktualizacja: 19 września 2022 r
Powyższy artykuł może zawierać linki partnerskie, które pomagają wspierać Guiding Tech. Nie wpływa to jednak na naszą rzetelność redakcyjną. Treść pozostaje bezstronna i autentyczna.
Scenariusz
Pankil Shah
Pankil jest z zawodu inżynierem budownictwa lądowego, który rozpoczął swoją podróż jako pisarz w EOTO.tech. Niedawno dołączył do Guiding Tech jako niezależny pisarz, który zajmuje się poradnikami, objaśnieniami, przewodnikami kupowania, wskazówkami i sztuczkami dla systemów Android, iOS, Windows i Internetu.



