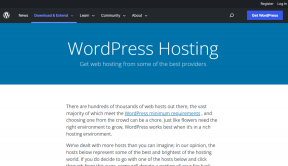5 najlepszych sposobów formatowania dysku USB w systemie Windows 11
Różne / / April 03, 2023
Formatowanie dysku USB może wydawać się łatwe, ponieważ wystarczy kliknąć przycisk usuwania, aby usunąć wszystkie pliki, które może przechowywać dysk USB. Jednak czasami może być konieczne sformatowanie dysku USB, aby wyeliminować czające się na nim złośliwe oprogramowanie, naprawić uszkodzonych partycji lub wybierz zgodny system plików, który umożliwia działanie dysku USB w systemie Windows i macOS.

Istnieje wiele sposobów formatowania dysku USB na komputerze. Zebraliśmy najlepsze sposoby formatowania dysku USB na komputerze z systemem Windows 11.
1. Sformatuj dysk USB za pomocą Eksploratora plików
Eksplorator plików oferuje szybki i bezpośredni sposób formatowania dysków USB na komputerze z systemem Windows 11. Jednak Eksplorator plików musi najpierw wykryć dysk USB, aby go sformatować. Wykonaj poniższe czynności, aby sformatować dysk USB za pomocą Eksploratora plików:
Krok 1: Naciśnij klawisze Windows + E, aby otworzyć Eksplorator plików i kliknij Ten komputer w lewej kolumnie.
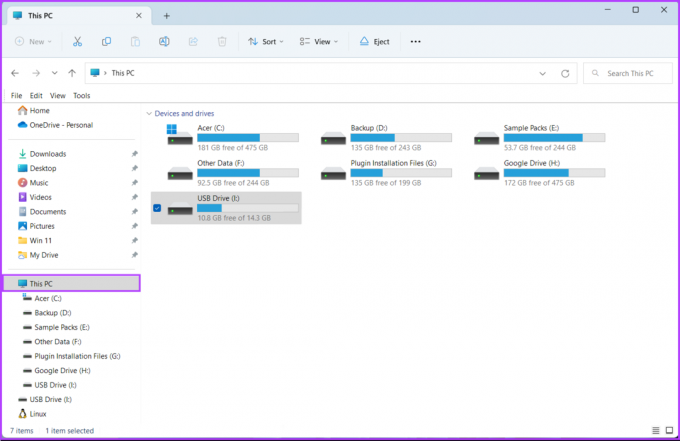
Krok 2: W prawym okienku kliknij prawym przyciskiem myszy dysk USB, który chcesz sformatować, i wybierz Formatuj z otwartego menu kontekstowego.

Krok 3: Kliknij listę rozwijaną System plików i wybierz jeden z formatów systemu plików:
- Wybierz NTFS, aby używać dysku USB tylko w systemie Windows.
- Wybierz exFAT, aby używać dysku zarówno w systemie Windows, jak i macOS.
- Wybierz FAT32, aby używać go między różnymi platformami, ale maksymalny rozmiar pliku do przesłania będzie wynosił tylko 4 GB.
W międzyczasie, jeśli nie masz pewności co do systemu plików, kliknij przycisk „Przywróć ustawienia domyślne urządzenia” przed przejściem do następnego kroku.
.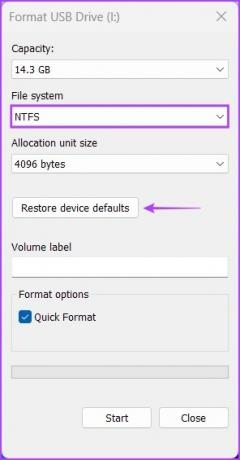
Krok 5: Kliknij pole tekstowe pod etykietą woluminu i wpisz nazwę napędu USB. Następnie kliknij start.
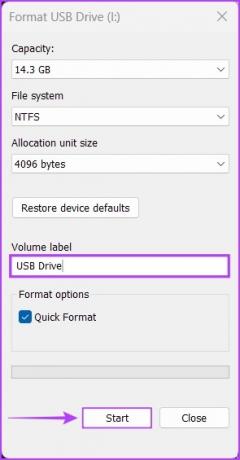
Krok 6: Kliknij OK, gdy pojawi się okno dialogowe potwierdzenia.
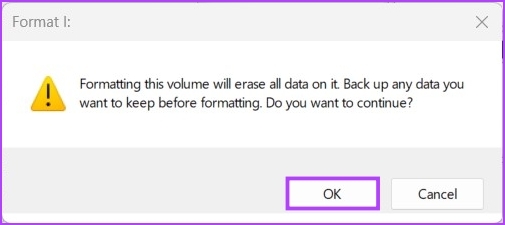
2. Sformatuj dysk USB za pomocą aplikacji Ustawienia
W przeciwieństwie do wcześniejszych iteracji, nowa i ulepszona aplikacja Ustawienia dostępna w systemie Windows 11 ułatwia wykonywanie operacji związanych z pamięcią masową. Niezależnie od tego, czy tworzysz partycje, czy formatujesz dysk, nowa i przeprojektowana aplikacja Ustawienia w systemie Windows 11 może zrobić to wszystko.
Oto jak sformatować dysk USB za pomocą aplikacji Ustawienia na komputerze z systemem Windows 11:
Krok 1: Naciśnij klawisze Windows + I, aby otworzyć aplikację Ustawienia. Kliknij System w lewej kolumnie i kliknij Pamięć w prawym okienku.
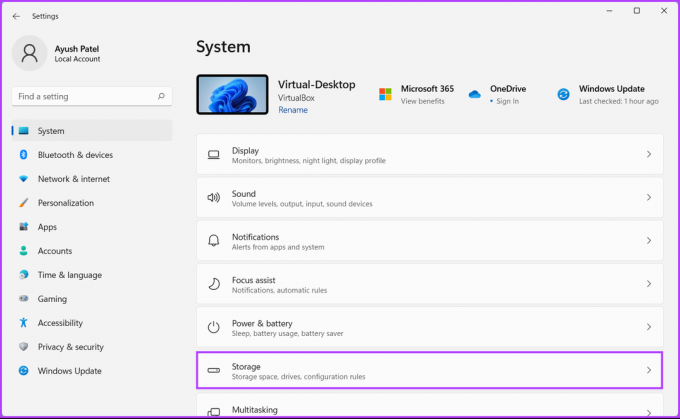
Krok 2: Na ekranie Pamięć kliknij „Zaawansowane ustawienia pamięci”.

Krok 3: W menu rozwijanym „Zaawansowane ustawienia przechowywania” kliknij „Dyski i woluminy”.
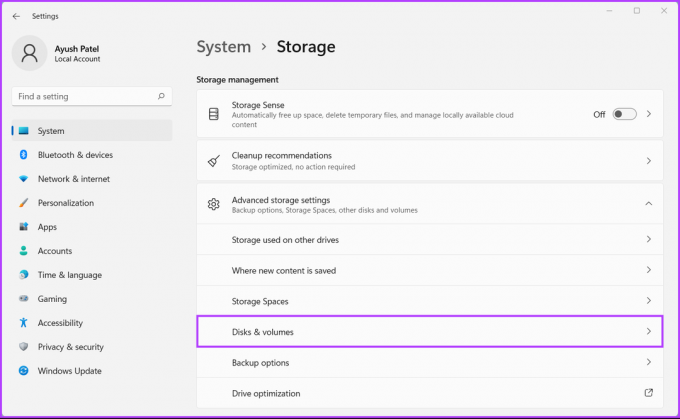
Krok 4: Następnie kliknij strzałkę rozwijaną obok dysku USB, który chcesz sformatować.
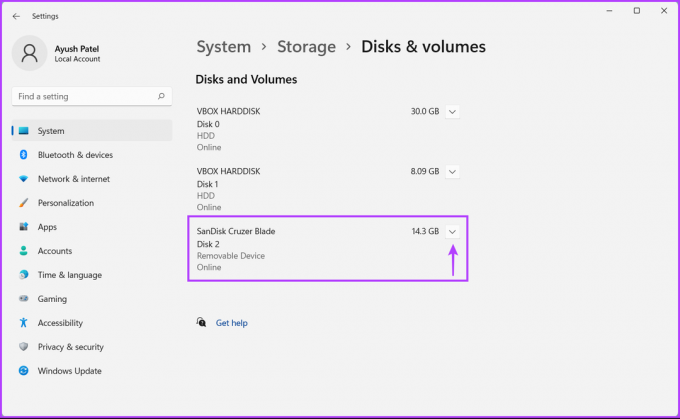
Krok 5: Kliknij literę napędu USB, w naszym przypadku jest to USB (F:). Następnie kliknij przycisk Właściwości, który pojawia się tuż pod nim.

Krok 6: Kliknij przycisk Formatuj, jak pokazano na poniższym obrazku.
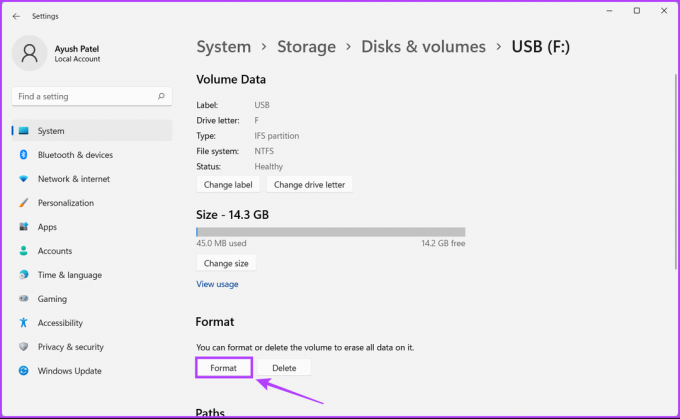
Krok 7: Kiedy pojawi się okno dialogowe Formatuj wolumin, wprowadź nazwę dysku i użyj listy rozwijanej System plików, aby wybrać jedną. Następnie kliknij Formatuj.
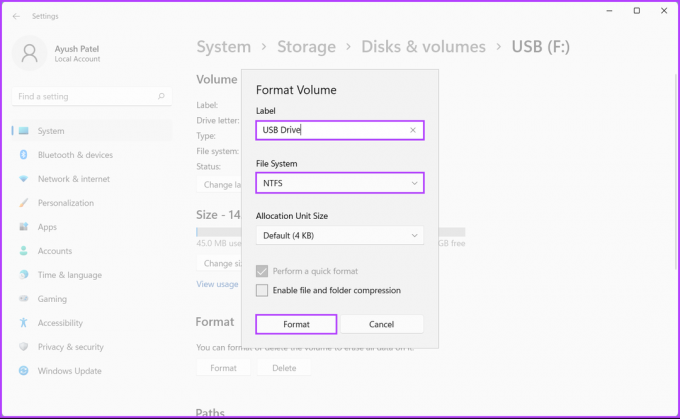
Narzędzie do zarządzania dyskami jest przydatne do zarządzania partycjami, zmiany liter dysków i wykonywania innych zadań związanych z pamięcią masową, takich jak formatowanie dowolnych dysków wewnętrznych lub zewnętrznych podłączonych do komputera z systemem Windows 11.
Oto jak sformatować dysk USB za pomocą narzędzia do zarządzania dyskami na komputerze z systemem Windows 11:
Krok 1: Naciśnij klawisze skrótu Windows + X, aby otworzyć menu Power User i kliknij Zarządzanie dyskami.

Krok 2: Poszukaj wymiennego dysku USB, który chcesz sformatować, i kliknij go prawym przyciskiem myszy. W wyświetlonym menu kontekstowym kliknij Formatuj.
Sprawdź pojemność i literę dysku USB przed formatowaniem, aby upewnić się, że wybrałeś właściwy dysk.

Krok 3: W oknie dialogowym Format kliknij etykietę woluminu, aby wpisać nazwę dysku USB, wybierz system plików i kliknij OK. Alternatywnie możesz pozostawić zaznaczone pole „Wykonaj szybkie formatowanie”, aby system Windows szybko zakończył proces.

Krok 4: Kliknij OK, gdy pojawi się okno dialogowe potwierdzenia.

Następnie komputer sformatuje wybrany dysk USB.
4. Sformatuj dysk USB za pomocą wiersza polecenia
Wiersz polecenia jest niewątpliwie jednym z najbardziej wszechstronnych interfejsów wiersza poleceń (CLI) wbudowanych w system Windows. Możesz go używać do przetwarzania plików wsadowych, naprawy uszkodzonych plików systemowych lub wykonywania zaawansowanych zadań administracyjnych, takich jak naprawianie problemów związanych z kluczem aktywacyjnym, uruchomienie komputera w trybie awaryjnym, itp. Możesz go również użyć do sformatowania dowolnych dysków wewnętrznych lub zewnętrznych podłączonych do komputera z systemem Windows 11.
Oto jak możesz użyć wiersza polecenia do sformatowania dysku USB na komputerze z systemem Windows 11:
Krok 1: Naciśnij klawisze Windows + S, aby uruchomić usługę Windows Search i wpisz Wiersz polecenia. W wynikach dla wiersza polecenia kliknij „Uruchom jako administrator”.

Krok 2: Gdy pojawi się monit Kontrola konta użytkownika (UAC), kliknij Tak.

Krok 3: Wpisz następujące polecenie i naciśnij klawisz Enter, aby uruchomić narzędzie Diskpart:
część dysku

Krok 4: Wpisz następujące polecenie i naciśnij klawisz Enter, aby wyświetlić listę dostępnych dysków:
lista dysków
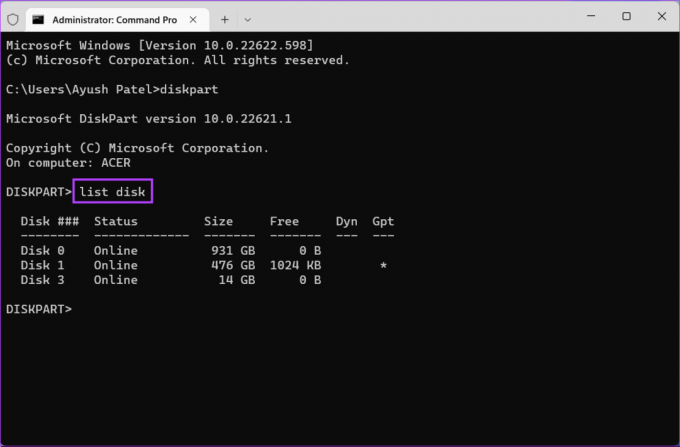
Krok 5: Wpisz następujące polecenie i naciśnij klawisz Enter, aby wybrać dysk USB, który chcesz sformatować:
wybierz dysk 3
Zastąp „3” numerem dysku USB. Dysk USB może mieć inny numer dysku.
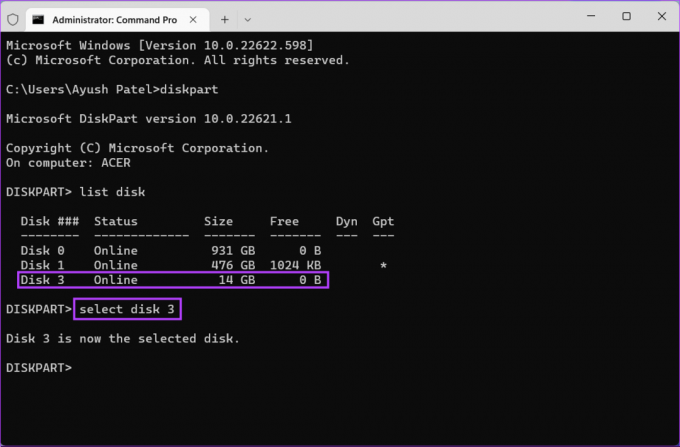
Krok 6: Wpisz następujące polecenie i naciśnij klawisz Enter, aby usunąć wszystkie partycje pamięci masowej.
czysty

Krok 7: Wpisz następujące polecenie i naciśnij klawisz Enter, aby utworzyć partycję podstawową.
utwórz partycję podstawową

Krok 8: Wpisz następujące polecenie i naciśnij klawisz Enter, aby wykonać szybkie formatowanie.
Jeśli chcesz zmienić system plików na dysku USB, zamień „NTFS” na exFAT lub FAT32. W międzyczasie, jeśli chcesz zmienić etykietę dysku, zastąp „USB” czymś innym (spacje nie są obsługiwane).
format fs=NTFS label=USB quick
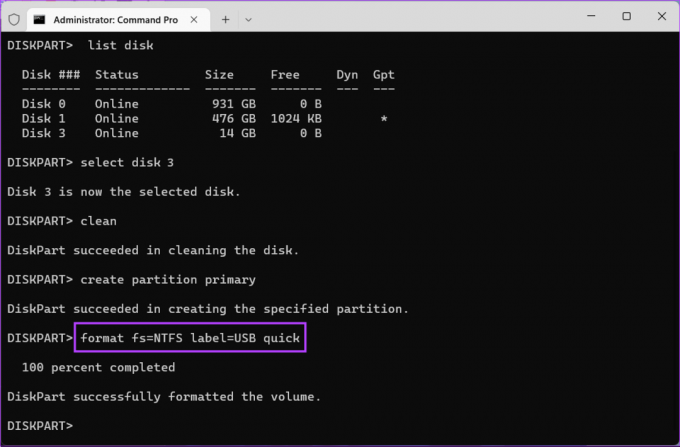
Krok 9: Wpisz następujące polecenie i naciśnij klawisz Enter, aby przypisać losową literę dysku do sformatowanego dysku USB.
przydzielać
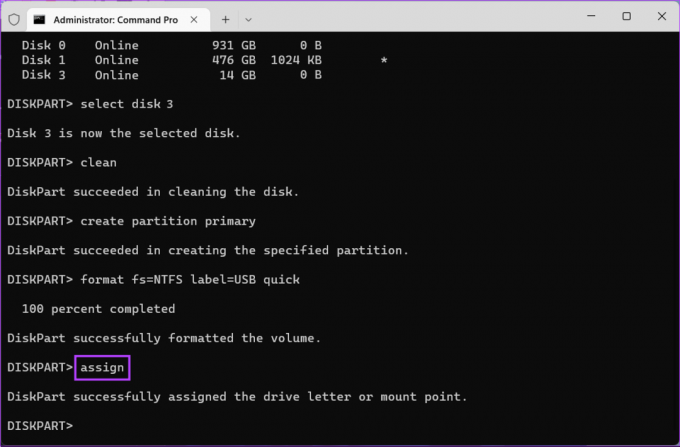
5. Sformatuj dysk USB za pomocą programu Windows PowerShell
Oprócz wiersza polecenia możesz także użyć programu Windows PowerShell do wykonywania prawie wszystkich zadań administracyjnych na komputerze. Oto jak możesz użyć programu Windows PowerShell do sformatowania dowolnego dysku USB podłączonego do komputera z systemem Windows 11:
Krok 1: Naciśnij klawisze Windows + S, aby otworzyć wyszukiwanie w systemie Windows i wpisz Windows PowerShell. Następnie z wyników dla wiersza polecenia kliknij „Uruchom jako administrator”.

Krok 2:Gdy pojawi się monit Kontrola konta użytkownika (UAC), kliknij Tak.

Krok 3: Wpisz następujące polecenie i naciśnij klawisz Enter, aby wyświetlić listę podłączonych dysków.
Pobierz dysk

Krok 4: Wpisz następujące polecenie i naciśnij Enter, aby wybrać dysk USB i usunąć wszystkie jego dane i pliki konfiguracyjne.
Nie zapomnij zastąpić „3” numerem swojego napędu USB. Dysk USB może mieć inny numer dysku.
Get-Disk 2 | Wyczyść dysk - Usuń dane

Krok 5: Wpisz następującą literę i naciśnij Enter, aby potwierdzić decyzję o wyczyszczeniu wszystkich danych i plików konfiguracyjnych na dysku USB.
Y

Krok 6: Wpisz następujące polecenie i naciśnij klawisz Enter, aby utworzyć partycję dysku.
Nowa partycja -DyskNumber 2 -UseMaximumSize
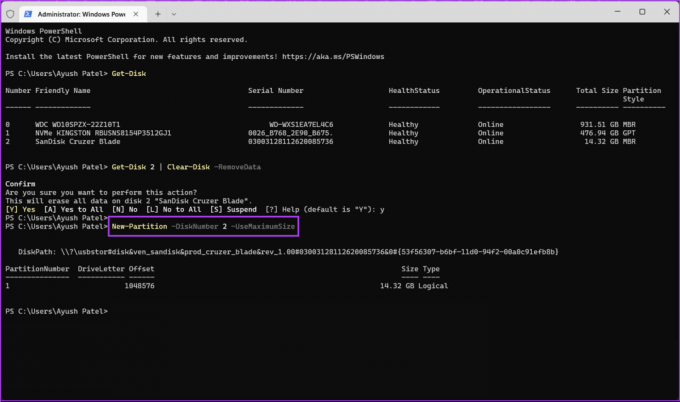
Krok 7: Wpisz następujące polecenie i naciśnij klawisz Enter, aby rozpocząć szybkie formatowanie, wybierz system plików i przypisz etykietę dysku.
Jeśli chcesz zmienić system plików na dysku USB, zamień „NTFS” na exFAT lub FAT32. W międzyczasie, jeśli chcesz zmienić etykietę dysku, zastąp „USB” czymś innym (spacje nie są obsługiwane).
Get-Partition -DiskNumber 2 | Format-Wolumin-System plików NTFS-Nowa etykieta systemu plików USB

Krok 8: Wpisz następujące polecenie i naciśnij klawisz Enter, aby przypisać literę dysku.
Get-Partition -DiskNumber 2 | Set-Partition - NewDriveLetter E
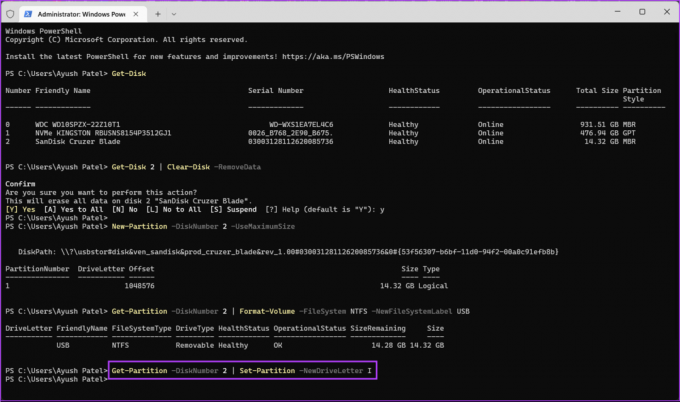
Bezpiecznie wymaż dowolny dysk USB w systemie Windows 11
To wszystko. Możesz bezpiecznie sformatować dysk USB podłączony do komputera z systemem Windows 11 przy użyciu dowolnej z powyższych metod. Najlepszą rzeczą w tych metodach jest to, że nie musisz tracić cennego czasu na pobieranie aplikacji lub programów innych firm, aby to zrobić.
Ostatnia aktualizacja: 28 września 2022 r
Powyższy artykuł może zawierać linki partnerskie, które pomagają wspierać Guiding Tech. Nie wpływa to jednak na naszą rzetelność redakcyjną. Treść pozostaje bezstronna i autentyczna.
CZY WIEDZIAŁEŚ
Na początku Zoom Eric Yuan osobiście wysyłał e-maile do każdego użytkownika, który anulował subskrypcję Zoom.