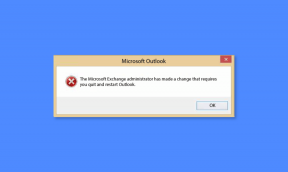4 sposoby dodawania strzałek lub tekstu do zdjęć w systemie Windows
Różne / / April 03, 2023
Niezależnie od tego, czy chcesz dodawać adnotacje do zrzutów ekranu, czy umieszczać strzałki na obrazach w celu tworzenia przewodników lub treści edukacyjnych, możesz to zrobić bezpłatnie na komputerze z systemem Windows. Możesz dodać strzałkę lub tekst do swojego zdjęcia za pomocą aplikacji Zdjęcia, MS Paint, Paint 3D lub aplikacji innych firm. Sprawdźmy szczegółowo wszystkie cztery metody dodawania strzałek i tekstu do zdjęć w systemie Windows.
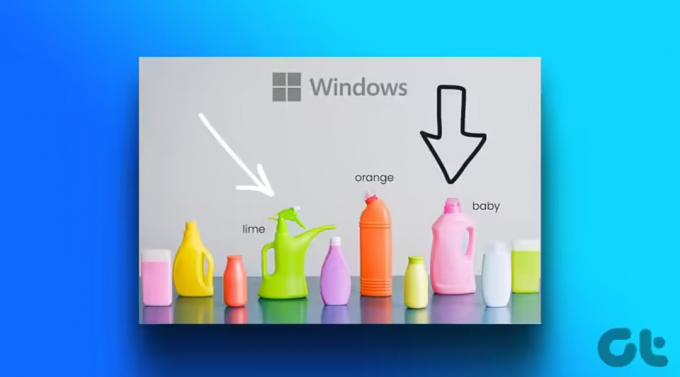
Wszystkie wymienione poniżej sposoby w tym poście pozwalają dodawać strzałki lub tekst za darmo. Podczas gdy pierwsze trzy aplikacje są wstępnie zainstalowane na komputerze z systemem Windows, musisz pobrać aplikacje wymienione w ostatniej metodzie. Bez zbędnych ceregieli, zaczynajmy.
1. Jak dodać strzałki do obrazu za pomocą Microsoft Photos
Aplikacja Microsoft Photos to fantastyczne narzędzie do przeglądania i edytowania zdjęć na komputerze z systemem Windows. Można go również użyć do dodania strzałek do obrazu. Niestety, nie pozwala dodawać tekstu do zdjęcia.
Wykonaj poniższe czynności, aby dodać strzałkę do zdjęcia za pomocą aplikacji Zdjęcia w systemie Windows:
Krok 1: Otwórz żądane zdjęcie w aplikacji Microsoft Photos. Możesz dwukrotnie kliknąć dowolne zdjęcie, aby otworzyć je w aplikacji Zdjęcia, ponieważ jest to aplikacja domyślna.
Krok 2: Kliknij ikonę Edytuj u góry.

Krok 3: Otworzy się edytor zdjęć firmy Microsoft. Kliknij przycisk znaczników u góry.

Krok 4: Kliknij dwukrotnie dowolny z pierwszych dwóch ołówków. Pojawi się wyskakujące okienko. Wybierz styl strzałki (strzałka jednostronna, dwustronna lub falista), który chcesz dodać. Zmień kolor i rozmiar strzałki, korzystając z dostępnych opcji.

Krok 5: Następnie narysuj strzałkę na obrazie za pomocą myszy.
Krok 6: Kliknij przycisk Zapisz jako kopię, aby zapisać obraz ze strzałką jako nowy obraz. Oryginalne zdjęcie pozostanie nienaruszone.

Wskazówka: Sprawdź 5 najlepszych alternatyw dla aplikacji Zdjęcia.
2. Jak umieścić strzałkę lub tekst na obrazie za pomocą programu MS Paint
Jeśli lubisz korzystać z tradycyjnej aplikacji MS Paint, możesz jej używać do dodawania strzałek i tekstu do obrazów na komputerze z systemem Windows. Wykonaj następujące kroki:
Krok 1: Uruchom MS Paint na swoim komputerze.
Krok 2: Kliknij opcję Plik i wybierz Otwórz.

Krok 3: Wybierz obraz, na którym chcesz dodać strzałkę lub tekst.
Krok 4: Po załadowaniu obrazu w MS Paint kliknij kształt strzałki wskazującej w preferowanym kierunku z sekcji Kształty.
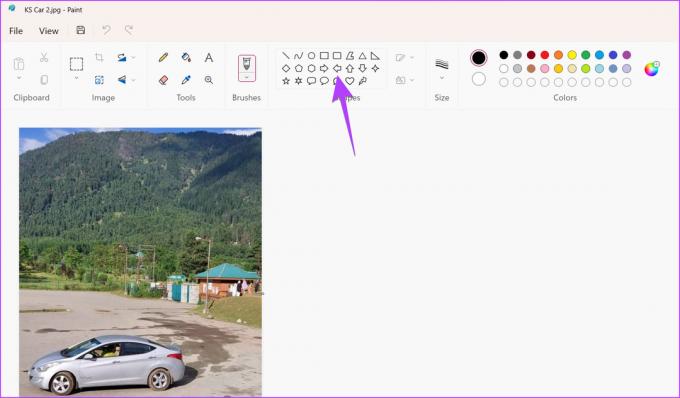
Krok 5: Użyj opcji dostosowywania, takich jak styl koloru, rozmiaru, konturu i wypełnienia na pasku narzędzi, aby dostosować strzałkę. Jeśli włączysz styl wypełnienia, wybierz drugą opcję koloru i wybierz żądany kolor.

Krok 6: Na koniec narysuj strzałkę na swoim zdjęciu w żądanym miejscu. Pamiętaj, że nie możesz przesuwać strzałki po jej utworzeniu.

Krok 7: Aby umieścić tekst na obrazie, kliknij przycisk A.

Krok 8: Narysuj pole tekstowe za pomocą myszy na obrazie. Użyj paska narzędzi formatowania tekstu, aby dostosować czcionkę tekstu, rozmiar, wyrównanie i opcje wypełnienia tła.

Krok 9: Po zakończeniu kliknij Plik > Zapisz jako i wybierz żądany format obrazu, aby pobrać edytowany obraz na komputer z systemem Windows.

Wskazówka: Nauczyć się jak umieść przezroczysty obraz na obrazie w programie Paint.
3. Dodaj strzałkę lub tekst do obrazów za pomocą programu Paint 3D
Jeśli MS Paint wydaje się nieco przestarzały, powinieneś użyć jego ulepszonej wersji Maluj 3D, aby edytować zdjęcia. Wykonaj poniższe czynności, aby wstawić strzałkę lub tekst w programie Paint 3D na komputerze z systemem Windows.
Krok 1: Otwórz aplikację Paint 3D na komputerze z systemem Windows.
Krok 2: Kliknij Menu.
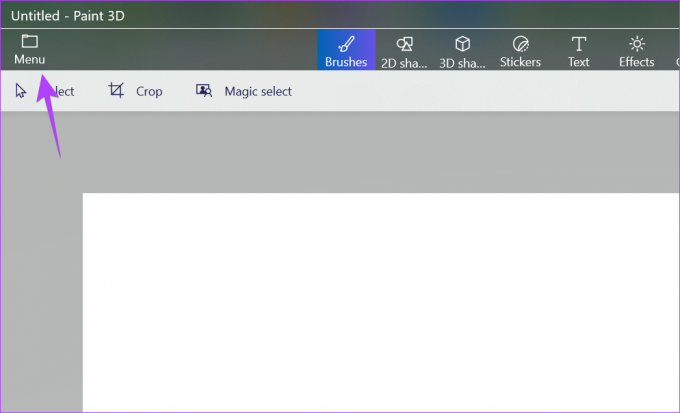
Krok 3: Kliknij Otwórz, a następnie Przeglądaj pliki. Następnie wybierz żądany obraz.

Krok 4: Po otwarciu obrazu w edytorze kliknij przycisk Kształty 2D na górnym pasku narzędzi.
Krok 5: Kliknij ikonę kształtów na prawym pasku bocznym, aby zobaczyć dostępne kształty. Wybierz strzałkę z listy.

Krok 6: Narysuj strzałkę i przeciągnij ją w wybrane miejsce.
Krok 7: Użyj przycisku Kolor na prawym pasku bocznym, aby ustawić linię i wypełnić kolorem i stylem strzałki.

Krok 8: kliknij ikonę z trzema paskami po prawej stronie, aby obrócić lub odwrócić strzałkę. Alternatywnie kliknij ikonę półkola na strzałce, aby ją obrócić.

Notatka: Podczas edytowania strzałki nie klikaj nigdzie poza strzałką.
Krok 9: Aby dodać tekst, kliknij przycisk Tekst na górnym pasku narzędzi. Jednak nie rysuj jeszcze pola tekstowego na obrazie.
Krok 10: Kliknij przycisk T na prawym pasku bocznym i wybierz styl pola tekstowego spośród 2D lub 3D. Ponadto kliknij przycisk Filtruj i dostosuj styl, rozmiar i wyrównanie czcionki tekstu.

Krok 11: Teraz narysuj pole tekstowe na obrazie i wpisz w nim swój tekst. Jeśli napotkasz jakiekolwiek problemy, zapoznaj się z naszym kompletnym przewodnikiem, jak to zrobić dodawać i dostosowywać tekst w programie Paint 3D.

Krok 12: Na koniec kliknij Menu > Zapisz jako > Obraz, aby pobrać obraz ze strzałką i tekstem na swój komputer.

4. Dodawanie strzałek lub tekstu do obrazów za pomocą bezpłatnych aplikacji innych firm
Jeśli powyższe metody nie odpowiadają Twoim potrzebom, możesz wypróbować bezpłatne aplikacje innych firm, aby dodać strzałki lub tekst do zdjęć na komputerze z systemem Windows.
Niektóre z dobrych aplikacji do edycji zdjęć to:
- PhotoScape
- Pojedynczy zatrzask
- Świetlny strzał
Lub możesz skorzystać z następujących usług, aby dodać strzałki do obrazów online:
- Fotośmieszne.net
- Lunapik
Często zadawane pytania dotyczące dodawania strzałek i tekstu do obrazów
Jeśli zrobisz zrzut ekranu za pomocą przycisku PrtSc, zrzut ekranu znajduje się w schowku komputera. Otwórz Paint lub Paint 3D i użyj skrótu klawiaturowego Ctrl + V, aby wkleić zrzut ekranu ze schowka w żądanej aplikacji. Następnie dodaj strzałkę, jak pokazano powyżej. Możesz nawet zapisać zrzut ekranu, a następnie otworzyć go w aplikacji Microsoft Photos i dodać do niego strzałkę.
Narzędzie Wycinanie nie oferuje wbudowanej metody dodawania strzałek do obrazów. Po przechwyceniu zrzutu ekranu za pomocą narzędzia Wycinanie jest on automatycznie zapisywany w folderze Zdjęcia > Zrzuty ekranu. Otwórz zrzut ekranu w aplikacji, która umożliwia dodawanie strzałek i wykonaj powyższe czynności, aby wstawić strzałkę.
Kliknij prawym przyciskiem myszy dowolny obraz, wybierz opcję Otwórz za pomocą i wybierz preferowaną aplikację, aby otworzyć obraz. Na przykład wybierz opcję Zdjęcia, aby otworzyć obraz w aplikacji Microsoft Photos.
Edytuj zdjęcia w systemie Windows
Mamy nadzieję, że podobało Ci się dodawanie strzałek lub tekstu do zdjęć na komputerze z systemem Windows. Sprawdź inne fajne edytory zdjęć na PC. Dowiedz się też, jak nagraj film ze zdjęciami i muzyką na komputerze.
Ostatnia aktualizacja 12 grudnia 2022 r
Powyższy artykuł może zawierać linki partnerskie, które pomagają wspierać Guiding Tech. Nie wpływa to jednak na naszą rzetelność redakcyjną. Treść pozostaje bezstronna i autentyczna.
Scenariusz
Mehvish
Mehvish jest z wykształcenia inżynierem komputerowym. Jej miłość do Androida i gadżetów sprawiła, że stworzyła pierwszą aplikację na Androida dla Kaszmiru. Znana jako Dial Kashmir, za to samo zdobyła prestiżową nagrodę Nari Shakti od Prezydenta Indii. Pisze o technologii od wielu lat, a jej ulubione branże obejmują poradniki, objaśnienia, porady i triki na Androida, iOS/iPadOS, Windows i aplikacje internetowe.