7 najlepszych poprawek dla wygaszacza ekranu, który nie działa w systemie Windows 11
Różne / / April 03, 2023
Wygaszacze ekranu ewoluowały od czasu ich powstania dla komputerów z systemem Windows. W systemie Windows 11 otrzymujesz fajne wygaszacze ekranu, które aktywują się po długiej bezczynności. Więc jeśli chcesz dodać trochę estetyki do konfiguracji biurka, pomaga dobry wygaszacz ekranu.

Ale to właśnie niektórzy użytkownicy narzekają, że nie mogą z nich korzystać. Jeśli więc wygaszacz ekranu nie działa na komputerze z systemem Windows 11, przedstawiamy kilka działających rozwiązań, które pomogą Ci to naprawić.
1. Trzymaj mysz na wypolerowanej powierzchni
Korzystanie z podkładki pod mysz pomaga w płynnej nawigacji wskaźnika myszy na komputerze z systemem Windows 11. Wygaszacz ekranu uaktywnia się, gdy wskaźnik myszy pozostaje nieruchomy przez pewien czas. Dlatego zaleca się używanie wypolerowanej powierzchni, takiej jak podkładka pod mysz, aby wskaźnik myszy nie aktywował się automatycznie. Również użycie podkładki pod mysz jest jednym z rozwiązań napraw opóźnienie myszy w grach w systemie Windows 11.
2. Sprawdź ustawienia wygaszacza ekranu
Innym podstawowym rozwiązaniem jest sprawdzenie ustawień wygaszacza ekranu na komputerze z systemem Windows 11. Możliwe, że wygaszacz ekranu nie został włączony lub czas oczekiwania jest zbyt długi.
Krok 1: Kliknij ikonę Start na pasku zadań, wpisz Wygaszacz ekranui naciśnij Enter, aby otworzyć ustawienia wygaszacza ekranu.
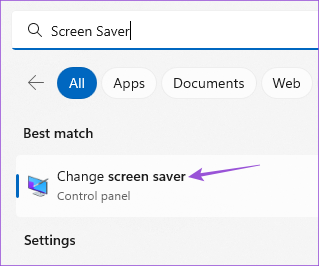
Krok 2: Upewnij się, że w menu rozwijanym Wygaszacz ekranu wybrano „Brak”.

Jeśli tak, kliknij menu rozwijane i wybierz wygaszacz ekranu.
Musisz ustawić czas oczekiwania, aby uruchomić wygaszacz ekranu.
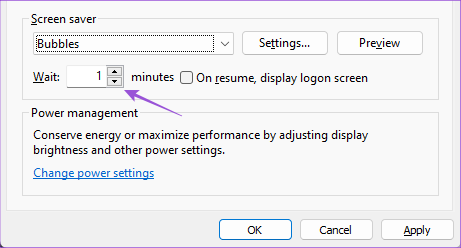
Krok 3: Następnie zamknij okno i odczekaj chwilę, aby sprawdzić, czy problem został rozwiązany.
3. Sprawdź ustawienia uśpienia
Tryb uśpienia zostaje aktywowany bez użycia myszy lub klawiatury. Pomaga to w oszczędzaniu baterii poprzez zmniejszenie zużycia energii. Ustawienia uśpienia mogły zostać ustawione tak, aby wyłączyć ekran lub uśpić przed aktywacją wygaszacza ekranu.
Krok 1: Kliknij ikonę Start na pasku zadań, wpisz Ustawienia, i naciśnij Enter, aby uruchomić aplikację Ustawienia.

Krok 2: Przewiń w dół i kliknij Zasilanie i bateria (Laptop) lub Zasilanie (PC) w prawym okienku.

Krok 3: Kliknij „Ekran i sen”.

Krok 4: Kliknij menu rozwijane obok „Po podłączeniu, uśpij moje urządzenie po” i wybierz czas nieco dłuższy niż czas wygaszacza ekranu.

Na przykład, jeśli czas oczekiwania wygaszacza ekranu wynosi 5 minut, tryb uśpienia powinien uaktywnić się po 10 minutach.
Krok 5: Następnie zamknij okno i poczekaj chwilę, aby sprawdzić, czy problem został rozwiązany.
Możesz także przeczytać nasz post, jeśli Tryb uśpienia nie działa w systemie Windows 11.
4. Uruchom narzędzie do rozwiązywania problemów z zasilaniem
Jeśli możesz używać wygaszacza ekranu w systemie Windows 11, musisz uruchomić narzędzie do rozwiązywania problemów z zasilaniem. To wbudowane narzędzie do naprawy komputera z systemem Windows 11, które wykrywa i rozwiązuje problemy związane z ustawieniami zasilania i baterii komputera.
Krok 1: Kliknij ikonę Start w systemie Windows 11, wpisz Ustawienia, i naciśnij Enter.

Krok 2: Kliknij Rozwiązywanie problemów po prawej stronie.

Krok 3: Kliknij Inne narzędzia do rozwiązywania problemów.

Krok 4: Przewiń w dół i kliknij Uruchom obok Zasilanie.

Krok 5: Poczekaj, aż narzędzie do rozwiązywania problemów z zasilaniem zakończy działanie i wykryje problemy.
Krok 6: Postępuj zgodnie z instrukcjami wyświetlanymi na ekranie, aby zakończyć proces rozwiązywania problemów.

Krok 7: Zamknij okno i sprawdź, czy problem został rozwiązany.
5. Zaktualizuj sterowniki ekranu
Ponieważ mówimy o wygaszaczu ekranu, musisz sprawdzić, czy sterowniki ekranu na komputerze lub laptopie z systemem Windows 11 zostały zaktualizowane do najnowszej wersji.
Krok 1: Kliknij ikonę Start w systemie Windows 11, wpisz Menadżer urządzeń, i naciśnij Powrót.

Krok 2: Wybierz Adaptery wyświetlania.

Krok 3: Kliknij prawym przyciskiem myszy sterownik ekranu i wybierz Aktualizuj sterownik.

Krok 4: Postępuj zgodnie z instrukcjami wyświetlanymi na ekranie, aby zakończyć aktualizację sterowników ekranu.
Krok 5: Następnie zamknij okno i sprawdź, czy problem został rozwiązany.
6. Uruchom skanowanie SFC
Skanowanie SFC lub Kontroler plików systemowych to kolejne narzędzie do naprawy, które skanuje i naprawia uszkodzone pliki systemowe na komputerze z systemem Windows 11. Możliwe, że takie uszkodzone pliki powodują ten problem. Jeśli używasz laptopa, upewnij się, że jest on w pełni naładowany lub podłączony do źródła zasilania.
Krok 1: Kliknij ikonę Start na pasku zadań i wpisz Wiersz polecenia.

Krok 2: Kliknij Uruchom jako administrator.

Krok 3: Wpisz następujące polecenie i naciśnij klawisz Enter, aby rozpocząć skanowanie SFC.

sfc / SKANUJ
Krok 4: Poczekaj, aż proces się zakończy. Zostaniesz powiadomiony o wszystkich uszkodzonych plikach, które zostały znalezione i naprawione.

Krok 5: Następnie zamknij okno i sprawdź, czy problem został rozwiązany.
7. Zaktualizuj Windowsa 11
Jeśli żadne z rozwiązań nie działa, ostatecznością jest aktualizacja wersji systemu Windows 11. Pomoże to usunąć wszelkie błędy z bieżącej wersji kompilacji systemu Windows 11 na komputerze.
Krok 1: Kliknij ikonę Start na pasku zadań, wpisz Ustawienia, i naciśnij Enter, aby otworzyć aplikację Ustawienia.

Krok 2: Kliknij Windows Update w prawym górnym rogu.

Krok 3: Jeśli dostępna jest aktualizacja, pobierz ją i zainstaluj.
Po ponownym uruchomieniu komputera sprawdź, czy problem został rozwiązany.
Ciesz się wygaszaczem ekranu
Wygaszacze ekranu zawsze sprawiały frajdę, a te rozwiązania powinny zapewnić dobrą zabawę na komputerze z systemem Windows 11. Możesz również przeczytać nasz post na jak spersonalizować ekran blokady systemu Windows 11.
Ostatnia aktualizacja: 23 stycznia 2023 r
Powyższy artykuł może zawierać linki partnerskie, które pomagają wspierać Guiding Tech. Nie wpływa to jednak na naszą rzetelność redakcyjną. Treść pozostaje bezstronna i autentyczna.
Scenariusz
Paurush Chaudhary
Demistyfikowanie świata technologii w najprostszy sposób i rozwiązywanie codziennych problemów związanych ze smartfonami, laptopami, telewizorami i platformami do strumieniowego przesyłania treści.



