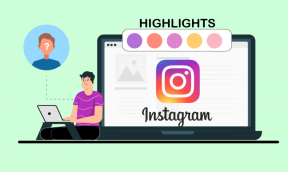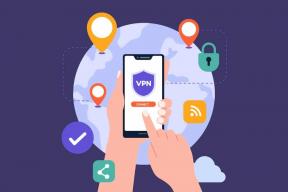3 szybkie sposoby na znalezienie klucza produktu w systemie Windows 10 lub Windows 11
Różne / / April 03, 2023
Klucz produktu Windows to 25-znakowy kod niezbędny do aktywacji systemu operacyjnego Windows. Jednak czasami tzw aktywacja produktu może nie działaći może być konieczne ręczne wprowadzenie klucza produktu. Jeśli nie masz naklejki systemu Windows z tyłu systemu wyświetlającej klucz produktu, oto trzy szybkie sposoby na znalezienie klucza produktu systemu Windows 10 lub Windows 11.

Kroki wymienione poniżej w dużej mierze zależą od sposobu aktywacji komputera. Jeśli okaże się, że system Windows, z którego korzystasz, nie jest oryginalny, możesz go kupić stronie Microsoftu. To powiedziawszy, jeśli klucz produktu użyty do aktywacji systemu Windows jest oryginalny, wszystkie trzy metody wymienione poniżej będą działać skutecznie. Wskoczmy.
1. Jak znaleźć klucz produktu Windows za pomocą wiersza polecenia
Jest to jedna z najbardziej bezpośrednich metod znajdowania klucza produktu Windows. Wszystko, co musisz zrobić, to napisać jedną linię poleceń. Do tego kroku będziesz potrzebować wiersza polecenia i są
wiele sposobów, aby go otworzyć. Wybierz dowolny i postępuj zgodnie z poniższymi instrukcjami.Krok 1: Naciśnij klawisz Windows, wpisz Wiersz polecenia i kliknij „Uruchom jako administrator”.
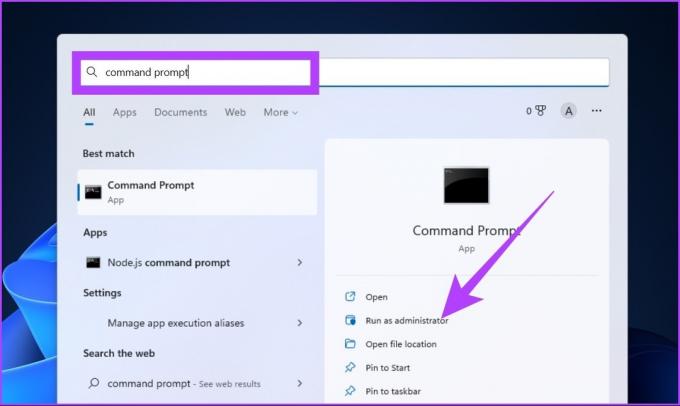
Wybierz Tak w monicie.
Krok 2: Wpisz następujące polecenie i naciśnij klawisz Enter.
wmic path softwareLicensingService uzyskaj OA3xOriginalProductKey.
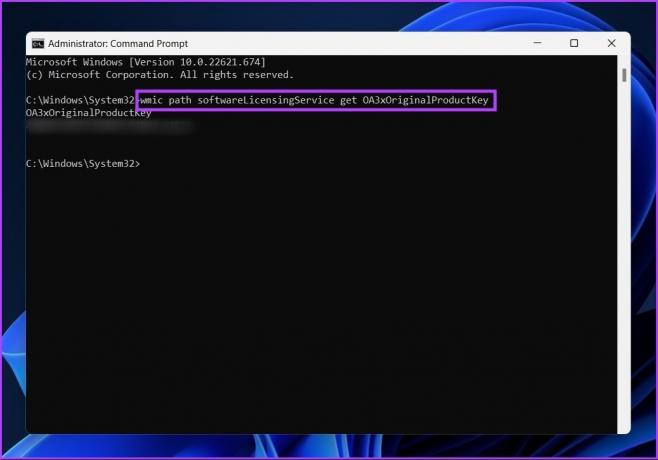
Proszę bardzo. Po naciśnięciu klawisza Enter zostanie wyświetlony klucz produktu systemu Windows. Całkiem proste, prawda? Jest jeszcze jeden sposób na znalezienie klucza produktu w wierszu poleceń, ale z Windows PowerShell.
Jeśli jesteś zdezorientowany między tymi dwoma, oto szczegółowy przewodnik wyjaśniający różnica między wierszem polecenia a Windows PowerShell.
2. Zlokalizuj klucz produktu Windows za pomocą programu Windows PowerShell
Znalezienie klucza produktu Windows za pomocą programu Windows PowerShell nie różni się niczym od użycia powyższej metody wiersza polecenia. To bardziej zależy od twoich preferencji, ale nie ma nic złego w tym, że o tym wiesz. Przejdźmy więc do instrukcji.
Krok 1: Naciśnij klawisz Windows, wpisz Windows PowerShell i wybierz „Uruchom jako administrator”.
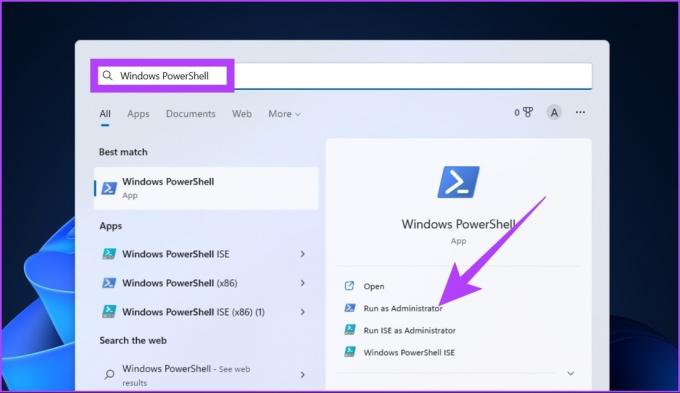
Wybierz Tak w monicie.
Krok 2: Wprowadź następujące polecenie i naciśnij klawisz Enter.
powershell "(Get-WmiObject -query 'select * from SoftwareLicensingService').OA3xOriginalProductKey"
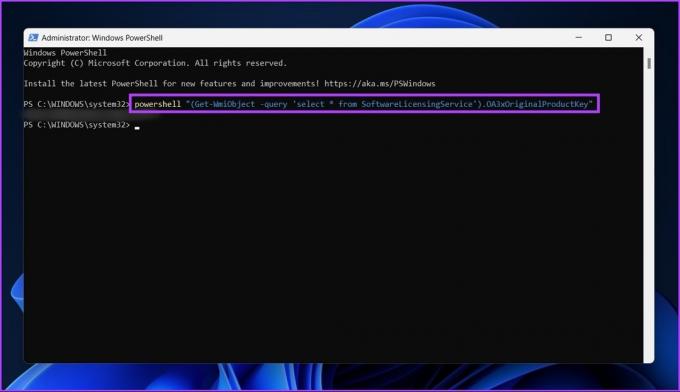
Proszę bardzo. Ta metoda jest prosta jak bułka z masłem. Zalecamy skopiowanie powyższego polecenia; ale jeśli to piszesz, upewnij się, że zostawiasz spacje i dodajesz kropki, jak pokazano powyżej.
Jeśli program Windows PowerShell zacznie dziwnie się zachowywać, wypróbuj różne sposoby napraw wyskakujące PowerShell w systemie Windows.
3. Wyświetl klucz produktu systemu Windows 10 lub 11 za pomocą plików rejestru
Rejestr systemu Windows zawiera wszystko, co pomaga w doskonałym uruchomieniu komputera z systemem Windows. Jest więc oczywiste, że Rejestr zawiera również klucz produktu Windows. Ta metoda nie wiąże się z żadnymi komplikacjami; jeśli jednak wcześniej nie pracowałeś nad plikami rejestru, zalecamy posiadanie pliku kopię zapasową rejestru. Jeśli coś pójdzie nie tak, możesz to przywrócić.
Teraz podążaj za mną.
Krok 1: Naciśnij klawisz Windows, wpisz Edytor rejestrui kliknij „Uruchom jako administrator”.
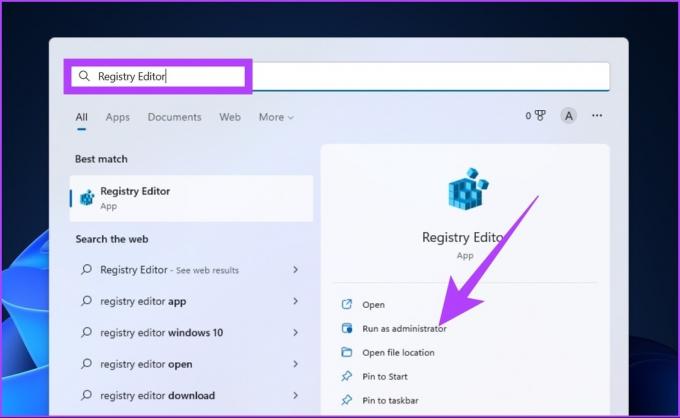
Wybierz Tak w monicie.
Krok 2: Wprowadź poniższy adres w pasku adresu Rejestru.
Komputer\HKEY_LOCAL_MACHINE\SOFTWARE\Microsoft\Windows NT\CurrentVersion\SoftwareProtectionPlatform
Krok 3: W prawym panelu bocznym, pod nazwą, znajdziesz BackupProductKeyDefault; tuż obok zobaczysz swój klucz produktu Windows.

Notatka: Klucz produktu pochodzący z wiersza polecenia lub programu PowerShell może różnić się od klucza produktu pochodzącego z Edytora rejestru. Może się tak zdarzyć, ponieważ zaktualizowałeś lub zmieniłeś wersję systemu Windows.
Często zadawane pytania dotyczące klucza produktu Windows
Wyszukiwarka kluczy produktu to nic innego jak narzędzie do wyświetlania kluczy produktów Microsoft Windows i innych ważnych informacji. Możesz użyć Licencjonuj Crawler do wyszukiwania i tworzenia kopii zapasowych kluczy produktów.
Klucz Windows jest przechowywany w systemie BIOS i jest wywoływany, gdy zachodzi zdarzenie przywracania systemu operacyjnego. Klucz BIOS służy do automatycznej aktywacji systemu Windows, o ile używasz tej samej wersji systemu Windows.
Oni nie są. Identyfikator produktu służy do określania poziomu usług, do którego jesteś uprawniony, natomiast klucz produktu służy do parowania licencji z komputerem i sprawdzania jego autentyczności.
Dopuszczalna jest instalacja systemu Windows bez licencji. Aktywacja go w niezamówiony sposób bez zakupu klucza jest jednak niezgodna z prawem.
Szczegóły na wyciągnięcie ręki
Chociaż istnieją narzędzia innych firm, które pozwalają znaleźć klucz produktu Windows, stwarzają one ryzyko naruszenia prywatności. Poza tym warto również wziąć pod uwagę, że możesz to zrobić samodzielnie, bez potrzeby korzystania z narzędzia innej firmy.
Co więcej, znalezienie klucza produktu Windows 10 lub Windows 11 przy użyciu powyższych metod ułatwi dodatkową pracę. Jeśli wykonanie tych kroków jest dla Ciebie trudne, możesz również skontaktować się z Pomoc Windowsa.
Ostatnia aktualizacja 28 października 2022 r
Powyższy artykuł może zawierać linki partnerskie, które pomagają wspierać Guiding Tech. Nie wpływa to jednak na naszą rzetelność redakcyjną. Treść pozostaje bezstronna i autentyczna.
Scenariusz
Atish Rajasekharan
Atish jest absolwentem informatyki i żarliwym entuzjastą, który lubi odkrywać i rozmawiać o technologii, biznesie, finansach i startupach.